Ranije su samo programeri softvera mogli dobiti dojam o verzijama Windowsa prije izdanja. Zahvaljujući programu Windows Insider, sada svatko tko ima licenciranu verziju sustava Windows može doživjeti nova izdanja sustava Windows prije nego što službeno izađu na tržište. Iako je Windows Insider Program uglavnom bez pogrešaka, neki korisnici dobivaju Trenutačno ne možemo doći do programa Windows Insider. Molimo pokušajte ponovo kasnije ili provjerite forum za informacije poruka o pogrešci u posljednje vrijeme.
Isprobajte ovdje navedene metode jednu po jednu kako biste saznali kako lako možete popraviti ovu pogrešku programa Windows Insider.
Sadržaj
Metoda 1: Omogućavanjem dijagnostike i povratnih informacija
Korak 1: Pritisni Win i ja tipke zajedno za pokretanje Postavke app.
U lijevi prozor okno, kliknite na Privatnost i sigurnost. U desni prozor okno, kliknite na karticu Dijagnoza i povratne informacije.

Korak 2: Sada okrenite preklopni gumb Uključeno za opciju Pošaljite neobavezne dijagnostičke podatke.

Jednom Pošaljite neobavezne dijagnostičke podatke opcija je omogućena, ponovno pokrenite stroj i provjerite je li vaš problem riješen.
Metoda 2: preuzimanjem najnovijih ažuriranja sustava Windows
Većina problema u sustavu Windows 11 može se riješiti samo dobivanjem najnovijih ažuriranja sustava Windows.
Da biste dobili najnovija ažuriranja sustava Windows, pokrenite Postavke aplikaciju pritiskom na tipke Pobjeda + I odjednom.
Nakon što se pokrene, kliknite na Windows Update kartica u lijevo prozorsko okno, i u desni prozor okno, kliknite na Preuzeti sada ili Sada instalirati gumb kao što je prikazano na zaslonu Windows Update na vašem računalu.

Nakon što se sva ažuriranja preuzmu i instaliraju, ponovno pokrenite svoj stroj i provjerite je li vaš problem riješen.
Metoda 3: Odabirom izričitog dopuštenja
Ovom metodom ćemo napraviti malu promjenu u postavkama vašeg Registra. Preporučljivo je uvijek napraviti sigurnosnu kopiju postavki registra prije nego što izvršite bilo kakve promjene.
Nakon što napravite sigurnosnu kopiju registra, slijedite korake u nastavku da biste riješili problem Windows Insider Programa.
Korak 1: Pokrenite Trčanje prozor pritiskom na Win i R tipke istovremeno. Kada se otvori, upišite regedit i pogodio Unesi ključ.

Korak 2: Na navigacijskoj traci uređivača registra, copy-paste the sljedeći URL i pogodio Unesi ključ.
HKEY_LOCAL_MACHINE\SOFTWARE\Microsoft\Windows\CurrentVersion\Policies\DataCollection
Kao sljedeće, desni klik na Prikupljanje podataka mapu, a zatim kliknite na Dozvole.
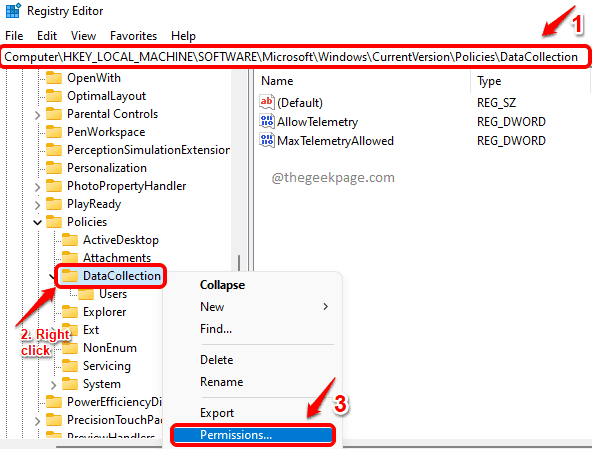
Korak 3: U Dozvole za DataCollection prozoru, kliknite na Napredna dugme.

4. korak: Sada na vrhu prozora, provjerite je li vlasnik SUSTAV. Ako ne, možete kliknuti na Promijenitidugme do promijenite ga u Sustav.
Zatim kliknite na gumb Onemogućite nasljeđivanje na dnu.
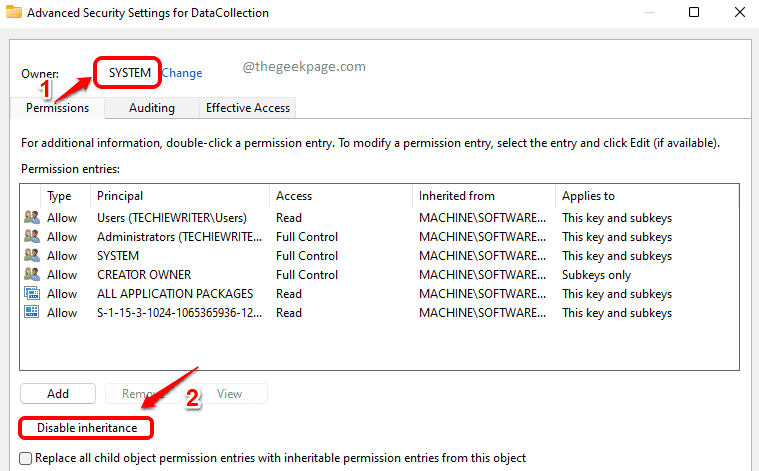
5. korak: Kao sljedeće, kliknite na opciju Pretvorite naslijeđena dopuštenja u eksplicitna dopuštenja za ovaj objekt.

Korak 6: Na kraju kliknite na Omogući nasljeđivanje prvo gumb, a zatim uključite Prijavite se gumb, a zatim na U redu dugme.

Nadamo se da bi vaš problem sada trebao biti riješen. Recite nam u komentarima ako ste zapeli u nekom od koraka ili se još uvijek suočavate s problemom.


