- Nekoliko korisnika izvijestilo je da se suočavaju s istim problemom sporog interneta u sustavu Windows 11.
- To može biti zbog pogrešno konfiguriranih postavki, mjerene veze, problema s usmjerivačem, DNS poslužitelja, između ostalog.
- Osim što naučite kako riješiti ovaj problem sporog preuzimanja u trenu, saznajte što je bolji izbor, Wi-Fi ili Ethernet.

xINSTALIRAJTE KLIKOM NA DATOTEKU ZA PREUZIMANJE
Ovaj softver će popraviti uobičajene računalne pogreške, zaštititi vas od gubitka datoteka, zlonamjernog softvera, kvara hardvera i optimizirati vaše računalo za maksimalnu učinkovitost. Riješite probleme s računalom i uklonite viruse sada u 3 jednostavna koraka:
- Preuzmite alat za popravak računala Restoro koji dolazi s patentiranim tehnologijama (dostupan patent ovdje).
- Klik Započni skeniranje kako biste pronašli probleme sa sustavom Windows koji bi mogli uzrokovati probleme s računalom.
- Klik Popravi sve da biste riješili probleme koji utječu na sigurnost i performanse vašeg računala
- Restoro je preuzeo 0 čitatelji ovog mjeseca.
Većim dijelom dana spojeni smo na internet, bilo da se radi o poslu, kupovini ili rekreaciji. Ali, nekoliko korisnika nakon nadogradnju na Windows 11 prijavili su spor internet.
Mala brzina utječe na cjelokupno korisničko iskustvo, bilo da se radi o pregledavanju ili preuzimanju datoteka s weba. S povećanjem veličine web-stranica i ovisnosti o preuzimanjima, neophodno je da tražite načine za rješavanje problema.
No prije nego što krenemo na stvarne popravke, neophodno je razumjeti temeljne uzroke kako biste učinkovito riješili problem.
Što uzrokuje spore probleme s internetom u sustavu Windows 11?
Iako većina nas krivi ISP-a (davatelja internetskih usluga), često su drugi problemi pravi krivci. Neke od istaknutih naveli smo u sljedećem odjeljku:
- Slab signal
- Veliki broj uređaja povezanih na usmjerivač
- Problemi s DNS poslužiteljem
- Pogrešno konfigurirane postavke
- Pozadinski procesi koji troše velike količine podataka
- Postavljanje mjerne veze
Sada kada ste temeljito razumjeli uzroke, vrijeme je da krenemo prema rješenjima.
Kako mogu riješiti probleme male brzine interneta u sustavu Windows 11?
1. Ponovno pokrenite računalo
- Dođite do radne površine i pritisnite Alt + F4 pokrenuti Isključite Windowse kutija.
- Kliknite na padajući izbornik i odaberite Ponovno pokrenite s popisa opcija.

- Zatim kliknite na u redu.

Jedno od najučinkovitijih rješenja za većinu problema s kojima se susrećete u sustavu Windows 11 je jednostavno ponovno pokretanje računala. Ako se radi o pozadinskom procesu ili bugu koji dovode do problema, ponovno pokretanje OS-a će ga eliminirati i time popraviti pogrešku.
Nakon ponovnog pokretanja računala provjerite je li riješen problem sporog interneta u sustavu Windows 11.
2. Provjerite je li računalo u dometu usmjerivača (Wi-Fi mreže)
U slučaju bežičnih mreža, što je uređaj udaljeniji od usmjerivača, to je manja brzina interneta. Učinkovito rješenje je držati uređaj u dometu usmjerivača.
Većina uređaja prikazuje snagu signala nakon što se povežete na bežičnu mrežu. Provjerite je li maksimalno.
Također, sada imamo dual-band routere koji podržavaju 5 GHz uz standardne 2,4 GHz, što nudi veću brzinu interneta. U slučaju da vaš usmjerivač podržava oboje, provjerite jeste li spojeni na mrežu od 5 GHz.
3. Smanjite propusnost za preuzimanje ažuriranja
- Pritisnite Windows + ja pokrenuti Postavke app.
- Odaberi Windows Update s kartica navedenih u navigacijskom oknu s lijeve strane.

- Kliknite na Windows Update na desno.

- Kliknite na Napredne opcije.

- Zatim kliknite na Optimizacija isporuke.

- Onemogućite prekidač za Dopusti preuzimanja s drugih računala.
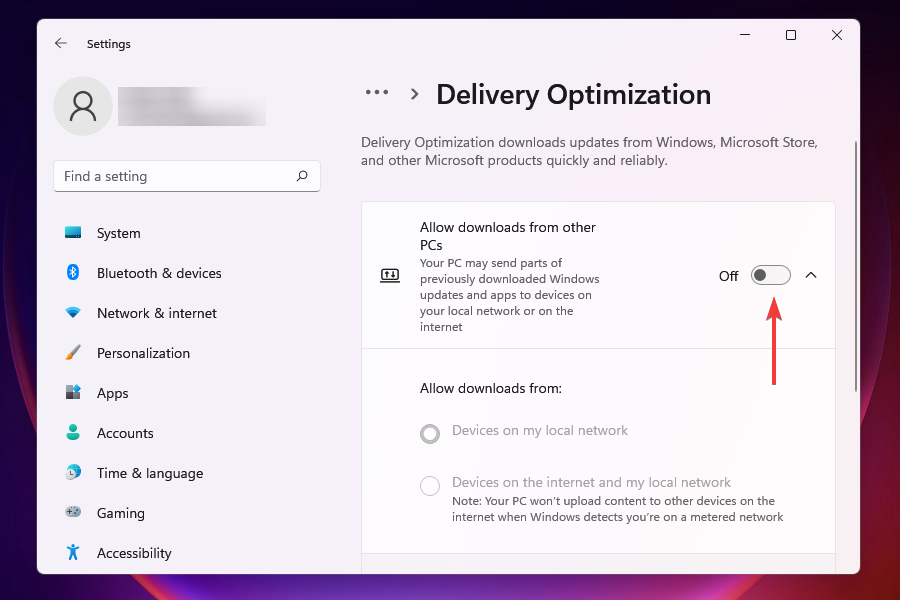
- Sada, kliknite na Napredne opcije.

- Pod, ispod Apsolutna širina pojasa, označite potvrdne okvire za dodjelu propusnosti za preuzimanje ažuriranja u pozadini i prednjem planu i unesite željenu vrijednost u odgovarajuća polja.
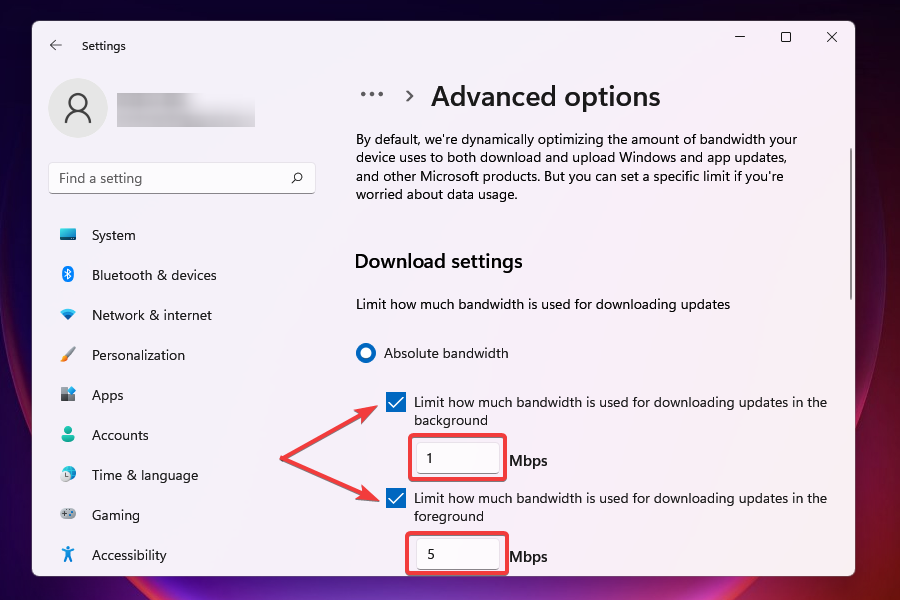
- Također možete ići s Postotak izmjerene širine pojasa metodu i pomoću klizača postavite željenu postavku.

- Pomaknite se prema dolje i označite dva potvrdna okvira ispod Postavke prijenosa.
- Sada pomoću klizača postavite željenu širinu pojasa Učitavanje ažuriranja i Mjesečno ograničenje učitavanja.

Nakon promjene postavki propusnosti provjerite je li riješen problem male brzine preuzimanja u sustavu Windows 11.
Određena količina propusnosti dodijeljena je Windows Updateu za preuzimanje i ažuriranje. Možete smanjiti propusnost kako biste maksimalno povećali raspodjelu propusnosti za druge zadatke.
Također, Windows šalje ažuriranja drugim računalima na mreži što smanjuje brzinu interneta. Onemogućavanje postavke također može pomoći u otklanjanju problema.
4. Prekinite procese koji troše podatke
- Pritisnite Ctrl + Shift + Esc pokrenuti Upravitelj zadataka.
- Dođite do Izvođenje tab.

- Kliknite na Otvorite Monitor resursa na dnu.

- Idite na Mreža kartica u Monitor resursa prozor.
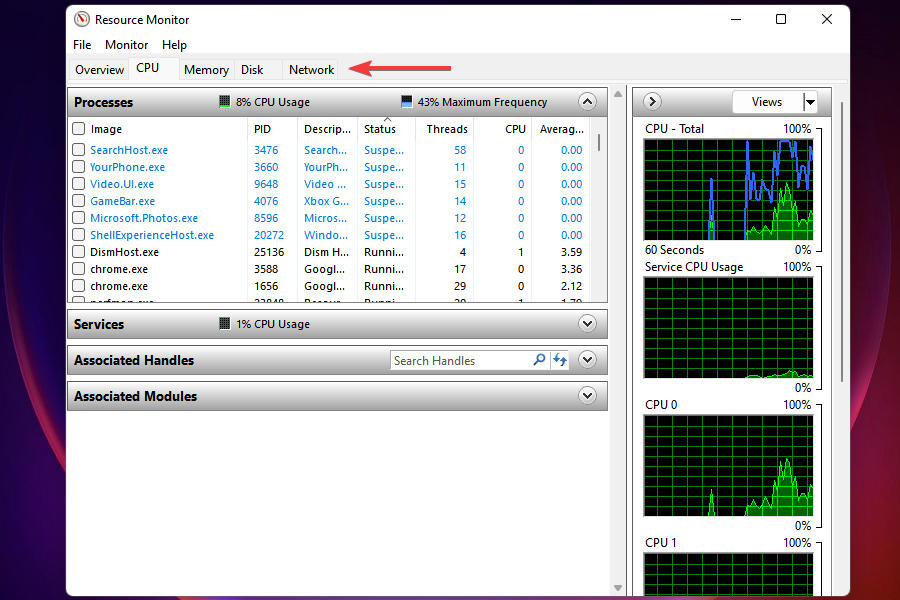
- Pronađite programe koji troše previše podataka, kliknite ih desnom tipkom miša i odaberite Završi proces.

Određeni procesi koji troše znatnu količinu podataka mogu se prekinuti kako bi se povećala brzina interneta u sustavu Windows 11. Međutim, ne zaboravite da ne završavate kritične zadatke, kao što je Windows Update.
Ako niste mogli pronaći takve zadatke ili ukidanje nekih nije pomoglo, prijeđite na sljedeći popravak.
5. Onemogućite pokretanje aplikacija u pozadini
- Pritisnite Windows + ja pokrenuti Postavke app.
- Odaberi aplikacije s popisa kartica u navigacijskom oknu slijeva.

- Kliknite na Instalirane aplikacije na desno.

- Pronađite aplikaciju za koju ne želite da radi u pozadini, kliknite na elipsa pored njega i odaberite Napredne opcije iz izbornika koji se pojavi.
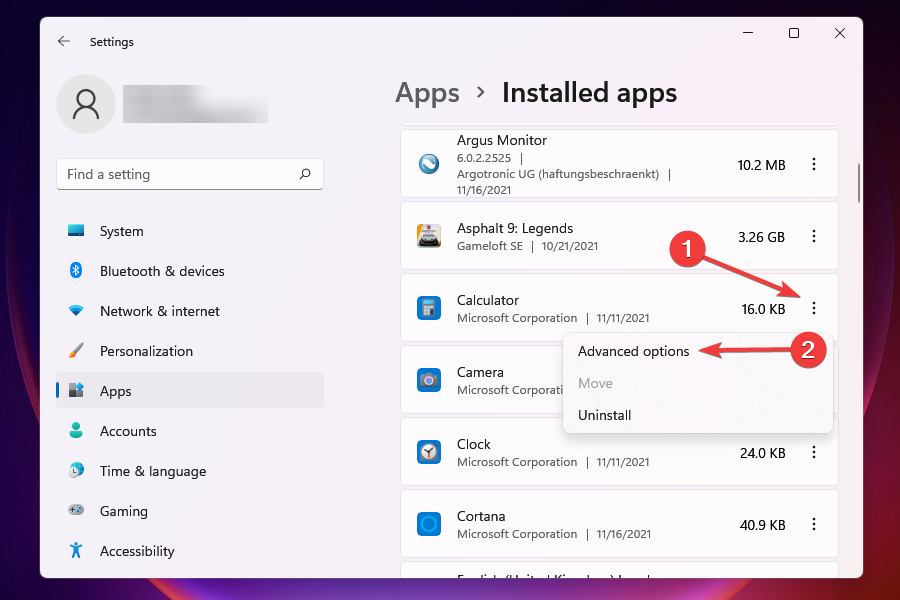
- Zatim kliknite na Neka ova aplikacija radi u pozadini padajući izbornik.

- Odaberi Nikada s popisa opcija.

Onemogućavanje pozadinskih aplikacija u sustavu Windows 10 je puno drugačiji od procesa u sustavu Windows 11. U slučaju prvog, možete ih jednostavno sve onemogućiti u jednom potezu, dok su za potonje postavke specifične za svaku aplikaciju.
Kada nekoliko aplikacija radi u pozadini i troše podatke, to će sigurno dovesti do problema sa sporim internetom u sustavu Windows 11. Također, neki od njih mogu preuzimati datoteke ili ažuriranja.
Najbolje je da onemogućite nekritične aplikacije da rade u pozadini kako biste povećali brzinu preuzimanja. Kad god trebate poraditi na nekom od ovih, jednostavno ih pokrenite.
6. Pokrenite alat za rješavanje problema s internetskim vezama
- Pritisnite Windows + ja pokrenuti Postavljanjes app.
- Kliknite na Rješavanje problema s desne strane u Sustav tab.

- Sada, kliknite na Drugi alati za rješavanje problema.
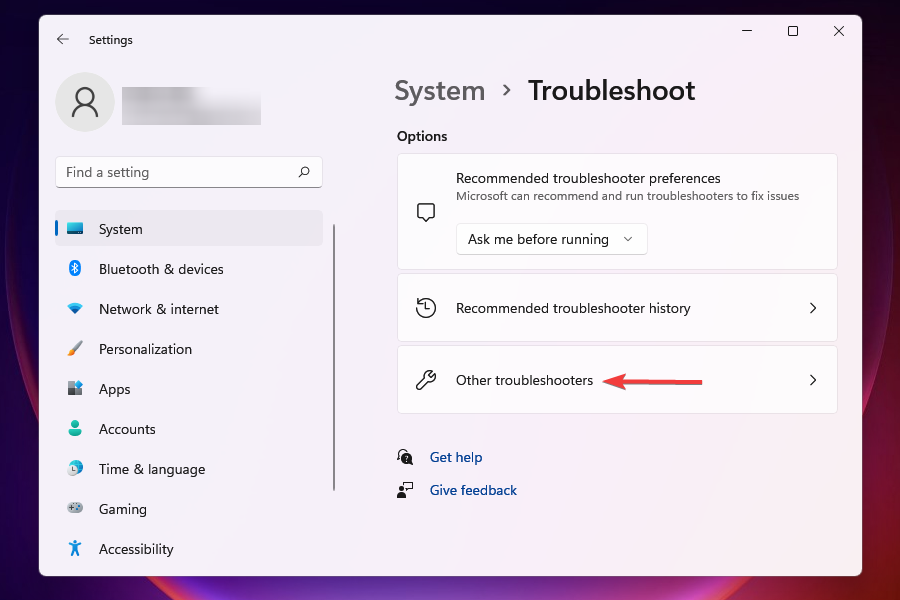
- Kliknite na Trčanje pored Internet veze za pokretanje alata za rješavanje problema.

- Odaberite odgovarajući odgovor, ako i kada se to od vas zatraži, da dovršite postupak rješavanja problema.
Microsoft nudi hrpu alata za rješavanje problema koji mogu identificirati i eliminirati neke od uobičajenih problema. Prije nego krenete sa zamršenim metodama, preporučuje se da ih pokrenete, u slučaju da je dostupna za problem.
Može se koristiti alat za rješavanje problema s internetskim vezama riješiti probleme koji vam onemogućuju pristup internetu.
7. Onemogućite Windows Defender vatrozid
BILJEŠKA
Postoje različiti načini na koje možete onemogućiti vatrozid Windows Defender u sustavu Windows 11, a mi smo naveli jedan od njih. U slučaju da vam je ugodno s ostalima, samo ih upotrijebite jer bi krajnji rezultat bio isti.
- Pritisnite Windows + S pokrenuti traži Jelovnik.
- Unesi Upravljačka ploča u tekstualno polje pri vrhu i kliknite na relevantni rezultat pretraživanja koji se pojavi.
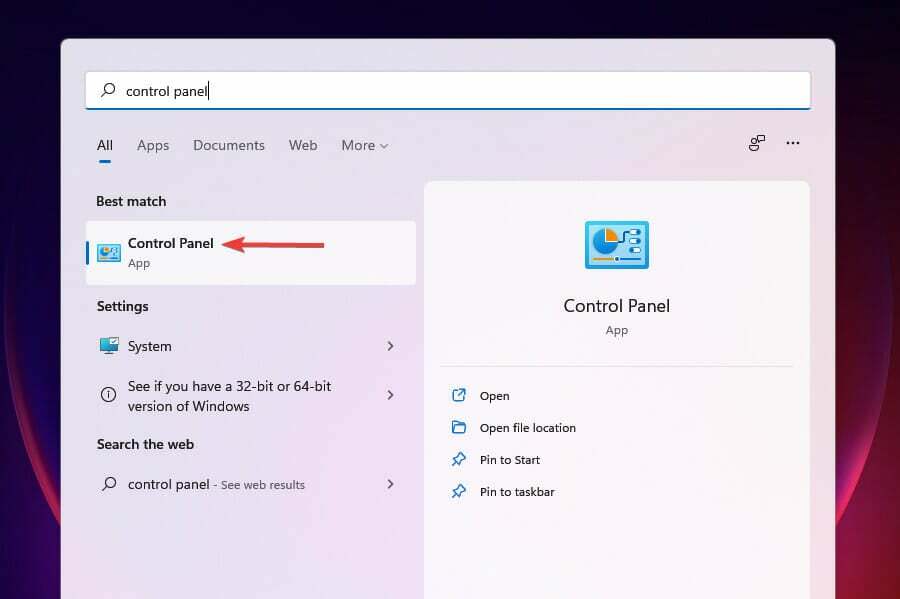
- Kliknite na Sistem i sigurnost s popisa opcija koje se pojavljuju.
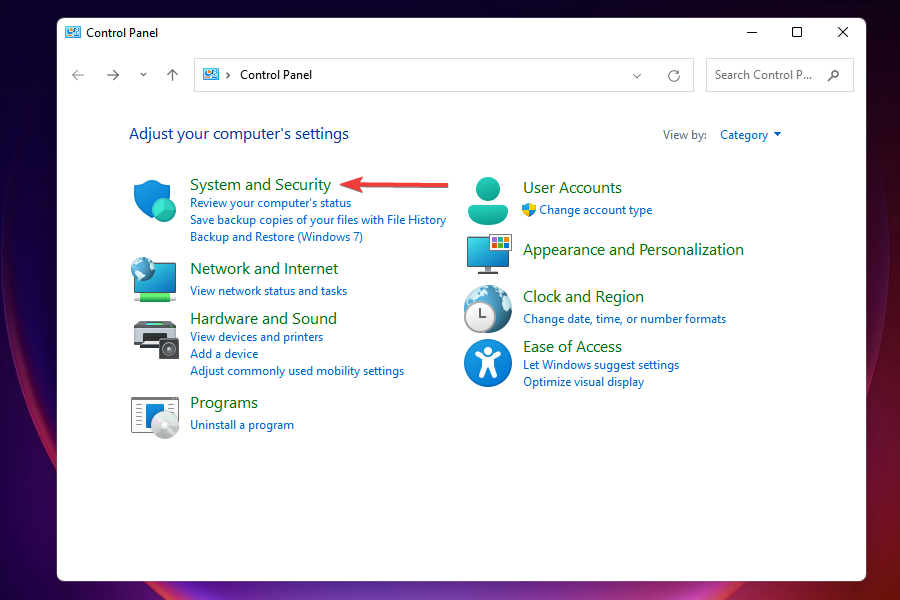
- Odaberi Windows Defender vatrozid.

- Kliknite na Uključite ili isključite vatrozid Windows Defender s popisa opcija s lijeve strane.

- Sada označite potvrdne okvire za Isključite vatrozid Windows Defender (ne preporučuje se) pod oboje Postavke privatne mreže iPostavke javne mreže, i kliknite na u redu na dnu.
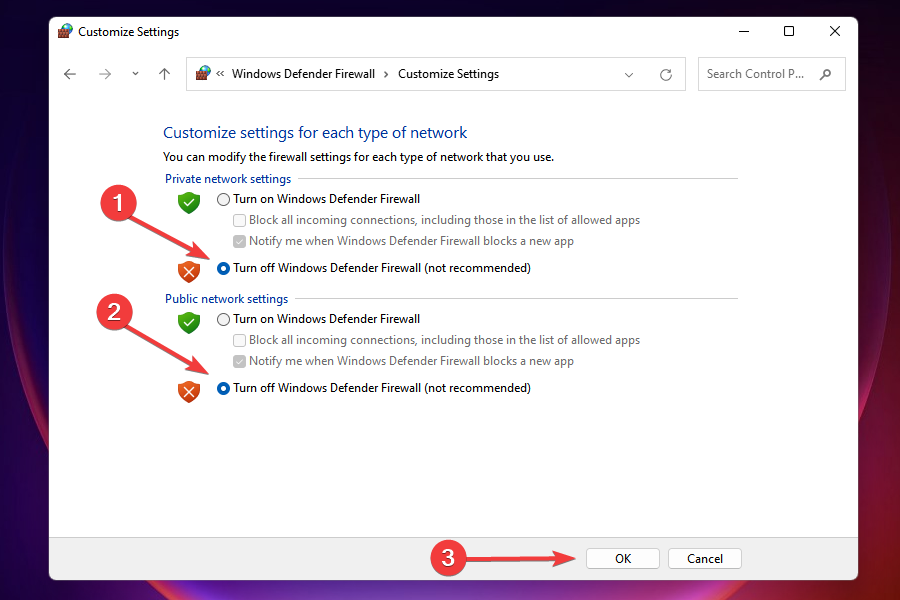
- Odaberite odgovarajući odgovor u slučaju da se pojavi upit.
Vatrozid Windows Defender kritičan je dio OS-a koji štiti vaš uređaj od neovlaštenog prometa, kako na računalo tako i s njega. Međutim, poznato je da ponekad uzrokuje spor Internet u sustavu Windows 11, pa bi njegovo onemogućavanje moglo funkcionirati kao popravak u ovom slučaju.
Ali zapamtite da biste izgubili na kritičnim sigurnosnim aspektima i da bi računalo bilo izloženo rizicima. Stoga, ako onemogućavanje Windows Defender vatrozida ne radi, odmah ga ponovno omogućite.
Štoviše, imajte na umu da možete odabrati jedan od najbolja antivirusna rješenja za Windows 11 kako biste dodatno zaštitili svoje računalo.
8. Isključite mjerne veze
- Pritisnite Windows + ja pokrenuti Postavke.
- Odaberi Mreža i internet s popisa kartica u navigacijskom oknu slijeva.
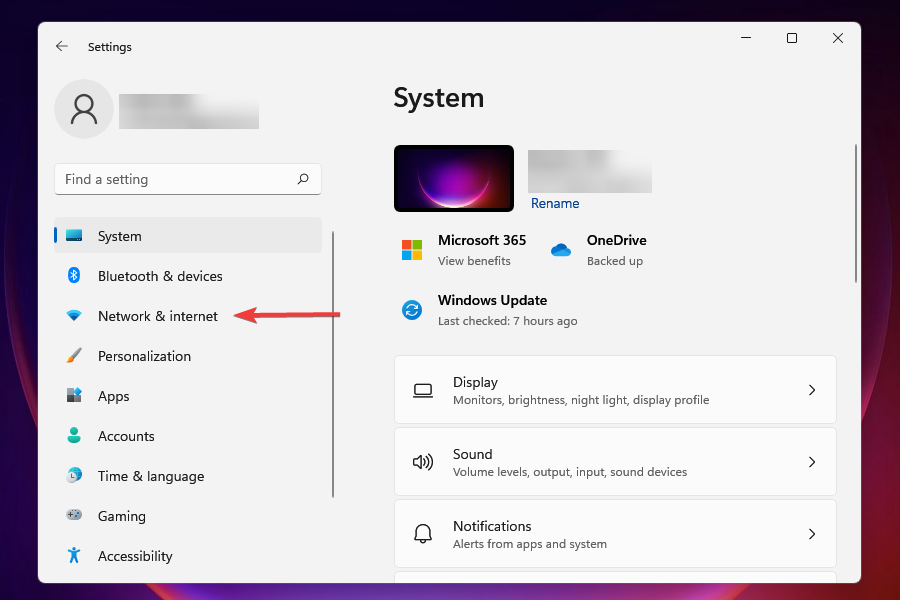
- Kliknite na Wi-Fi ili Ethernet ovisno o vrsti mreže.
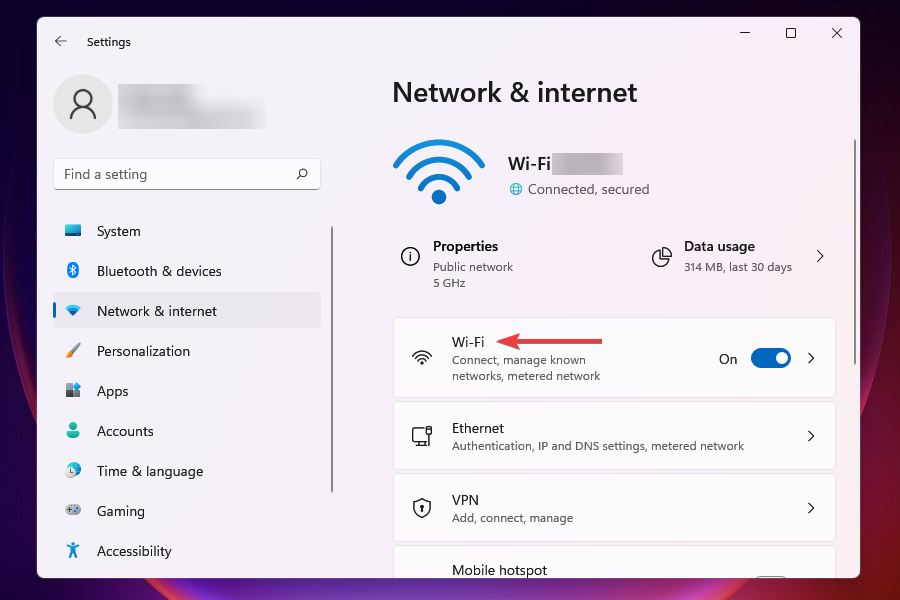
- Kliknite na mrežu na koju ste povezani.
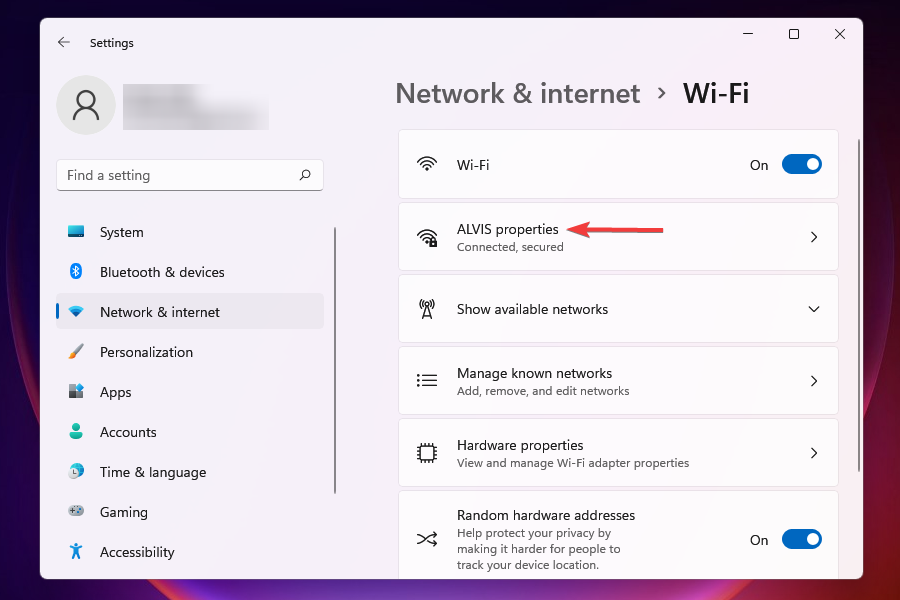
- Onemogućite prekidač za Brojna veza.

9. Promijenite DNS poslužitelj
- Pritisnite Windows + R pokrenuti Trčanje naredba.
- Unesi appwiz.cpl u tekstualno polje i kliknite na u redu ili pogodio Unesi pokrenuti Mrežne veze prozor.

- Desnom tipkom miša kliknite povezani mrežni adapter i odaberite Svojstva iz kontekstnog izbornika.
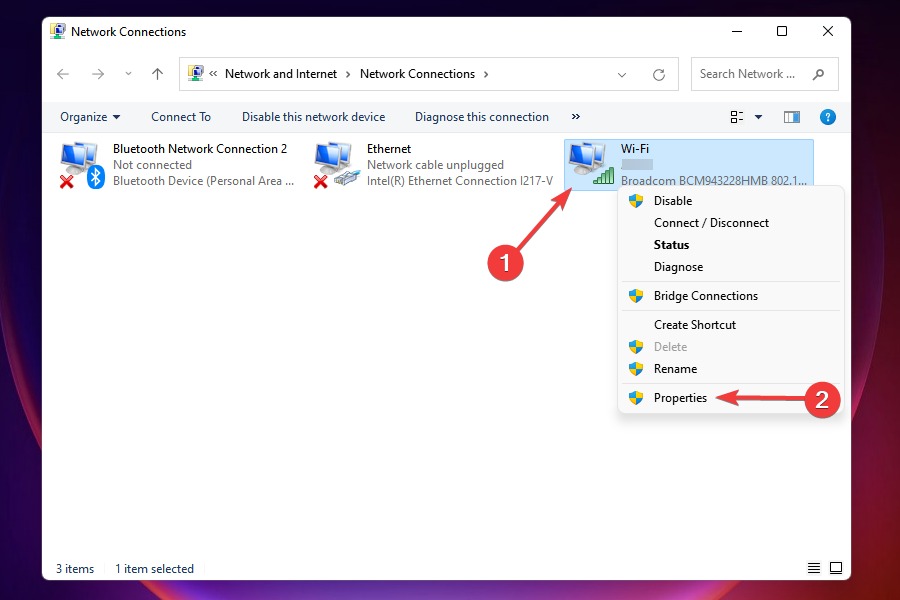
- Odaberi Internetski protokol verzija 4 (TCP/IPv4) s popisa opcija i kliknite na Svojstva.

- Označite potvrdni okvir za Koristite sljedeće adrese DNS poslužitelja.
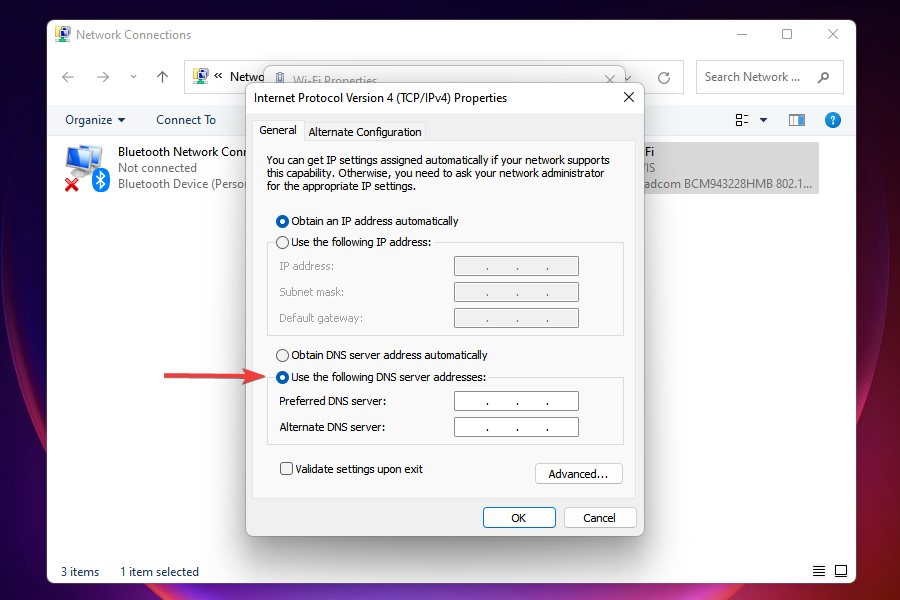
- Unesite sljedeća odgovarajuća polja i kliknite na u redu za spremanje promjena:
- Preferirani DNS poslužitelj: 8.8.8.8
-
Alternativni DNS poslužitelj: 8.8.4.4
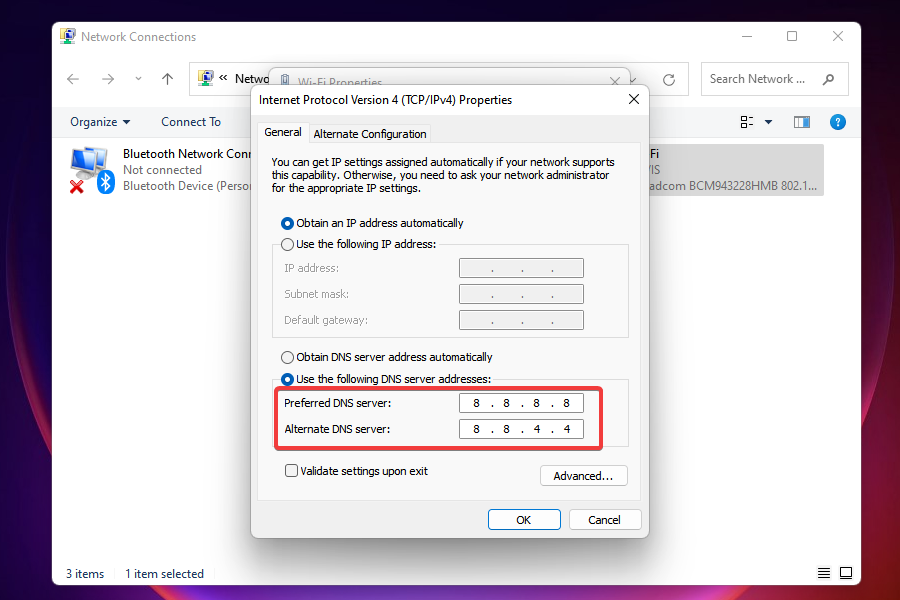
- Nakon što izvršite promjene, ponovno pokrenite računalo.
DNS poslužitelj se koristi za pronalaženje IP adrese koja odgovara imenu domene. Kad god unesete naziv domene, nalazi se odgovarajuća IP adresa i web stranica se pokreće.
Windows je prema zadanim postavkama postavljen da bira DNS poslužitelj, ali zbog problema s njim brzina interneta može biti spora. Stoga se preporučuje da se za veću brzinu prebacite na DNS otvorenog koda.
Što da radim ako nijedna od navedenih metoda ne riješi probleme sa sporim internetom?
Ovo je vrlo vjerojatan scenarij prvenstveno zbog problema s strane ISP-a. U tom slučaju možete provjeriti veze na greške ili odabrati drugi plan s većom brzinom interneta. Također, možete prijeđite na brži i sigurniji web preglednik za rješavanje problema sa sporim internetom u sustavu Windows 11.
No prije nadogradnje ne zaboravite identificirati svoje zahtjeve i odabrati plan koji im najbolje odgovara.
Wi-Fi ili Ethernet: što je bolje?
Oba imaju svoj skup prednosti i nedostataka. Wi-Fi, kao što samo ime govori, nudi bežično povezivanje, dok Ethernet veze koriste kabele. Prvi nudi mobilnost, dok drugi nudi stabilnost.
Kada je riječ o brzini, Ethernet se bez sumnje pojavljuje kao pobjednik, ali margina je iz dana u dan sve uža zbog napretka u bežičnoj tehnologiji. Dakle, ako se suočavate sa sporim internetskim problemima u sustavu Windows 11, prelazak na Ethernet bi mogao funkcionirati.
Ovo su najučinkovitija rješenja za ovu neugodnost u sustavu Windows 11, zajedno sa svim ostalim relevantnim informacijama koje bi mogle biti korisne kada se suočite s njom. Također, pogledajte kako možete riješite probleme zbog kojih Wi-Fi nestaje u sustavu Windows 11.
Recite nam koji vam je popravak uspio u odjeljku za komentare u nastavku ili jeste li morali nadograditi plan.
