- Pogreška STRANICE DRAGAČA BEYOND END OF ALLOCATION pogreška je uglavnom uzrokovana problemima s upravljačkim programom.
- Možete se brzo riješiti ove poruke o pogrešci ažuriranjem problema pomoću aplikacije treće strane.
- Pokretanje alata za rješavanje problema s hardverom, DISM i SFC skeniranja također će riješiti problem.
- U konačnici, također možete ažurirati svoj Windows 10 ili izvršiti vraćanje sustava kao posljednje sredstvo.
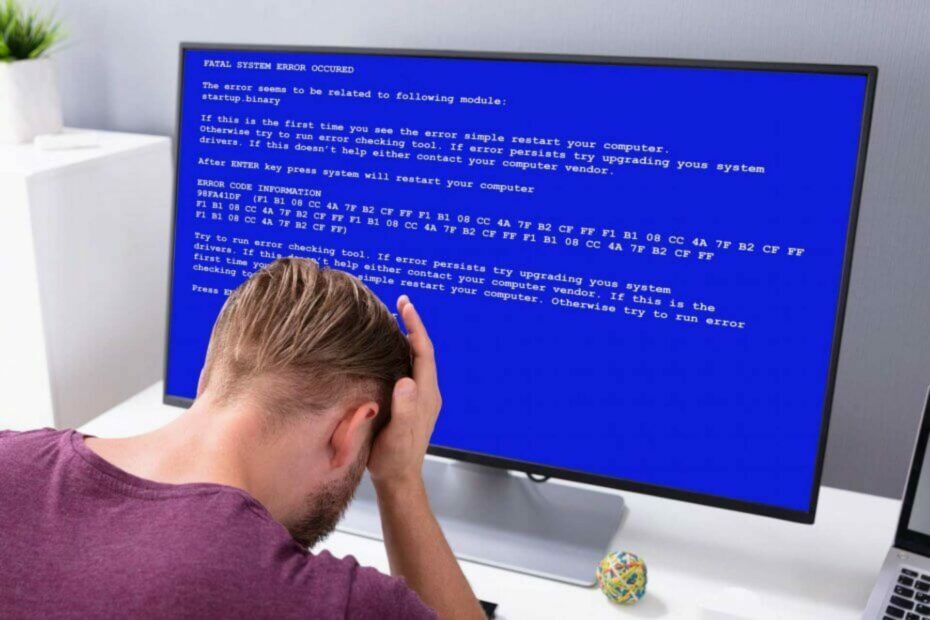
xINSTALIRAJTE KLIKOM NA DATOTEKU ZA PREUZIMANJE
Ovaj softver će popraviti uobičajene računalne pogreške, zaštititi vas od gubitka datoteka, zlonamjernog softvera, kvara hardvera i optimizirati vaše računalo za maksimalnu učinkovitost. Riješite probleme s računalom i uklonite viruse sada u 3 jednostavna koraka:
- Preuzmite alat za popravak računala Restoro koji dolazi s patentiranim tehnologijama (dostupan patent ovdje).
- Klik Započni skeniranje kako biste pronašli probleme sa sustavom Windows koji bi mogli uzrokovati probleme s računalom.
- Klik Popravi sve da biste riješili probleme koji utječu na sigurnost i performanse vašeg računala
- Restoro je preuzeo 0 čitatelji ovog mjeseca.
Plavi ekran smrti pogreške su uvijek veliki problem u sustavu Windows 10 jer imaju tendenciju rušiti vaše računalo kako bi spriječili štetu. To će utjecati na vašu produktivnost i hardver.
Budući da ove pogreške mogu predstavljati veliku neugodnost, danas ćemo vam pokazati kako popraviti pogrešku DRIVER_PAGE_FAULT_BEYOND_END_OF_ALLOCATION.
Kako da ispravim KVAR STRANICI UPRAVLJAČKA Izvan KRAJA DODJELE?
- Ažurirajte svoje upravljačke programe
- Pokrenite alat za rješavanje problema s hardverom
- Pokrenite SFC skeniranje
- Pokrenite DISM
- Ažurirajte Windows 10
- Uklonite problematične aplikacije
- Ažurirajte svoj BIOS
- Izvršite vraćanje sustava ili resetirajte Windows 10
- Zamijenite neispravan hardver
1. Ažurirajte svoje upravljačke programe
- Pritisnite Windows ključ + X na tipkovnici kako biste otvorili izbornik Power User i odaberite Upravitelj uređaja s popisa.
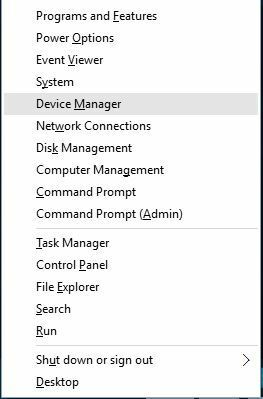
- Kada Upravitelj uređaja otvori, pronađite upravljački program koji želite ažurirati, kliknite ga desnom tipkom miša i odaberite Ažurirajte softver upravljačkog programa.

- Odaberi Traži automatski ažurirani softver upravljačkog programa i pričekajte da Windows 10 preuzme i instalira najbolji upravljački program za vaš uređaj.

- Ponovite ovaj korak za sve upravljačke programe koje želite ažurirati.
Upravljački programi su ključna komponenta svakog operativnog sustava budući da dopuštaju Windows 10 prepoznati i koristiti određeni hardver.
Budući da su upravljački programi tako velik dio svakog operativnog sustava, neispravni ili zastarjeli upravljački programi često mogu uzrokovati pojavu ove pogreške.
Većina pogrešaka Blue Screen of Death će vam reći koja je datoteka uzrokovala pad sustava, a uz malo istraživanja možete pronaći točno koji upravljački program trebate ažurirati.
Ako ne možete pronaći neispravan upravljački program, pozivamo vas da ažurirate sve svoje upravljačke programe. Ažuriranje upravljačkih programa je jednostavno i to možete učiniti izravno iz Upravitelja uređaja.
Automatski ažurirajte upravljačke programe
Iako Upravitelj uređaja pruža jednostavnost kada je u pitanju ažuriranje upravljačkih programa, vrijedno je spomenuti da ovaj alat možda neće uvijek preuzeti najnovije upravljačke programe.
Samostalna potraga za vozačima može oduzeti mnogo vremena. Stoga vam savjetujemo da koristite alat koji će to automatski učiniti umjesto vas.
Korištenje automatskog programa za ažuriranje upravljačkih programa sigurno će vas spasiti od gnjavaže s ručnim traženjem upravljačkih programa i uvijek će vaš sustav ažurirati s najnovijim upravljačkim programima.
Razne pogreške su posljedica neispravnog upravljačkog programa. Kada je to slučaj, možda ćete morati potpuno ažurirati ili ponovno instalirati ovu specifičnu komponentu. Budući da proces nije jednostavan za dovršenje, preporučujemo korištenje automatiziranog alata za posao. Evo kako to učiniti:
- Preuzmite i instalirajte DriverFix.
- Pokrenite aplikaciju.
- Pričekajte da softver otkrije sve vaše neispravne upravljačke programe.
- Sada će vam se prikazati popis svih upravljačkih programa koji imaju probleme, a vi samo trebate odabrati one koje biste željeli popraviti.
- Pričekajte da DriverFix preuzme i instalira najnovije upravljačke programe.
- Ponovno pokrenite svoje računalo kako bi promjene stupile na snagu.

DriverFix
Zaštitite svoj Windows od bilo koje vrste pogrešaka uzrokovanih oštećenim upravljačkim programima tako da već danas instalirate i koristite DriverFix!
Posjetite web stranicu
Odricanje od odgovornosti: ovaj program treba nadograditi s besplatne verzije kako bi se izvršile određene radnje.
2. Pokrenite alat za rješavanje problema s hardverom
- Otvori Aplikacija za postavke i idi na Ažuriranje i sigurnost odjeljak.
- Odaberi Rješavanje problema iz izbornika s lijeve strane.
- Odaberi BSOD iz desnog okna i kliknite Pokrenite alat za rješavanje problema.

- Slijedite upute na zaslonu da biste dovršili alat za rješavanje problema.
Ako ažuriranje upravljačkih programa nije završilo posao, pokušajmo s alatima za rješavanje problema. Prvi alat koji ćemo isprobati je ugrađeni alat za rješavanje problema u sustavu Windows 10.
3. Pokrenite SFC skeniranje
- Desnom tipkom miša kliknite gumb izbornika Start i otvorite Naredbeni redak (administrator).
- Unesite sljedeći redak i pritisnite Enter:
sfc/scannow
- Pričekajte dok se postupak ne završi (može potrajati).
- Ako se rješenje pronađe, automatski će se primijeniti.
- Sada zatvorite Naredbeni redak i ponovno pokrenite računalo.
Sljedeći alat za rješavanje problema od kojeg ćemo potražiti pomoć je SFC skenirati. Ovaj alat naredbenog retka skenira vaš sustav u potrazi za raznim problemima i automatski ih rješava. što je korisno protiv BSOD problema.
4. Pokrenite DISM
- Desnom tipkom miša kliknite Start i otvorite Naredbeni redak (Admin).
- Zalijepite sljedeću naredbu i pritisnite Enter:
DISM/Online/Cleanup-Image/RestoreHealth
- Pričekajte dok se skeniranje ne završi.
- Ponovno pokrenite računalo i pokušajte ponovno ažurirati.
A posljednji alat za rješavanje problema koji ćemo isprobati je DISM. Ovo je možda najmoćniji alat za rješavanje problema, jer iznova postavlja sliku sustava.
Provest ćemo vas kroz standardnu i proceduru koja koristi instalacijski medij u nastavku.
S instalacijskim medijem za Windows
- Umetnite svoj instalacijski medij za Windows.
- Desnom tipkom miša kliknite izbornik Start i na izborniku odaberite Naredbeni redak (administrator).
- U naredbeni redak upišite sljedeće naredbe i nakon svake pritisnite Enter:
dism/online/cleanup-image/scanhealthdism/online/cleanup-image/restorehealth
- Sada upišite sljedeću naredbu i pritisnite Enter:
DISM/Online/Cleanup-Image/RestoreHealth/izvor: WIM: X: SourcesInstall.wim: 1/LimitAccess - Obavezno promijenite a x vrijednost sa slovom montiranog pogona s instalacijom sustava Windows 10.
- Nakon što je postupak završen, ponovno pokrenite računalo.
Niste sigurni kako koristiti DISM naredbe? Provjerite ovaj članak i saznajte!
5. Ažurirajte Windows 10
- Pritisnite Windows ključ + S i tražiti Postavke.

- Ići Ažuriranje i sigurnost.

- Zatim odaberite Windows Update.
- Zatim odaberite Provjerite ima li ažuriranja.

- Neka Windows traži novije verzije i instalirajte sve.
Instaliranje najnovijih ažuriranja ključno je za stabilnost i sigurnost vašeg sustava.
Mnoge BSoD pogreške uzrokovane su hardverskom ili softverskom nekompatibilnošću, a kako biste riješili te probleme, važno je da svoj Windows 10 održavate ažurnim.
Često se objavljuju nove zakrpe Windows Update, pa ako želite da vaše računalo bude sigurno i bez grešaka, preporučujemo vam da često ažurirate Windows 10.
Još uvijek niste sigurni jesu li ažuriranja sustava Windows potrebna? Uvjerite se čitajući ovaj članak.
6. Uklonite problematične aplikacije

Savjet stručnjaka: Neki problemi s računalom teško se rješavaju, osobito kada su u pitanju oštećena spremišta ili nedostajuće Windows datoteke. Ako imate problema s ispravljanjem pogreške, vaš sustav je možda djelomično pokvaren. Preporučujemo da instalirate Restoro, alat koji će skenirati vaš stroj i utvrditi u čemu je greška.
Kliknite ovdje za preuzimanje i početak popravljanja.
KVAR NA STRANICI UPRAVLJAČA IZVAN KRAJA DODJELE i mnoge druge pogreške Plavog ekrana smrti mogu biti uzrokovane aplikacijama trećih strana, stoga je važno da pronađete i uklonite te aplikacije.
Mnogi korisnici izvijestili su da deinstaliraju aplikacije kao što su Logitech Webcam Software ili Virtual Audio Kabel je popravio BSoD pogrešku, stoga ako koristite neku od ovih aplikacija svakako je uklonite ih.
Nekoliko korisnika također je prijavilo probleme s Catalyst Control Center-om, a prema njima deinstaliranje i ponovna instalacija će riješiti problem. Naučite kako to učiniti s ovim super članak.
Imajte na umu da vaš antivirusni softver također može uzrokovati pojavu ove pogreške, stoga je ključno da privremeno deinstalirate sve antivirusne programe trećih strana.
Imajte na umu da deinstaliranje antivirusnog softvera možda neće riješiti ovaj problem, stoga je važno da uklonite sve datoteke i unose u registru koje je ostavio vaš antivirusni softver.
Najlakši način za to je korištenje namjenskog alata za uklanjanje antivirusnog softvera. Sve veće sigurnosne tvrtke imaju ove alate dostupne za preuzimanje, stoga ih svakako preuzmite i upotrijebite.
Tražite pouzdan antivirus koji odgovara vašim potrebama? Imamo popis s nekoliko sjajnih izbora!
7. Ažurirajte svoj BIOS

Ažuriranje BIOS-a često rješava određene probleme s kompatibilnošću hardvera, a prema mišljenju korisnika, ažuriranje BIOS-a također može popraviti grešku DRIVER PAGE FAULT BEYOND END OF ALLOCATION.
Prije nego što počnete ažurirati BIOS, preporučujemo vam da provjerite priručnik svoje matične ploče za detaljne upute.
Ažuriranje BIOS je napredan postupak, a ako ga ne izvedete ispravno, možete trajno oštetiti svoje računalo, stoga budite posebno oprezni ako namjeravate ažurirati BIOS.
Niste sigurni kako aktivirati svoj Windows 10 nakon zamjene matične ploče? Ovaj članak će vam pomoći!
8. Izvršite vraćanje sustava ili resetirajte Windows 10
- Ponovo pokrenite računalo nekoliko puta kako biste pokrenuli automatski popravak.

- Odaberi Rješavanje problema > Napredne opcije > Vraćanje sustava.

- Odaberite svoje Korisničko ime i unesite svoje lozinka.
- Odaberi Odaberite drugu točku vraćanja i kliknite Sljedeći.
- Odaberite točku vraćanja na koju se želite vratiti i kliknite Sljedeći.
- Pričekajte da se proces završi.
Ako je pogreška Blue Screen of Death uzrokovana softverom, možete je jednostavno popraviti izvođenjem vraćanja sustava. Da biste izvršili vraćanje sustava, učinite sljedeće:
Ako vraćanje sustava nije popravilo zaustavnu šifru plavog zaslona GREŠKA STRANICE DRUGAČA IZA KRAJA DODJELE, savjetujemo vam da izvršite resetiranje sustava Windows 10.
Ovaj je postupak sličan čistoj instalaciji, stoga vam preporučujemo da napravite sigurnosnu kopiju važnih datoteka prije nego što izvršite mirovanje u sustavu Windows 10. Da biste resetirali Windows 10, morate učiniti sljedeće:
- Ponovo pokrenite računalo nekoliko puta tijekom slijeda pokretanja kako biste pokrenuli Automatski popravak.

- Odaberite Rješavanje problema > Poništi ovo računalo > Ukloni sve.
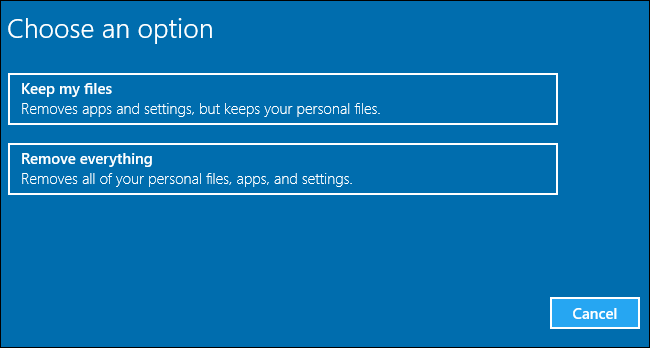
- Možda će se od vas tražiti da umetnete instalacijski medij za Windows 10 tijekom ovog koraka, stoga svakako to učinite.
- Odaberi Samo pogon na kojem je instaliran Windows > Samo ukloni moje datoteke.
- Kliknite na Resetiraj i slijedite upute za dovršetak resetiranja sustava Windows 10.
Ako problem nije riješen resetiranjem sustava Windows 10, najvjerojatnije je da imate određeni hardverski problem koji uzrokuje ovu pogrešku.
Imate problema s stvaranjem točke za vraćanje sustava? Ovaj članak će vam pokazati kako to učiniti.
9. Zamijenite neispravan hardver

Problemi s hardverom često mogu uzrokovati pojavu grešaka Plavog ekrana smrti i od tada radna memorija je najčešći uzrok ove pogreške, savjetujemo vam da prvo provjerite svoju RAM memoriju.
Mnogi korisnici izvijestili su da je uklanjanje ili zamjena neispravnog RAM modula riješilo ovaj problem za njih, stoga svakako testirajte sve svoje RAM module jedan po jedan.
Ako vaša RAM memorija radi ispravno, provjerite sve ostale glavne hardverske komponente. Matična ploča i GPU također može uzrokovati BSoD probleme. Pregrijavanje je također ozbiljan problem.
Ova vam pogreška može uzrokovati mnogo problema, ali je možete jednostavno popraviti uklanjanjem problematičnih aplikacija ili pronalaženjem i zamjenom neispravnog hardvera.
Obavezno nam recite kako su se stvari odvijale u odjeljku za komentare u nastavku. Povratne informacije bilo koje vrste bi bile ljubazno cijenjene.
 Još uvijek imate problema?Popravite ih ovim alatom:
Još uvijek imate problema?Popravite ih ovim alatom:
- Preuzmite ovaj alat za popravak računala ocijenjeno Sjajno na TrustPilot.com (preuzimanje počinje na ovoj stranici).
- Klik Započni skeniranje kako biste pronašli probleme sa sustavom Windows koji bi mogli uzrokovati probleme s računalom.
- Klik Popravi sve za rješavanje problema s patentiranim tehnologijama (Ekskluzivni popust za naše čitatelje).
Restoro je preuzeo 0 čitatelji ovog mjeseca.


