Mnogi korisnici su izvijestili da kad god pokrenu svoj sustav, dobiju pogrešku na zaslonu s natpisom "Windows Push Obavijesti Korisnička usluga je prestala raditi” i ne mogu riješiti ovaj problem bez obzira koliko puta ponovno pokrenite sustav. Cilj usluge Windows Push Notification User je obavijestiti korisnike iz operacijskog sustava kao i svih drugih aplikacija instaliranih na sustavu. Ako su obavijesti isključene, to bi mogao biti značajan problem koji bi mogao biti uzrokovan raznim čimbenicima. U ovom postu pokušali smo ponuditi nekoliko metoda koje mogu pomoći korisnicima u rješavanju ovog problema.
Sadržaj
Popravak 1: Skenirajte bilo kakvo curenje memorije
Korak 1: Pritisnite Windows + R tipke zajedno na tipkovnici za otvaranje Trčanje dijaloški okvir.
Korak 2: Upišite cmd u kutiji i pritisnite CTRL + SHIFT + ENTER tipke zajedno za otvaranje naredbenog retka kao admin.
Korak 3: Kliknite Da na UAC prompt za nastavak.

Korak 4: Upišite sfc /scannow i pogodio Unesi ključ.
Ovo će pokrenuti skeniranje i strpljivo pričekajte dok se ne završi. Može potrajati nekoliko minuta.
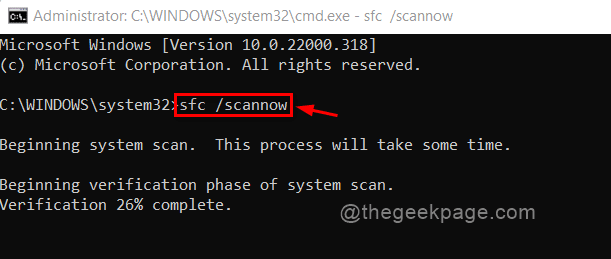
Korak 5: Nakon što uspješno završi skeniranje, ponovno pokrenite sustav i provjerite postoji li pogreška.
Nadam se da bi ovo trebalo riješiti problem. Ako ne, pokušajte s drugim popravcima spomenutim u nastavku u ovom postu.
Popravak 2: Ponovno pokrenite WpnUserService
Korak 1: Pritisnite Windows + R tipke zajedno na tipkovnici za otvaranje Trčanje dijaloški okvir.
Korak 2: Upišite usluge.msc u okvir za trčanje i pogoditi Unesi ključ.

Korak 3: Pomaknite se prema dolje i potražite Korisnička usluga Windows Push Notifications na popisu.
Korak 4: Desnom tipkom miša kliknite na njega i odaberite Svojstva iz kontekstnog izbornika.

Korak 5: Odaberite vrstu pokretanja kao Automatski i kliknite Stop gumb kao što je prikazano na donjoj slici.
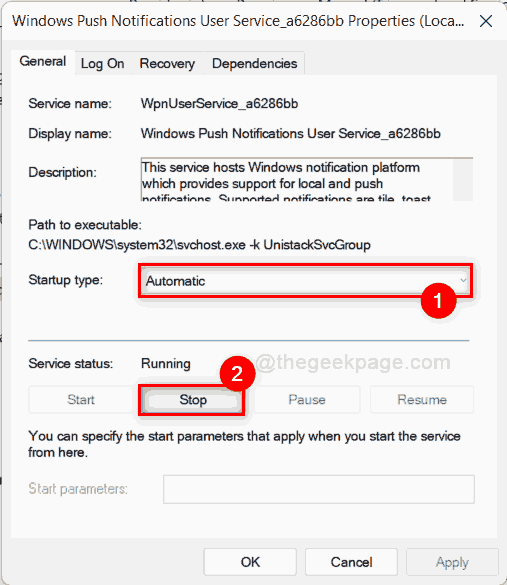
Korak 6: Sada provjerite Automatski je odabrano kao Startup type i kliknite Početak gumb za pokretanje usluge.
Korak 7: Kliknite u redu gumb u prozoru svojstava da biste ga zatvorili.
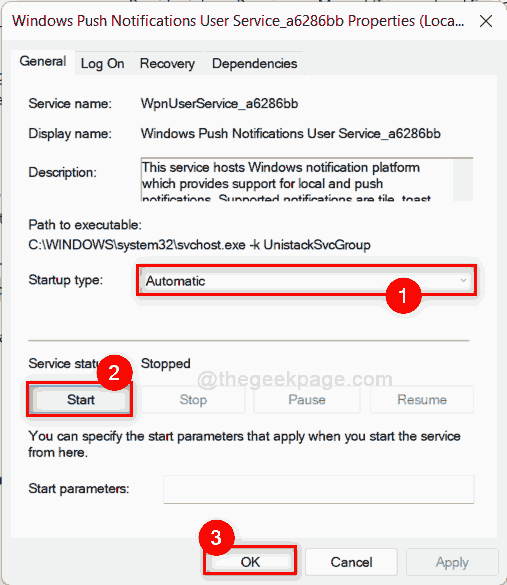
Korak 8: Sada ponovno pokrenite sustav kako biste provjerili pojavljuje li se pogreška i dalje.
Nadam se da je ovo riješilo vaš problem.
Popravak 3: Izvršite DISM skeniranje za oštećenu datoteku
Korak 1: Pritisnite Windows + R tipke zajedno na tipkovnici za otvaranje Trčanje dijaloški okvir.
Korak 2: Upišite cmd u kutiji i pritisnite CTRL + SHIFT + ENTER tipke zajedno za otvaranje naredbenog retka kao admin.
Korak 3: Kliknite Da na UAC prompt za nastavak.

Korak 4: Zatim kopirajte i zalijepite donju naredbu i pritisnite tipku Enter da biste je izvršili.
Dism /Online /Cleanup-Image /CheckHealth
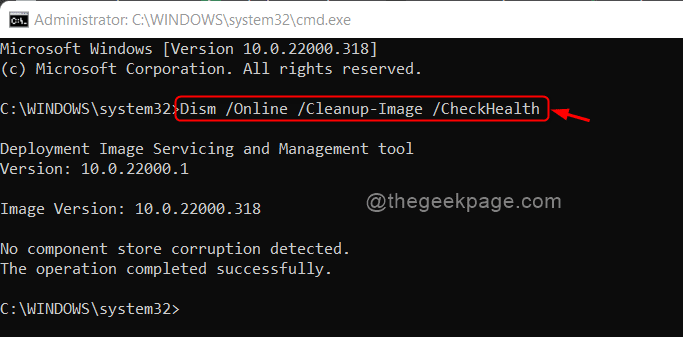
Korak 5: Ako je DISM otkrio oštećenje, izvršite donju naredbu za vraćanje sustava.
Dism /Online /Cleanup-Image /RestoreHealth
BILJEŠKA: Dovršenje naredbe RestoreHealth može potrajati nekoliko minuta. Stoga vas molim strpljivo pričekajte.
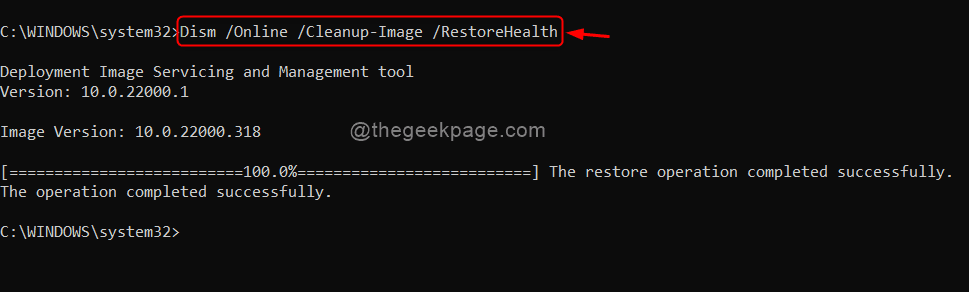
Korak 6: Nakon što je operacija vraćanja uspješno dovršena, ponovno pokrenite sustav i provjerite pojavljuje li se pogreška i dalje.
Nadamo se da je ovaj popravak riješio problem.
Popravak 4: Poništite / preimenujte mapu s obavijestima
Korak 1: Pritisnite Windows + E ključeve zajedno za otvaranje File explorer na vašem sustavu.
Korak 2: Idite na Pogled na traci izbornika i odaberite Prikaži > Skrivene stavke kako biste bili sigurni da su skrivene datoteke i mape vidljive.

Korak 3: Kopirajte i zalijepite sljedeću stazu u adresnu traku i pritisnite Unesi ključ.
C:\Users\%username%\AppData\Local\Microsoft\Windows
Korak 4: Potražite Obavijesti mapu u mapi Windows i preimenujte je u Stare obavijesti.
Korak 5: Prihvatite bilo koji UAC ili prozor za potvrdu za nastavak.
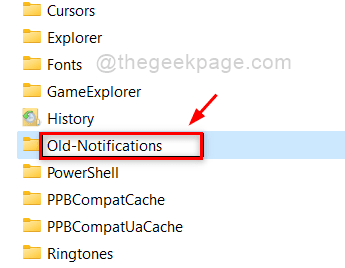
Korak 6: Sada ponovno pokrenite sustav i provjerite postoji li pogreška.
Ovo bi trebalo riješiti problem.
Popravak 5: Onemogućite WpnUserService pomoću uređivača registra
Korak 1: Pritisnite Windows + R tipke zajedno na tipkovnici za otvaranje Trčanje dijaloški okvir.
Korak 2: Upišite regedit u okviru za pokretanje i pritisnite Unesi ključ.
Korak 3: Kliknite Da na UAC prompt za nastavak.

Korak 4: Kopirajte i zalijepite donju stazu u praznu adresnu traku i pritisnite Unesi ključ.
HKEY_LOCAL_MACHINE\SYSTEM\CurrentControlSet\Services\WpnUserService
Korak 5: Dvaput kliknite Početak Vrijednost Dword na desnoj strani uređivača da biste je otvorili.
Korak 6: Unesite vrijednost 0 i kliknite u redu napraviti promjene.
BILJEŠKA:- Napravite iste izmjene na WpnUserService_a6286bb također koji je odmah ispod WpnUserService ključ i "a6286bb” je alfanumerička oznaka dodana prozorima. To se razlikuje od sustava do sustava.

Korak 7: Zatvorite uređivač registra i ponovno pokrenite sustav i provjerite ostaje li problem i dalje.
Nadam se da je ovo riješilo vaš problem.
Popravak 6: Održavajte Windows ažuriranim
Korak 1: Pritisnite Windows + I tipke zajedno na tipkovnici za otvaranje Postavke app.
Korak 2: Idite na Windows Update na lijevoj strani prozora Postavke.

Korak 3: Kliknite na Provjerite ima li ažuriranja gumb na desnoj strani prozora.

Korak 4: Ako postoje ažuriranja, preuzmite ih i instalirajte kako biste ažurirali Windows.
Korak 5: Zatim ponovno pokrenite sustav i provjerite ostaje li problem i dalje.
Nadam se da će ovo riješiti problem.
To je sve dečki!
Nadam se da je ovaj članak bio informativan.
Ostavite nam komentare u nastavku kako biste nas obavijestili koji vam je popravak uspio.
Hvala vam!


