Red čekanja pisača nešto je što pomaže korisnicima da odluče kojim redoslijedom će se obratiti pozornost zadacima ispisa. To također daje korisnicima mogućnost rukovanja operacijama ispisa kao što su pauziranje ili zaustavljanje bilo kojeg ispisa. Ponekad ste sigurno primijetili da je naredba za ispis zapela i da pisač ne može izvršiti naredbu za ispis. To mora biti zbog preopterećenja reda čekanja pisača. Stoga je bolje očistiti red čekanja pisača i pokušati ponovno izvršiti naredbu za ispis. Ako se pitate kako to učiniti, ovaj će vam post pomoći kako očistiti red čekanja pisača u sustavu Windows 11.
Kako izbrisati red čekanja pisača u sustavu Windows 11
Korak 1: Pritisnite Windows + R ključeve zajedno za otvaranje Trčanje dijaloški okvir.
Korak 2: Upišite usluge.msc u okvir za trčanje i pogoditi Unesi ključ za otvaranje Usluge app.

Korak 3: U aplikaciji usluge pronađite Print Spooler uslugu i kliknite desnom tipkom miša na nju.
Korak 4: Zatim kliknite Stop iz kontekstnog izbornika kao što je prikazano u nastavku.
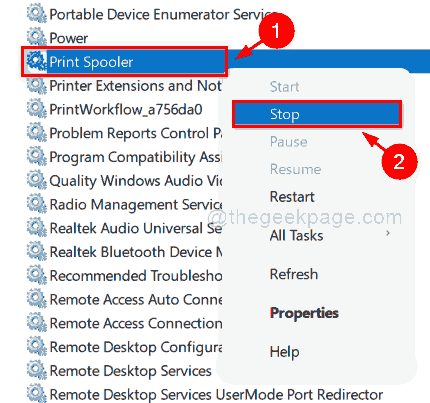
Korak 5: Nakon što je usluga Printer Spooler zaustavljena, pritisnite Windows + E tipke zajedno da biste otvorili File Explorer.
Korak 6: Zatim kopirajte i zalijepite dolje navedeni put u adresnu traku istraživača datoteka.
C:\Windows\System32\spool\PRINTERS
Korak 7: Ako dobijete prozor s upozorenjem da trenutno nemate dopuštenje za pristup ovoj mapi, kliknite Nastaviti gumb za nastavak i trajno dobivanje dopuštenja.

Korak 8: Nakon što je mapa otvorena, pritisnite CTRL + A tipke zajedno za odabir svih datoteka u toj mapi.
Korak 9: Zatim pritisnite SHIFT + DELETE spojite ključeve i udarite Unesi tipku za trajno brisanje svih datoteka u mapi.
Korak 10: Sada možete vidjeti da je ova mapa potpuno prazna.
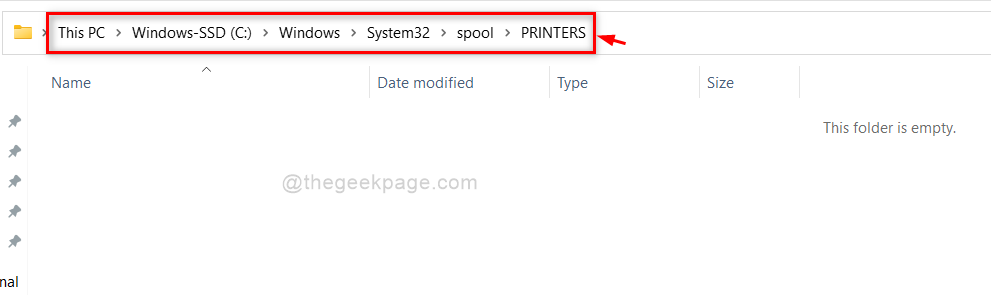
Korak 11: Sada se vratite na Usluge app.
Korak 12: Pronađite Printer Spooler uslugu i kliknite desnom tipkom miša na nju.
Korak 13: Zatim kliknite Početak iz kontekstnog izbornika za pokretanje ove usluge.

Korak 14: Zatvorite i File explorer i Services aplikaciju.
To je to ljudi!
Nadam se da je ovaj post bio informativan.
Molimo ostavite nam komentare ispod.
Hvala vam.


