OneDrive aplikacija je aplikacija za pohranu u oblaku gdje se vaše datoteke automatski pohranjuju ako je omogućena opcija sinkronizacije. Aplikacija OneDrive korisnicima omogućuje pohranu svojih podataka do 5 GB besplatno i do 1 TB podataka ako su se pretplatili na Microsoft 365. Neki od korisnika trenutno ga koriste besplatno, a ostali su pretplaćeni na Microsoft 365. Kako bismo izbjegli preopterećenje pohrane OneDrive nepotrebnim datotekama, možemo pauzirati sinkronizaciju u aplikaciji OneDrive i nastaviti sinkronizaciju kada nam je zaista potrebno nekoliko važnih datoteka za pohranu. Ako razmišljate kako to učiniti, ovaj će vas post voditi o tome kako pauzirati i nastaviti sinkronizaciju u aplikaciji OneDrive u sustavu Windows 11.
Kako pauzirati sinkronizaciju u aplikaciji OneDrive u sustavu Windows 11
Korak 1: Idite na traku zadataka i potražite ikonu OneDrive. Ako nedostaje, kliknite gumb sa strelicom prema gore i provjerite ikonu OneDrive u traci sustava.
Korak 2: Zatim kliknite na OneDrive aplikaciju i odaberite Pomoć i postavke na dnu aplikacije kao što je prikazano u nastavku.
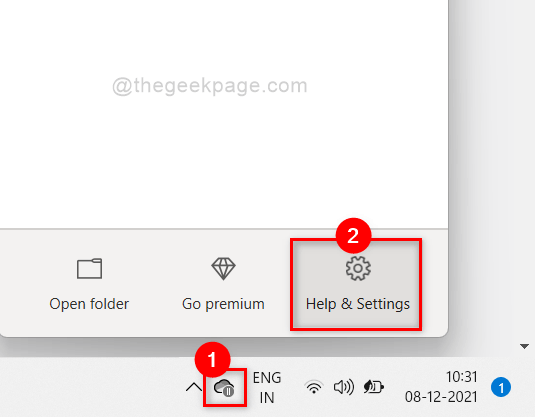
Korak 3: kliknite Pauzirajte sinkronizaciju s popisa opcija u pomoći i postavkama aplikacije OneDrive kao što je prikazano na snimci zaslona ispod.
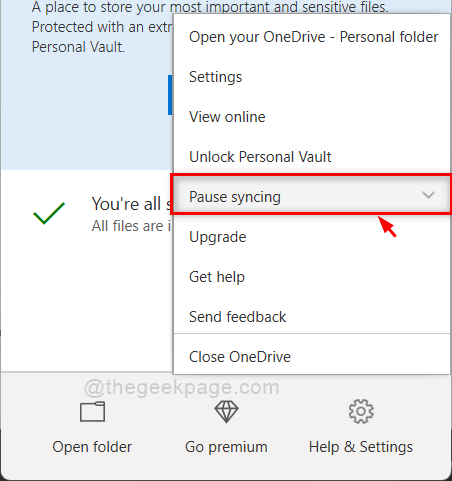
Korak 4: Zatim odaberite bilo koje jednokratno trajanje (2 sata, 8 sati ili 24 sata) s popisa pod Pauziraj sinkronizaciju da biste pauzirali sinkronizaciju datoteka u aplikaciji OneDrive kao što je prikazano u nastavku.

Korak 5: Nakon što kliknete na vrijeme trajanja pod Pauziraj sinkronizaciju, OneDrive će odmah pauzirati sinkronizaciju datoteke.
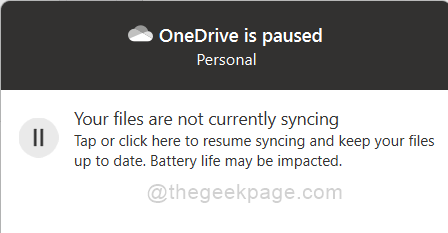
To je to. Ovako možete pauzirati sinkronizaciju u aplikaciji OneDrive na vašem Windows 11 sustavu.
Kako nastaviti sinkronizaciju u aplikaciji OneDrive u sustavu Windows 11
Korak 1: Idite na traku zadataka i potražite ikonu OneDrive. Ako nedostaje, kliknite gumb sa strelicom prema gore i provjerite ikonu OneDrive u traci sustava.
Korak 2: Zatim kliknite na OneDrive aplikaciju i odaberite Pomoć i postavke na dnu aplikacije kao što je prikazano u nastavku.
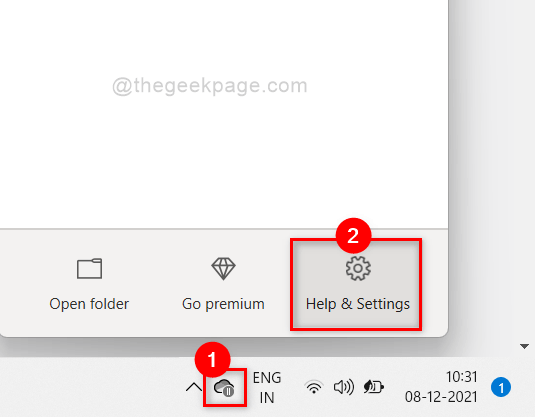
Korak 3: kliknite Nastavi sinkronizaciju opciju s popisa pomoći i postavki u aplikaciji OneDrive kao što je prikazano na snimci zaslona ispod.
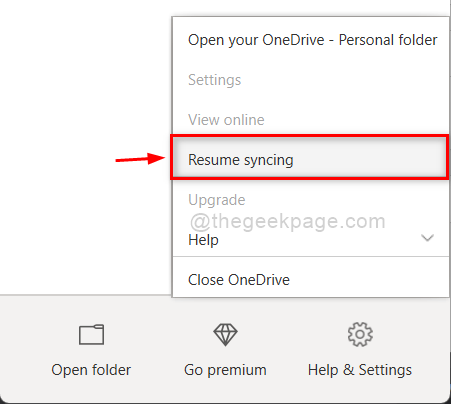
Korak 4: Pričekajte neko vrijeme dok se ne poveže s internetom i ponovno počne sinkronizirati.
Korak 5: Kada završite, prikazat će se OneDrive je ažuriran kao što je prikazano u nastavku.
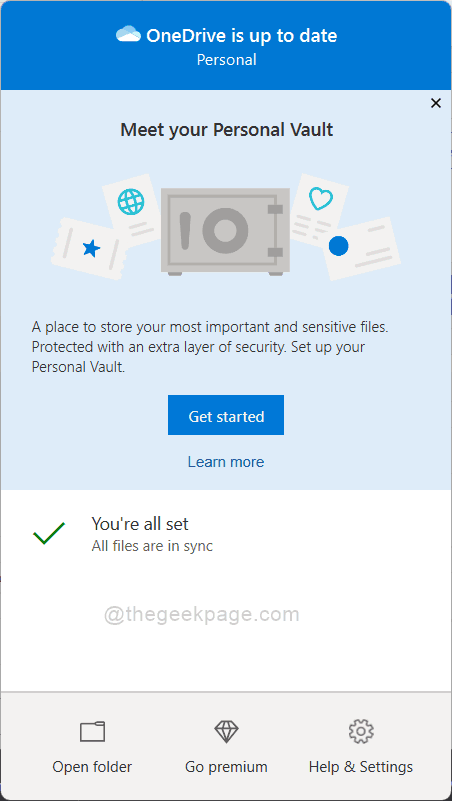
Ovako možete ponovno nastaviti sinkronizaciju svih datoteka u aplikaciji OneDrive u sustavu Windows 11.
To je to momci.
Nadam se da je ovaj post bio informativan i koristan.
Molimo ostavite nam komentare ispod.
Hvala na čitanju!


