U prethodnim verzijama Windows OS-a nije bilo izlaza za snimanje zaslona glasom bez pomoći softverske aplikacije treće strane. Ali Microsoft je predstavio Windows 11 operativni sustav s dodanom značajkom za snimanje zaslona na vašem sustavu i zove se XBOX game bar app. Ova aplikacija korisnicima omogućuje osnovno snimanje zaslona, ali ipak učinkovito i snimanje jasnog i dobrog videa glasom. Ako tražite načine kako snimiti svoj zaslon sa zvukom pomoću raznih aplikacija na vašem sustavu, onda će vas ovaj post voditi kroz jednostavne korake navedene u nastavku.
Kako snimiti svoj zaslon glasom u sustavu Windows 11 pomoću aplikacije Xbox Game Bar
BILJEŠKA: Samo za radnu površinu ili bilo koji preglednik datoteka ili Explorer, snimanje zaslona ne radi, umjesto toga možete snimiti snimku zaslona.
Korak 1: Otvorite bilo koju aplikaciju u kojoj želite snimiti video glasom. (npr. MS word ili Excel ili bilo koja igra koju želite snimiti)
Korak 2: Zatim pritisnite Windows + G tipke zajedno na vašoj tipkovnici kako biste izravno prikazali čarobnjak xbox trake za igre na zaslonu iznad aplikacije u koju želite snimati.
Korak 3: Provjerite jeste li omogućili snimanje sa snimanjem zvuka.
Korak 4: Kliknite na Postavke ikona, a zatim Odaberite Snimanje karticu na lijevoj strani Postavke.
Korak 5: Zatim s desne strane Snimanje karticu, Odaberi igra radio gumb kao što je prikazano na donjoj snimci zaslona.

Korak 6: Zatvorite prozor postavki aplikacije Xbox game bar.
Korak 7: Idite na prozor za snimanje koji se nalazi u gornjem lijevom dijelu zaslona.
Korak 8: Kliknite Snimiti gumb za početak snimanja zaslona kao što je prikazano u nastavku.
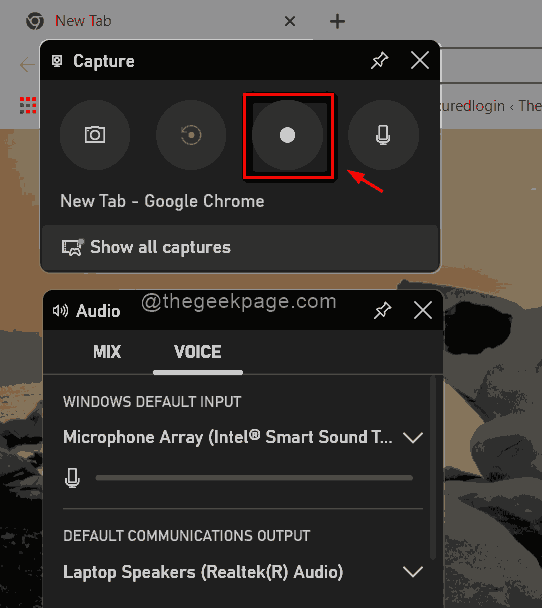
Korak 9: Kako biste zaustavili snimanje nakon što je snimanje završeno, kliknite Stop gumb koji se nalazi u gornjem desnom kutu zaslona kao što je prikazano u nastavku.

Korak 10: U prozoru Snimanje na Xbox igraćoj traci kliknite Prikaži sve snimke gumb za pregled svih snimaka i snimaka zaslona.
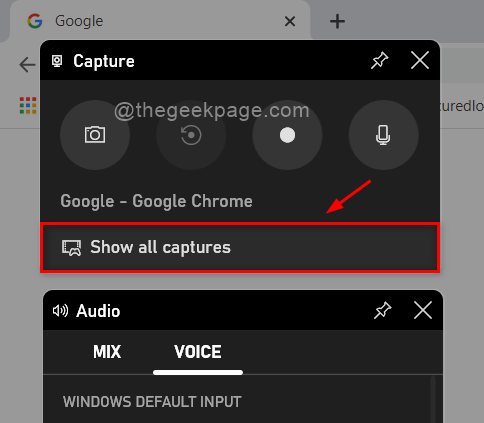
Korak 11: Pritisnite Windows + G ponovno spojite tipke kako biste zatvorili aplikaciju Xbox game bar, što nije ništa drugo nego prebacuje je na otvaranje ili zatvaranje.
To je to momci.
Nadam se da je ovaj post bio informativan i koristan.
Molimo ostavite nam komentare ispod.
Hvala na čitanju.


