Jedna vrlo frustrirajuća pogreška koju mnogi korisnici Windowsa stalno prijavljuju je pogreška I/O uređaja. I/O je skraćenica od Input/Output. Dakle, greška I/O uređaja znači da postoji problem s čitanjem/pisanjem s/na vaš tvrdi disk. Ova se pogreška pojavljuje na uređajima kao što su USB, vanjski tvrdi disk, HDD, SDD, DVD, CD itd. Nakon što se pojavi ova pogreška, nećete moći kopirati podatke na ili s ovog uređaja.
Postoji mnogo razloga zašto biste mogli dobiti pogrešku I/O uređaja. Isprobajte metode navedene jednu za drugom kako biste riješili svoj problem.

Sadržaj
Metoda 1: Promjena slova upravljačkog programa
Korak 1: Desni klik na Windows ikona a zatim kliknite na File Explorer opcija.

Korak 2:Desni klik na Ovo računalo od lijevo okno prozora, a zatim kliknite na Prikaži više opcija.

Korak 3: Na izborniku koji se širi, kliknite na Upravljati opcija.
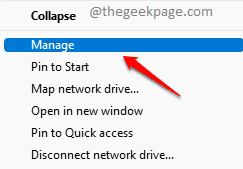
4. korak: Kao sljedeći, pod Skladištenje karticu, kliknite na Upravljanje diskovima opcija.
U desni prozor okno, pronađite Odjeljak za disk za vaš tvrdi disk i desni klik na tome. Na kontekstnom izborniku desnim klikom kliknite na opciju koja kaže Promijenite slovo pogonai Staze.

Korak 5: Kao sljedeće, kliknite na Promijeniti gumb u prozoru koji slijedi.
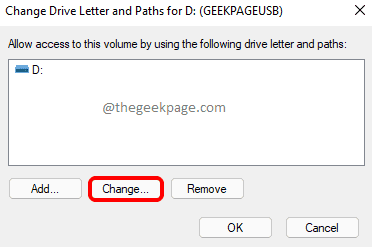
Korak 6: Kliknite na padajući izbornik povezan s radio gumbom Dodijelite sljedeće slovo pogona i odaberite novo slovo za svoju vožnju. Kliknite na u redu gumb jednom dovršen.

Metoda 2: Pokrenite skeniranje za popravak diska
Korak 1: Klikni na traži ikona na programskoj traci.
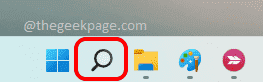
Korak 2: U prozoru za pretraživanje koji slijedi upišite cmd i kliknite na Pokreni kao administrator opcija.

Korak 3: Kao sljedeće, kopiraj i zalijepi sljedeću naredbu i pritisnite Unesi tipku za pokretanje CHKDSK skeniranja.
chkdsk /f:
Napomena: ne zaboravite zamijeniti
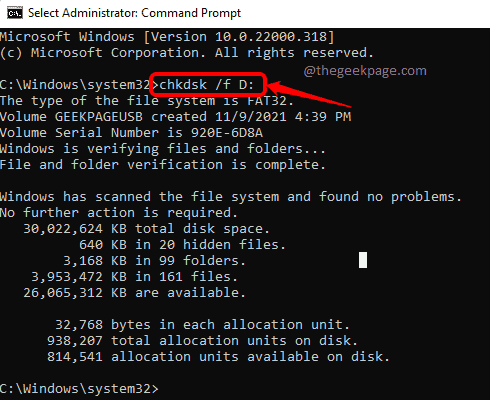
Metoda 3: Ažurirajte upravljački program uređaja
Korak 1: Pokrenite Trčanje prozor pritiskom na tipke Win i R zajedno. Upišite devmgmt.msc i pogodio u redu dugme.

Korak 2: Kada Upravitelj uređaja otvori se prozor, proširite odjeljak Diskovni pogoni i desni klik na tvoj tvrdi disk.
Na kontekstnom izborniku desnim klikom kliknite na opciju Ažurirajte upravljački program.

Korak 3: U prozoru koji slijedi kliknite na opciju koja kaže Automatsko traženje upravljačkih programa.

To je to. Pričekajte da se proces završi i provjerite je li vaš problem riješen nakon toga.
Metoda 4: Ponovno instalirajte upravljački program uređaja
Korak 1: Kao u prethodnoj metodi, pokrenite Upravitelj uređaja kroz prozor Run.
Za to, otvori Trčanje prozor pritiskom na Win + R ključeve zajedno. Kada se otvori, kopirajte i zalijepite devmgmt.msc i pogodio Unesi ključ.
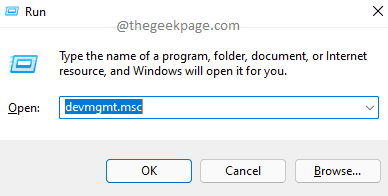
Korak 2: U prozoru Upravitelj uređaja proširite odjeljak Diskovni pogoni. Desni klik na tvrdi disk i kliknite na Deinstalirajte uređaj opcija.
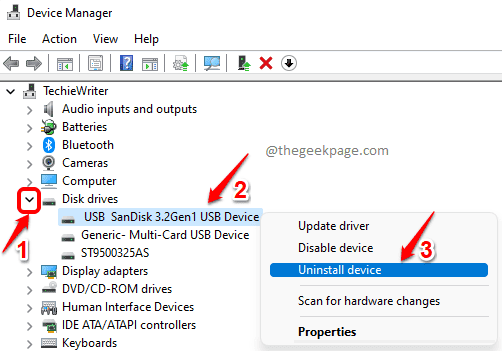
Korak 3: Kada se pojavi prozor za potvrdu deinstaliranja, kliknite na Deinstaliraj dugme.
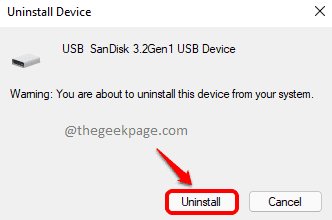
Ako i dalje imate problema s tim, pošaljite nam poruku u odjeljku za komentare. Hvala na čitanju.


