Po Strastveni pisac
Postoje neke aplikacije koje rade bolje kada su otvorene kao administrator i kada ste prijavljeni u kao korisnički račun, onda vjerojatno ne možete jednostavno otvoriti aplikaciju dvostrukim klikom na to. Umjesto toga trebate svaki put kliknuti desnom tipkom miša i odabrati pokreni kao administrator. Ovaj problem ne nastaje ako ste prijavljeni na svoj sustav kao administrator. Ali jeste li znali da postoji način da se samo određena aplikacija otvori kao administrator uvijek u sustavu Windows 11. Ako se pitate kako se to može učiniti, to je zapravo nekoliko jednostavnih koraka. U ovom postu razrađujemo kako možete otvoriti aplikaciju kao administrator uvijek na svom Windows 11 sustavu.
Jednostavni koraci koje treba slijediti da biste otvorili bilo koju aplikaciju kao uvijek administrator u sustavu Windows 11
Korak 1: desnom tipkom miša kliknite ikonu aplikacije koju želite uvijek otvoriti kao administrator kao što je prikazano u nastavku.
BILJEŠKA: Kao primjer za objašnjenje odabrali smo preglednik Opera. Isto možete učiniti za bilo koju aplikaciju koju želite.
Korak 2: Zatim odaberite Svojstva iz kontekstnog izbornika da biste otvorili prozor Svojstva.

Korak 3: U prozoru Svojstva idite na Kompatibilnost tab.
Korak 4: U odjeljku Postavke, provjerite Pokrenite ovaj program kao administrator potvrdni okvir.
Korak 5: Zatim kliknite Prijavite se i u redu gumb kao što je prikazano na donjoj snimci zaslona za unos promjena.
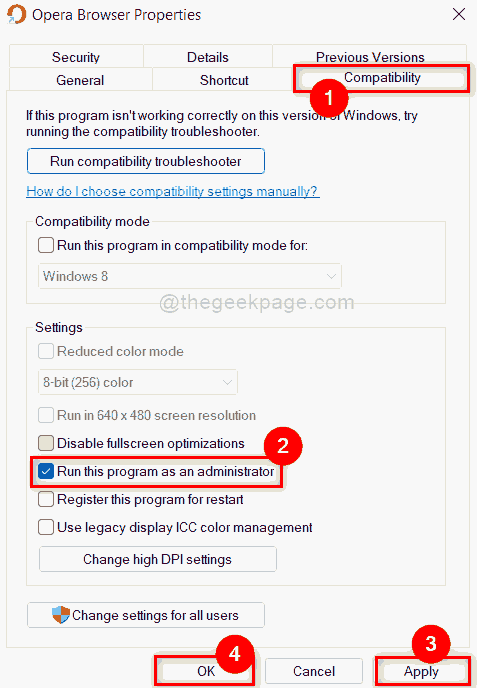
Sada ovdje nadalje, ova će se aplikacija otvarati kao administrator svaki put kada je pokušate otvoriti samo dvostrukim klikom na nju na vašem Windows 11 sustavu.
To je to ljudi.
Nadamo se da je ovaj članak bio informativan i da vam je bio zanimljiv.
Obavijestite nas u odjeljku za komentare ako vam se sviđa.
Hvala vam!


