U većini slučajeva, prva stvar koju morate učiniti nakon podizanja sustava Windows bila bi otvoriti sve svoje omiljene web stranice. To može biti zamorno jer uključuje pokretanje web preglednika svaki put i zatim upisivanje URL-a. Ali što ako svojoj omiljenoj web stranici možete dodijeliti određenu kombinaciju tipki, nakon što bi se vaša omiljena web stranica odmah pokrenula? Pa, zvuči super? Čitaj onda.
U ovom članku objašnjavamo kako možete dodijeliti kombinaciju tipki prečaca svojoj omiljenoj web stranici tako da je možete jednostavno pokrenuti svaki put od sada samo pritiskom na ovu kombinaciju tipki.
Bilješka: Koraci za stvaranje oznake su prilično isti u svakom pregledniku. U ovom primjeru koristili smo Google Chrome, iako možete koristiti Microsoft Edge ili Mozilla Firefox ili bilo koji drugi preglednik po vašoj želji.
Stvorite prečac za svoju omiljenu web stranicu
Korak 1: U pregledniku navigacija bar, upišite URL web-mjesta za koju želite stvoriti prečac na prečacu, a zatim pritisnite tipku Unesi ključ.
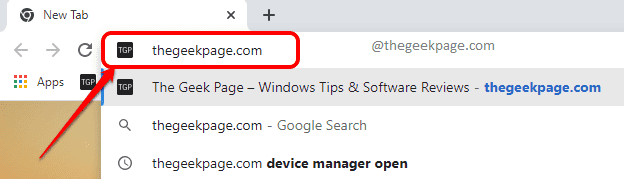
Korak 2: Kao sljedeće, kliknite na Zvijezda ikona oznake u gornjem desnom kutu prozora preglednika.
Budi siguran Traka s oznakama bira se iz padajućeg izbornika protiv Mapa opcija.
Udari Gotovo dugme.

Korak 3: Sada minimizirajte prozor preglednika tako da možete vidjeti radnu površinu u pozadini.
Na traci oznaka, kliknite i povucite oznaku, koji ste upravo stvorili, na radnu površinu.
Sada možete vidjeti da je stvoren prečac na radnoj površini za vašu omiljenu web stranicu.

4. korak: Sada ćemo vašem prečacu na radnoj površini dodijeliti prečac prečaca.
Za to, desni klik na Prečac na zaslonu koju ste kreirali i kliknite na Svojstva opcija.

Korak 5: U prozoru svojstava prečaca kliknite na Web dokument kartica na vrhu.
Kao sljedeće, kliknite na tekstualno polje Prečac. Pritisnite tipku koju želite dodijeliti svom prečacu. Ako pritisnete G, vaš bi prečac bio CTRL + ALT + G, kao što Windows automatski dodaje CTRL + ALT na vašu kombinaciju prečaca.
Nakon što ste dodijelili kombinaciju prečaca, kliknite na Prijavite se gumb, a zatim na u redu dugme.

To je to. Sada možete pokušati pritisnuti kombinaciju tipki prečaca kako biste provjerili pokreće li se vaša web stranica ili ne. Uživati!
Nadam se da vam je članak bio koristan.


