- Nekoliko korisnika prijavilo je da su naišli na instalacijsku pogrešku 0x8007012a u sustavu Windows 11, što ih sprječava u preuzimanju i instalaciji ažuriranja.
- To može biti zbog oštećenih sistemskih datoteka, problema s komponentama Windows Update, kritičnih usluga koje ne rade, među ostalim problemima navedenim u nastavku.
- Također, saznajte kako možete vratiti Windows 11 na tvorničke postavke.

xINSTALIRAJTE KLIKOM NA DATOTEKU ZA PREUZIMANJE
Ovaj softver će popraviti uobičajene računalne pogreške, zaštititi vas od gubitka datoteka, zlonamjernog softvera, kvara hardvera i optimizirati vaše računalo za maksimalnu učinkovitost. Riješite probleme s računalom i uklonite viruse sada u 3 jednostavna koraka:
- Preuzmite alat za popravak računala Restoro koji dolazi s patentiranim tehnologijama (dostupan patent ovdje).
- Klik Započni skeniranje kako biste pronašli probleme sa sustavom Windows koji bi mogli uzrokovati probleme s računalom.
- Klik Popravi sve kako biste riješili probleme koji utječu na sigurnost i performanse vašeg računala
- Restoro je preuzeo 0 čitatelji ovog mjeseca.
Windows 11, iako je najnovija i vjerojatno najnaprednija Microsoftova iteracija, još uvijek nije potpuno bez pogrešaka. A najgore su one koje vas sprječavaju da ažurirate instalirane komponente ili OS. Jedna takva je greška instalacije 0x8007012a u sustavu Windows 11.
Korisnici nailaze na pogrešku na zaslonu Windows Update gdje, iako je ažuriranje navedeno, ali se ne može instalirati. Uz navedeno ažuriranje je i a Pokušajte ponovo gumb, klik na koji općenito ne uklanja pogrešku osim ako ne idete na rješavanje problema.
U sljedećim odjeljcima naveli smo temeljne uzroke 0x8007012a instalacijske pogreške u sustavu Windows 11 i metode za njihovo rješavanje. Dok dođete do kraja ovog članka, vaš bi sustav instalirao sva ažuriranja na čekanju.
Što uzrokuje pogrešku instalacije 0x8007012a u sustavu Windows 11?
Može postojati hrpa uzroka za instalacijsku pogrešku 0x8007012a, od kojih većina ukazuje na problem sa softverom, a rijetko ima veze s hardverom.
- Problemi s komponentama ažuriranja
- Problemi s internetskom vezom
- Zlonamjerni softver ili virus
- Oštećene sistemske datoteke
- Neispravan rad vanjskih perifernih uređaja
Gore navedeni su najčešći temeljni problemi i nakon što ih shvatite, bilo bi lakše ukloniti pogrešku na vašem sustavu. Ako možete identificirati pogrešku, jednostavno idite na odgovarajući popravak i izvršite ga. Ili možete nastaviti s njima navedenim redoslijedom.
Kako mogu popraviti grešku instalacije 0x8007012a u sustavu Windows 11?
1. Odspojite vanjske periferne uređaje
Često se zna da su vanjski uređaji povezani s vašim računalom u sukobu s njegovim funkcioniranjem, stoga se preporučuje da isključite one koji nisu kritični. To uključuje pisač, slušalice, zvučnike i druge slične periferne uređaje.
Nakon što ih isključite, ponovno pokrenite računalo i provjerite je li eliminirana greška instalacije 0x8007012a u sustavu Windows 11.
2. Pokrenite alat za rješavanje problema Windows Update
- Pritisnite Windows + ja pokrenuti Postavke aplikaciju i kliknite na Rješavanje problema s desne strane u Sustav tab.

- Zatim kliknite na Drugi alati za rješavanje problema da ih sve pogledate.
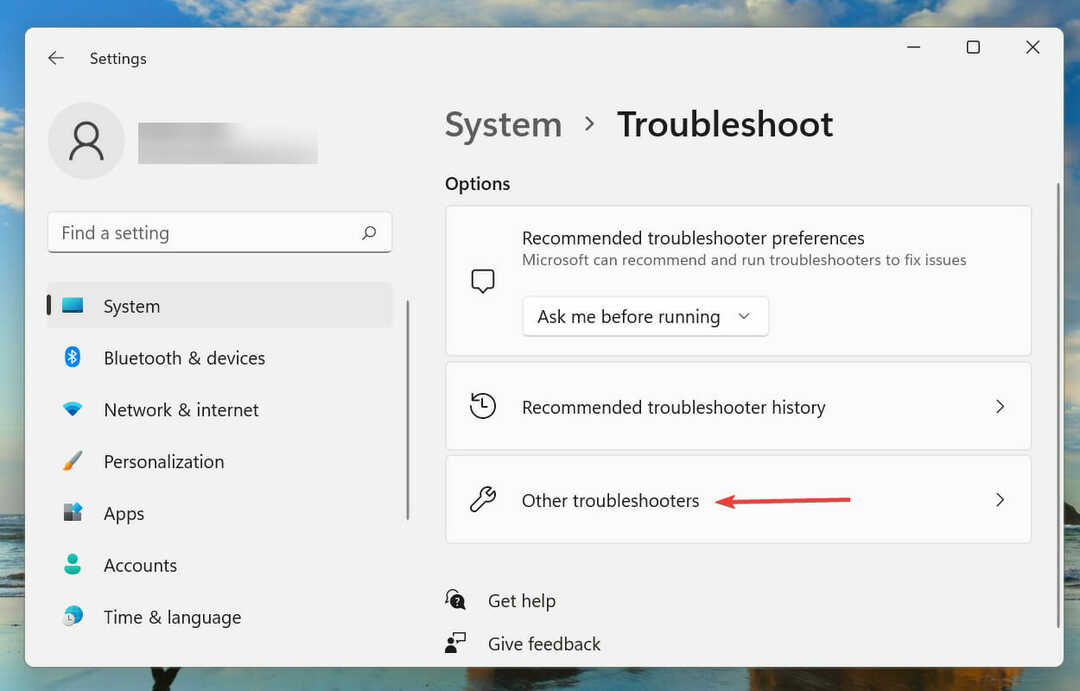
- Locirajte Windows Update alat za rješavanje problema i kliknite na Trčanje gumb pored njega.

- Neka alat za rješavanje problema dijagnosticira probleme s računalom i slijedite upute navedene na zaslonu.
Kad god naiđete na pogrešku u sustavu Windows, preporučujemo da za nju pokrenete odgovarajući alat za rješavanje problema. Microsoft nudi nekoliko ugrađenih alata za rješavanje problema koji automatski dijagnosticiraju i rješavaju probleme, au nekim slučajevima navode korake za njihovo rješavanje.
Nakon što se alat za rješavanje problema pokrene, provjerite je li eliminirana pogreška instalacije 0x8007012a u sustavu Windows 11. Ako to nije pomoglo, preporučujemo Restoro koji je napredniji i ima veće šanse za popravak vašeg računala.
3. Pokrenite Windows Update & BITS
- Pritisnite Windows + R pokrenuti Trčanje naredba. Unesi usluge.msc u tekstualno polje i kliknite na u redu ili pogodio Unesi pokrenuti Usluge app.
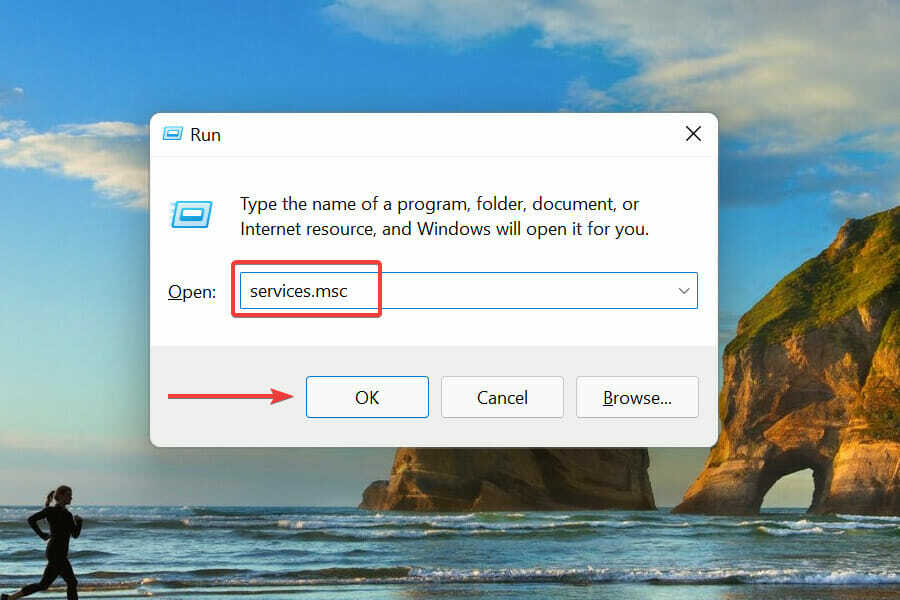
- Pronađite i dvaput kliknite na Usluga inteligentnog prijenosa u pozadini.

- Izaberi Automatski od Vrsta pokretanja padajući izbornik.

- Klikni na Početak gumb i nakon što je usluga pokrenuta, kliknite na u redu da biste spremili promjene.

- Zatim pronađite i dvaput kliknite na Windows Update servis.

- Kao i ranije, odaberite Automatski od Vrsta pokretanja padajući izbornik.
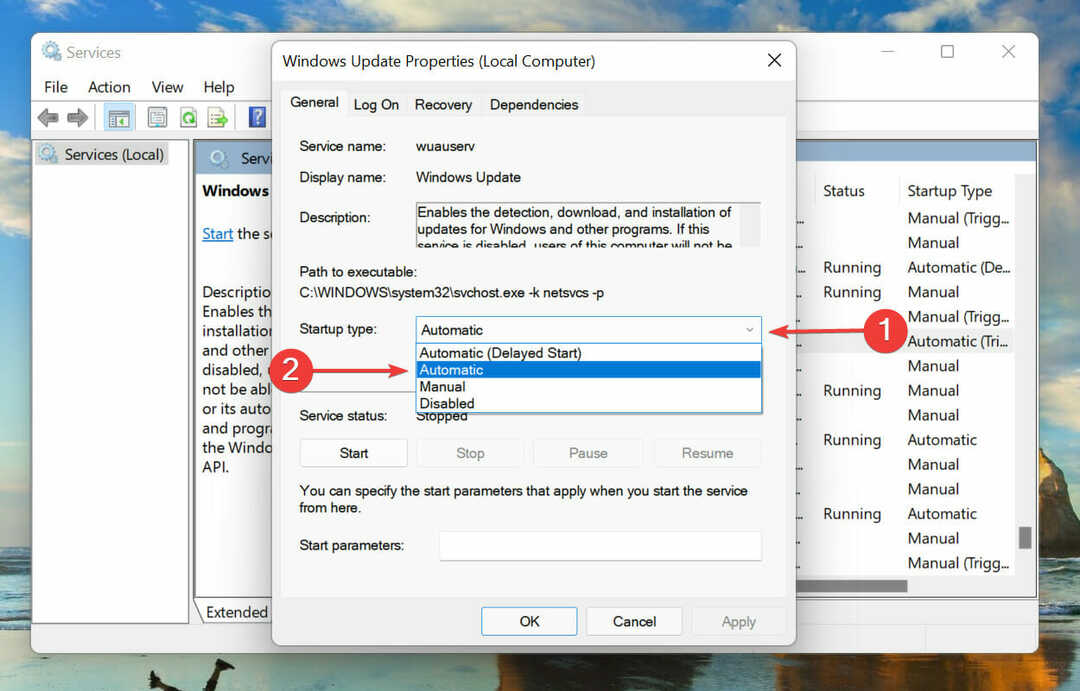
- Na kraju kliknite na Početak gumb i zatim uključite u redu da biste spremili promjene.

- Provjerite je li greška instalacije 0x8007012a u sustavu Windows 11 ispravljena i možete li preuzeti ažuriranja.
4. Očistite mapu za distribuciju softvera
- Pritisnite Windows + S pokrenuti traži izbornik. Unesi Windows terminal u tekstualnom polju pri vrhu, desnom tipkom miša kliknite odgovarajući rezultat pretraživanja i odaberite Pokreni kao administrator s popisa opcija.

- Klik Da na UAC (kontrola korisničkog računa) prompt koji se pojavi.

- Kliknite na strelicu okrenutu prema dolje na vrhu i odaberite Naredbeni redak iz izbornika popisa. Alternativno, možete pritisnuti Ctrl + Shift + 2 pokrenuti Naredbeni redak karticu u Windows terminalu.

- Sada upišite/zalijepite sljedeće naredbe i pritisnite Unesi nakon svake za zaustavljanje Windows Update usluga i KOMADIĆI.
net stop wuauservneto stop bitovi
- Nakon što su usluge zaustavljene, pritisnite Windows + R pokrenuti Trčanje naredbu, unesite sljedeću adresu u tekstualno polje i kliknite na u redu.
C:\Windows\SoftwareDistribution
- Pritisnite Ctrl + A da odaberete sve datoteke navedene ovdje i zatim pritisnite Del ključ za njihovo brisanje.
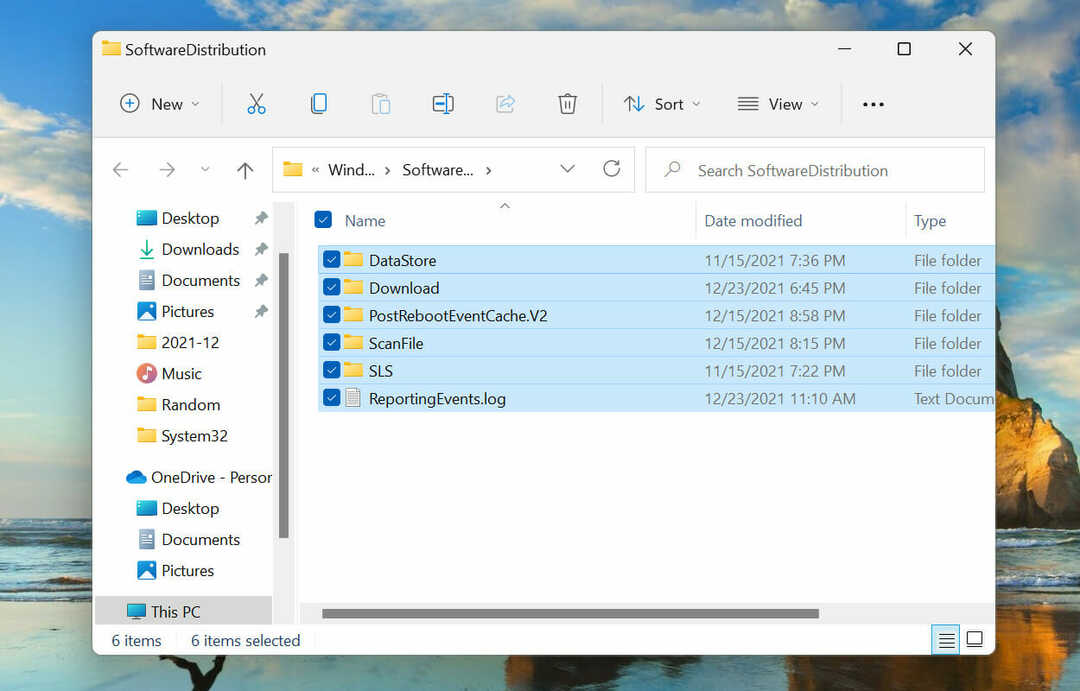
Mapa za distribuciju softvera sadrži datoteke koje su privremeno potrebne za proces ažuriranja. Međutim, ako su iz bilo kojeg razloga oštećeni, možete naići na pogreške s Windows Update.
Iako ručno izbrišete datoteke, sustav će automatski ponovno preuzeti novi skup ovih datoteka, ali će povijest ažuriranja biti izgubljena. Također, trebalo bi malo duže da proces ažuriranja prođe sljedeći put.
5. Pokrenite SFC i DISM
- Pritisnite Windows + R pokrenuti Trčanje naredba, tip mas u tekstualnom polju držite Ctrl + Shift tipke i kliknite na u redu ili pogodio Unesi za pokretanje povišenog Windows terminal.

- Klik Da na UAC (kontrola korisničkog računa) prompt koji se pojavljuje.
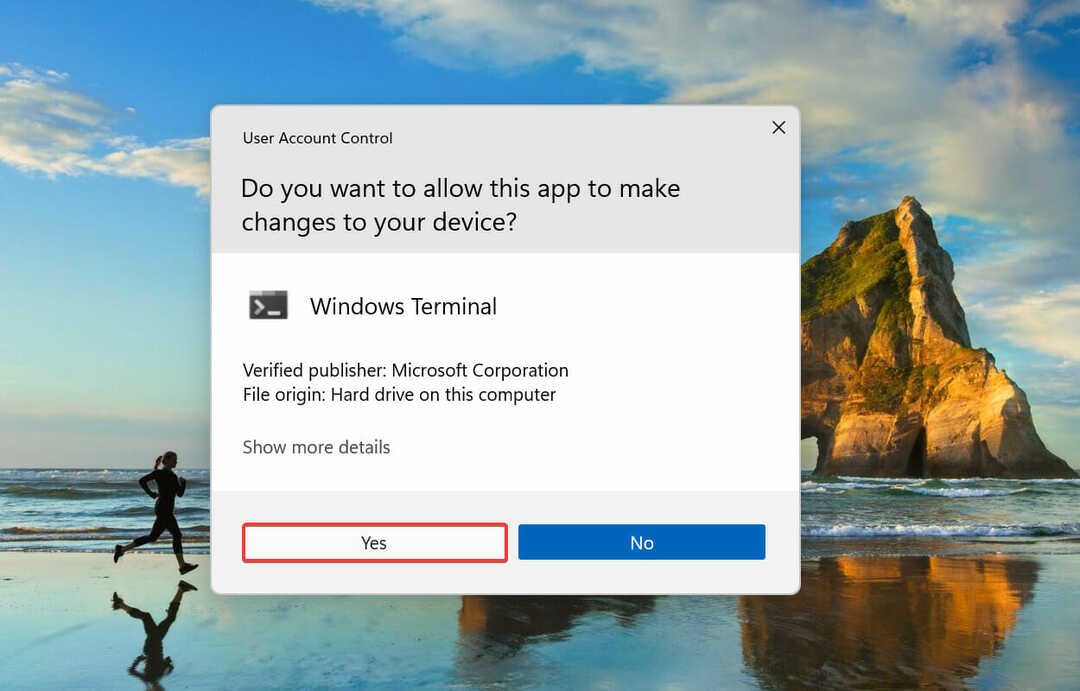
- Zatim kliknite na strelicu prema dolje na vrhu i odaberite Naredbeni redak s popisa opcija.

- Upišite/zalijepite sljedeću naredbu i pritisnite Unesi pokrenuti SFC skenirati.
sfc /scannow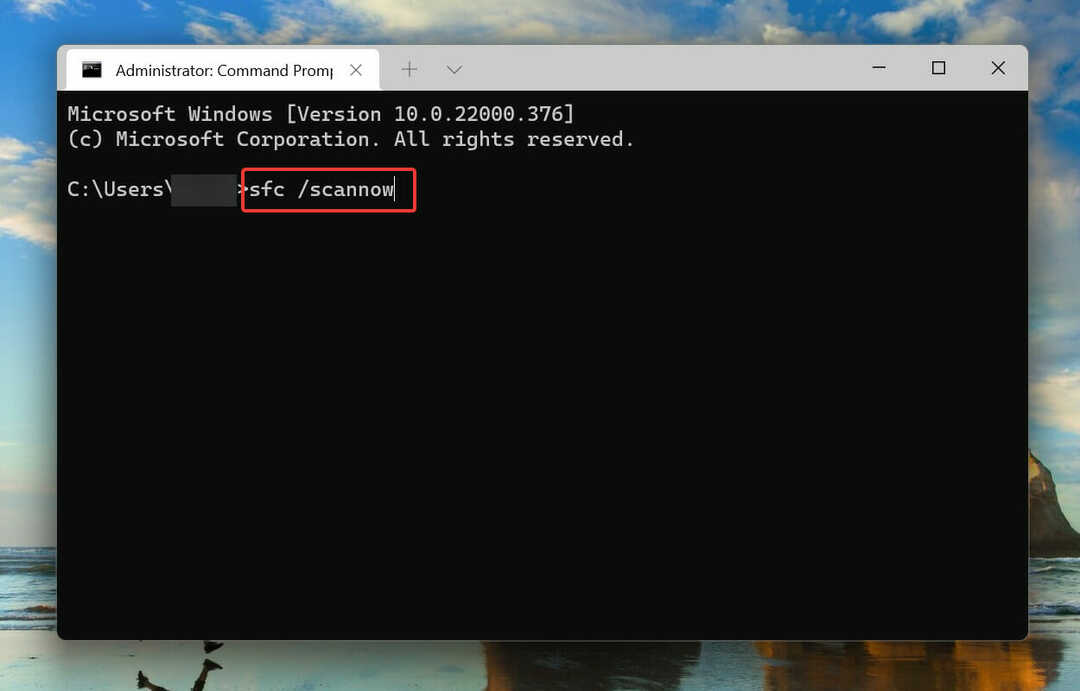
- Nakon što je SFC skeniranje završeno, upišite/zalijepite sljedeću naredbu i pritisnite Unesi pokrenuti DISM alat.
DISM /Online /Cleanup-Image /RestoreHealth
- Kada završite, ponovno pokrenite računalo i provjerite je li greška instalacije 0x8007012a u sustavu Windows 11 ispravljena.
6. Poništite komponente Windows Update
- Pritisnite Windows + x pokrenuti Brzi pristup/napredni korisnik izborniku i odaberite Windows terminal (administrator) od ovdje navedenih opcija.

- Klik Da na UAC (kontrola korisničkog računa) prompt koji se pojavi.
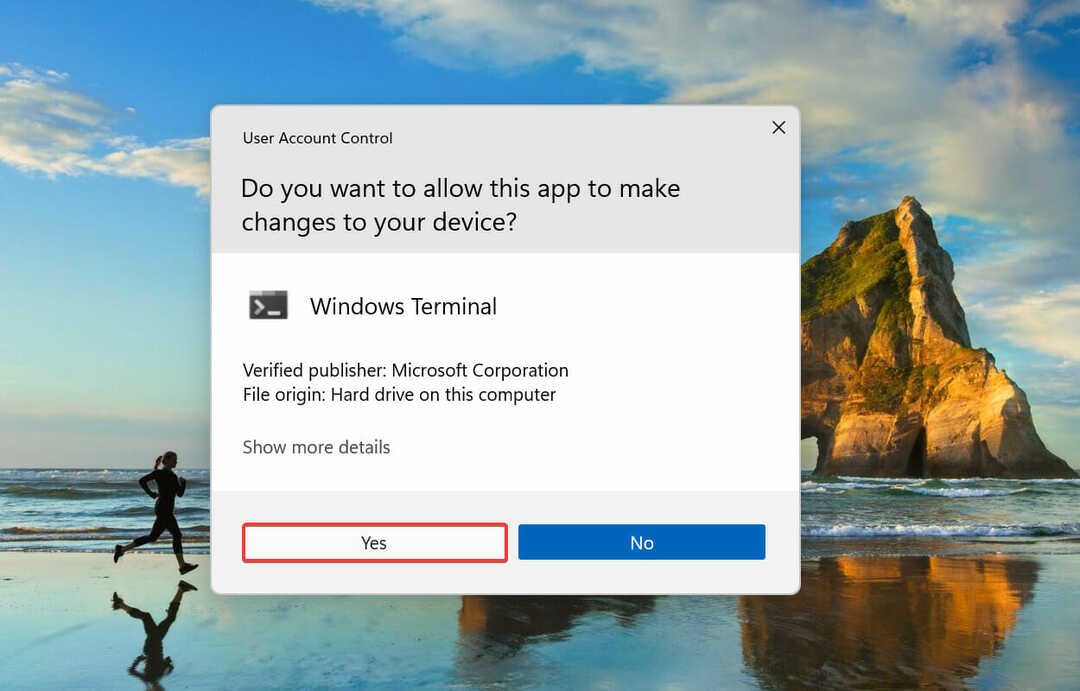
- Kliknite na strelicu okrenutu prema dolje i odaberite Naredbeni redak iz izbornika.

- Sada upišite/zalijepite sljedeće naredbe i pritisnite Unesi nakon svake da ih izvrši. Sljedeće naredbe zaustavit će uslugu BITS i Windows Update:
neto stop bitovinet stop wuauserv - Izvršite sljedeću naredbu za brisanje datoteka qmgr*.dat:
Del “%ALLUSERSPROFILE%Application DataMicrosoftNetworkDownloaderqmgr*.dat” - Zatim izvršite sljedeće naredbe za preimenovanje nekoliko kritičnih mapa. Ako je ovo prvi pokušaj resetiranja komentara Windows Update, možete preskočiti ovaj korak.
Ren %Systemroot%\SoftwareDistribution\DataStore DataStore.bakRen %Systemroot%\SoftwareDistribution\Download Download.bakRen %Systemroot%\System32\catroot2 catroot2.bak - Zalijepite sljedeće naredbe i pritisnite Unesi nakon svakog za resetiranje usluge BITS i Windows Update:
sc.exe sdset bitova D:(A CCLCSWRPWPDTLOCRRCSY)(A;; CCDCLCSWRPWPDTLOCRSDRCWDWOBA)(A;; CCLCSWLOCRRCAU)(A;; CCLCSWRPWPDTLOCRRCPU)sc.exe sdset wuauserv D:(A CCLCSWRPWPDTLOCRRCSY)(A;; CCDCLCSWRPWPDTLOCRSDRCWDWOBA)(A;; CCLCSWLOCRRCAU)(A;; CCLCSWRPWPDTLOCRRCPU) - Sada izvršite sljedeću naredbu:
cd /d %windir%\system32 - Zalijepite sljedeće naredbe jednu po jednu i pritisnite Unesi nakon svake da se ponovno registrirate na datoteke BITS i Windows Update i popravite instalacijsku pogrešku 0x8007012a u sustavu Windows 11:
regsvr32.exe atl.dll
regsvr32.exe urlmon.dll
regsvr32.exe mshtml.dll
regsvr32.exe shdocvw.dll
regsvr32.exe browseui.dll
regsvr32.exe jscript.dll
regsvr32.exe vbscript.dll
regsvr32.exe scrrun.dll
regsvr32.exe msxml.dll
regsvr32.exe msxml3.dll
regsvr32.exe msxml6.dll
regsvr32.exe actxprxy.dll
regsvr32.exe softpub.dll
regsvr32.exe wintrust.dll
regsvr32.exe dssenh.dll
regsvr32.exe rsaenh.dll
regsvr32.exe gpkcsp.dll
regsvr32.exe sccbase.dll
regsvr32.exe slbcsp.dll
regsvr32.exe cryptdlg.dll
regsvr32.exe oleaut32.dll
regsvr32.exe ole32.dll
regsvr32.exe shell32.dll
regsvr32.exe initpki.dll
regsvr32.exe wuapi.dll
regsvr32.exe wuaueng.dll
regsvr32.exe wuaueng1.dll
regsvr32.exe wucltui.dll
regsvr32.exe wups.dll
regsvr32.exe wups2.dll
regsvr32.exe wuweb.dll
regsvr32.exe qmgr.dll
regsvr32.exe qmgrprxy.dll
regsvr32.exe wucltux.dll
regsvr32.exe muweb.dll
regsvr32.exe wuwebv.dll
9. Izvršite sljedeću naredbu za resetiranje Winsock:netsh winsock reset
10. Na kraju zalijepite sljedeću naredbu i pritisnite Unesi za ponovno pokretanje usluge BITS i Windows Update:neto startni bitovinet start wuauserv
Ako su komponente Windows Update oštećene, vjerojatno ćete naići na probleme tijekom preuzimanja i instaliranja ažuriranja. U tom slučaju, trebali biste ih resetirati da biste popravili 0x8007012a pogreška instalacije u sustavu Windows 11.
7. Ručno preuzmite ažuriranje
-
Idite na povijest ažuriranja sustava Windows 11, i zabilježite KB (baza znanja) broj za ažuriranje koje imate problema s instaliranjem. Onaj na snimci zaslona ispod je za najnovije ažuriranje u vrijeme kada je ovaj članak prvi put napisan.

- Sljedeći, idite na Microsoft Update Catalog, zalijepite KB broj koji ste ranije kopirali u okvir za pretraživanje u gornjem desnom kutu i pritisnite Unesi.

- Klikni na preuzimanje datoteka gumb pored relevantnog ažuriranja.

- Sada kliknite na vezu za početak preuzimanja.

- Nakon preuzimanja, dvaput kliknite na datoteku da biste pokrenuli instalaciju i slijedite upute na zaslonu kako biste dovršili postupak instalacije.

Gornja metoda pomoći će vam da ručno preuzmete ažuriranja za OS. U slučaju da jesi ako naiđete na pogrešku prilikom preuzimanja ažuriranja upravljačkih programa, naučite kako ih ručno ažurirati. Među metodama navedenim u povezanom vodiču, slijedite onu da biste dobili ažuriranu verziju s web-mjesta proizvođača.
Kako mogu resetirati Windows 11 ako gore navedene metode ne popravljaju instalacijsku pogrešku 0x8007012a?
Ako gore navedeni popravci ne rade, iako je malo vjerojatno, možete vratite Windows 11 na tvorničke postavke. Postoji hrpa načina na koje možete nastaviti, a svaki ima svoje prednosti. Dakle, odaberite onaj koji vam najviše odgovara i završite s postupkom. Prilikom resetiranja računala imate mogućnost zadržati datoteke ili ih ukloniti.
No, resetiranje računala uklonit će instalirane aplikacije i konfigurirane postavke. Stoga bi to trebalo biti vaše posljednje sredstvo, tek nakon što sve ostale gore navedene nisu uspjele.
To je sve što se tiče 0x8007012a instalacijske pogreške u sustavu Windows 11 i najvažnijih popravaka za nju. Vjerujemo da su oni trebali popraviti pogrešku na vašem računalu.
U slučaju da se susrećete s drugim pogreškama pri instalaciji, provjerite kako ih popraviti 0x80070643 kod pogreške, 0xc1900101 kod pogreške, ili 0x800f0831 kod pogreške u sustavu Windows 11.
Recite nam koji vam je popravak uspio u odjeljku za komentare u nastavku.
![Pogreška ažuriranja sustava Windows 10 0x8007042B [FIX]](/f/022bf536c0f0c2b405a5dc278f892677.jpg?width=300&height=460)

