Windows 11 poboljšala je značajku personalizacije u sustavu i to korisnicima omogućuje da vide nedavnu povijest promjene pozadine radne površine koja je učinjena ranije. Kada odete na odjeljak za personalizaciju u aplikaciji postavki u sustavu Windows, možete vidjeti razne opcije, a promjena pozadine je također jedna od njih. Ali sada se može vidjeti nedavna povijest pozadinske pozadine koja je postavljena na vašem sustavu. Ako vam se ovo ne sviđa i želite izbrisati ili izbrisati ovu nedavnu povijest, nastavite čitati ovaj post koji će vam pomoći u tome kako to učiniti pomoću uređivača registra u detalje.
Kako izbrisati povijest nedavnih slika u pozadini radne površine u sustavu Windows 11 pomoću uređivača registra
BILJEŠKA : Prije nego što nastavite s ovom metodom, molimo čuvajte sigurnosnu kopiju svoje datoteke registra tako da ga možete vratiti ako nešto pođe po zlu što može u potpunosti oštetiti vaš sustav.
Korak 1: Pritisnite Windows tipku na tipkovnici i tipkajte urednik registra.
Korak 2: Zatim odaberite Urednik registra iz rezultata pretraživanja kao što je prikazano u nastavku.
Korak 3: kliknite Da za nastavak UAC prompta.
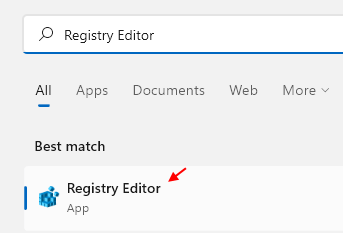
Korak 4: Kopirajte i zalijepite dolje navedeni put u čistu i praznu adresnu traku prozora uređivača registra.
HKEY_CURRENT_USER\Software\Microsoft\Windows\CurrentVersion\Explorer\Wallpapers
Korak 5: Zatim pritisnite Unesi ključ za dolazak do Pozadine ključ registra.
Korak 6: Možete vidjeti 5 Pozadina Povijest Putanja Vrijednosti niza koje sadrže nedavnu povijest promjena pozadine.
Korak 7: Da biste izbrisali ili izbrisali nedavnu povijest pozadine pozadine, odaberite sve vrijednosti niza puta pozadine povijesti koje želite izbrisati pritiskom i držanjem CTRL tipku i klikom na nju.
Korak 8: Zatim kliknite desnom tipkom miša i odaberite Izbrisati opciju iz kontekstnog izbornika kao što je prikazano u nastavku.

Korak 9: Kliknite Da gumb u prozoru Potvrdi brisanje kao što je prikazano u nastavku.

Korak 10: Ovo će izbrisati sve vrijednosti nizova pozadinske povijesti iz sustava. Stoga će nedavna povijest biti očišćena.
Korak 11: Osim ovoga, možete izbrisati nedavnu povijest dvostrukim klikom na bilo koju od njih Pozadina Povijest Putanja Vrijednosti niza koje želite izbrisati.
Korak 12: Zatim promijenite Podaci o vrijednosti polje do – i kliknite u redu gumb za primjenu i zatvaranje kao što je prikazano u nastavku.
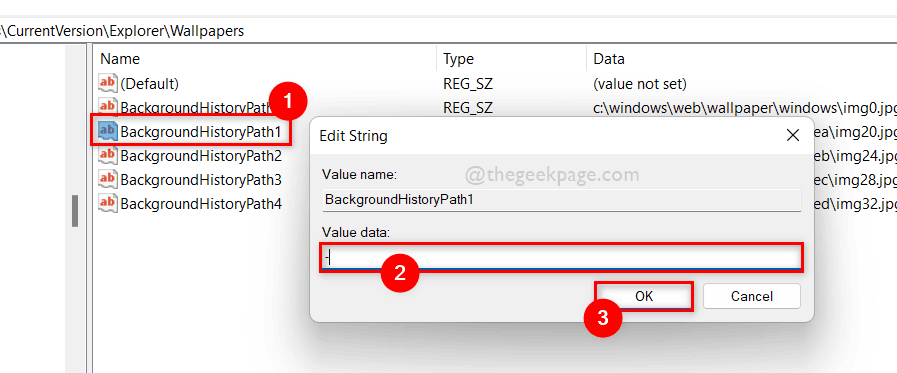
Korak 13: Učinite to svima Pozadina Povijest Putanja Vrijednosti niza koje želite izbrisati ili izbrisati.
Korak 14: Kada završite, zatvorite prozor uređivača registra.
To je to momci!
Nadam se da je ovaj post bio informativan i koristan.
Molimo ostavite nam komentare u nastavku za bilo kakva pojašnjenja ili prijedloge.
Hvala na čitanju!


