Aplikacija OneDrive na vašem sustavu pohranjuje sve datoteke i mape u oblaku. Ali ponekad korisnik ne želi da se neke od datoteka ili mapa pohrane i zauzmu OneDrive prostor koji je ograničen na 5 GB bez pretplate. Da biste to učinili, postoji postavka u aplikaciji OneDrive koja će omogućiti korisniku da odabere datoteke ili mape za sinkronizaciju u oblaku. Ako i vi tražite ovo, onda će vam ovaj post pomoći pri odabiru mapa ili datoteka za sinkronizaciju u OneDriveu u sustavu Windows 11.
Kako odabrati određene mape za sinkronizaciju u OneDriveu u sustavu Windows 11
BILJEŠKA: Provjerite je li aplikacija OneDrive povezana i sinkronizirana.
1. korak: kliknite OneDrive ikona aplikacije na programskoj traci jednom.
Korak 2: Zatim kliknite Pomoć i postavke ikona na vrhu aplikacije OneDrive.
Korak 3: Nakon toga, odaberite Postavke opciju s popisa kao što je prikazano na snimci zaslona ispod.

Korak 4: U prozoru Postavke kliknite na Račun tab.
Korak 5: Zatim kliknite Odaberite mape gumb u odjeljku Odaberite mape na kartici Račun kao što je prikazano na donjoj snimci zaslona.

Korak 6: U prozoru za odabir mapa koji se pojavi, poništite izbor Neka sve datoteke budu dostupne potvrdni okvir kao što je prikazano u nastavku.
Korak 7: Zatim odaberite mape tako što ćete označiti pod odjeljkom učiniti ove mape vidljivima i kliknite U redu da biste primijenili promjene.
Korak 8: Ovo će sinkronizirati samo one mape odabrane ovdje.

Korak 9: Ako želite sve mape sinkronizirati u budućnosti, možete provjeriti Neka sve datoteke budu dostupne potvrdni okvir kao što je prikazano u nastavku.
Korak 10: Kada završite, kliknite u redu da ga zatvorim.

Korak 11: Nakon što odaberete mape za sinkronizaciju, kliknite u redu u prozoru Postavke da izvršite promjene i zatvorite ga.
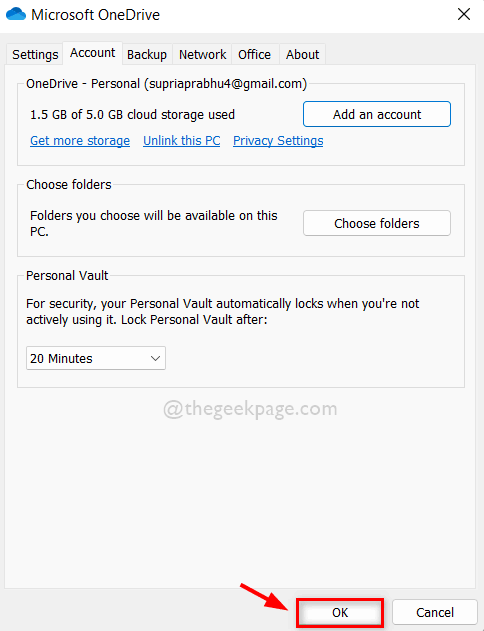
To je sve.
Nadam se da je ovaj post bio informativan i koristan.
Obavijestite nas u odjeljku za komentare u nastavku.
Hvala na čitanju!


