Pregledavanje je ono što većina korisnika na svom sustavu radi na poslu ili u slobodno vrijeme. Mnogi korisnici Windowsa izvijestili su da imaju problema s pregledavanjem na svom sustavu zbog gumb za povratak preglednika koji odjednom ne radi, što također znači da je gumb za povratak siv van. Nisu u stanju učiniti ništa po tom pitanju.
Možda postoji nekoliko razloga za to, a mi smo analizirali ovaj problem i došli do nekoliko rješenja. Ako se i vi susrećete s istim problemom na svom sustavu, onda će vam ovaj post sigurno pomoći kako to učiniti.
Sadržaj
Popravak 1: Izbrišite kolačiće i podatke web-lokacije vašeg preglednika
Ponekad brisanje kolačića i podataka web-lokacije može donekle pomoći u rješavanju problema preglednika. Analizirali smo ovaj popravak i došli do nekoliko koraka kako to učiniti na vašem pregledniku.
Za Google Chrome
Korak 1: Otvorite svoj Google Chrome preglednik na vašem sustavu pritiskom na Windows i tipkanje google chrome.
Korak 2: Zatim odaberite Google Chrome iz rezultata pretraživanja kao što je prikazano u nastavku.

Korak 3: Na novoj kartici kopirajte i zalijepite donji put i pritisnite Unesi ključ kao što je prikazano u nastavku.
chrome://settings/privacy
Korak 4: Zatim odaberite Obriši podatke pregledavanja opciju na stranici Privatnost kao što je prikazano u nastavku.

Korak 5: Uvjerite se Cijelo vrijeme odabire se s padajućeg popisa Vremenski raspon.
Korak 6: Zatim provjerite Kolačići i drugi podaci o stranicama I također Spremljene slike i datoteke potvrdne okvire kao što je prikazano u nastavku.
Korak 7: Konačno, kliknite Obriši podatke gumb u prozoru Brisanje podataka o pregledavanju kao što je prikazano.
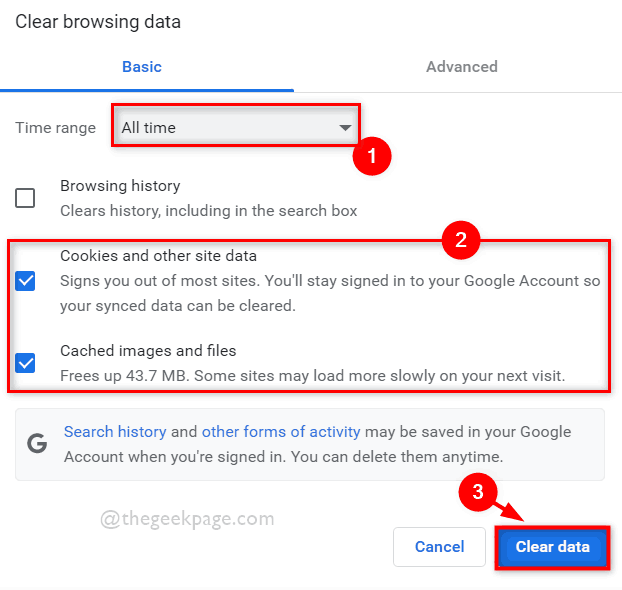
To je sve.
Za preglednik Firefox
Korak 1: Otvorite Mozilla Firefox na vašem sustavu pritiskom na Windows i tipkanje firefox.
Korak 2: Zatim odaberite Firefox aplikaciju iz rezultata pretraživanja kao što je prikazano u nastavku.

Korak 3: Unesite o: preferencijama#privatnost u adresnoj traci i dodirnite Unesi ključ za odlazak na njegovu stranicu privatnosti.
Korak 4: Nakon što ste na stranici privatnosti, pomaknite se prema dolje i kliknite Obriši podatke gumb pod Kolačići i podaci o web-mjestu kao što je prikazano u nastavku.

Korak 5: Odaberite Kolačići i podaci o web-mjestu i Predmemorirani web sadržaj potvrdne okvire u prozoru Clear Data koji se pojavio.
Korak 6: Zatim kliknite Čisto gumb za brisanje kolačića i drugih podataka web mjesta kao što je prikazano u nastavku.
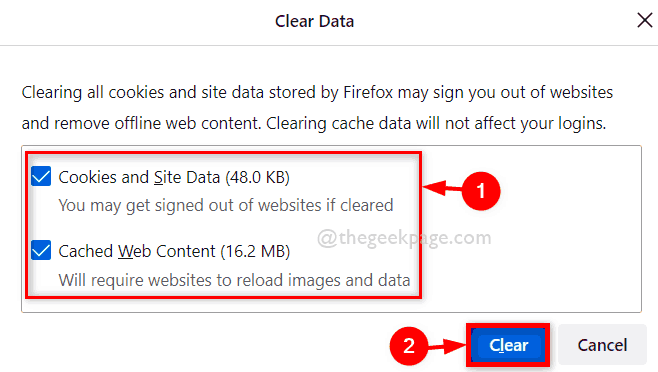
Gotovo!
Popravak 2: Isključite ili onemogućite proširenja u svom pregledniku
Proširenja iz izvora treće strane mogu biti prilično opasna ako nisu osigurana za vaš sustav. Stoga onemogućavanje proširenja može biti jedna od dobrih praksi kada postoji ozbiljan problem s preglednikom. Prođite kroz nekoliko jednostavnih koraka navedenih u nastavku kako biste onemogućili proširenja u vašem pregledniku.
Za Google Chrome
Korak 1: Otvorite svoj Google Chrome preglednik na vašem sustavu pritiskom na Windows i tipkanje google chrome.
Korak 2: Zatim odaberite Google Chrome iz rezultata pretraživanja kao što je prikazano u nastavku.

Korak 3: Otvorite novu karticu i unesite dolje navedeni put u adresnu traku i pritisnite Unesi ključ za odlazak Ekstenzije stranica.
chrome://extensions/
Korak 4: Zatim kliknite na preklopni gumb od proširenje da biste ga isključili koje želite onemogućiti kao što je prikazano u nastavku.
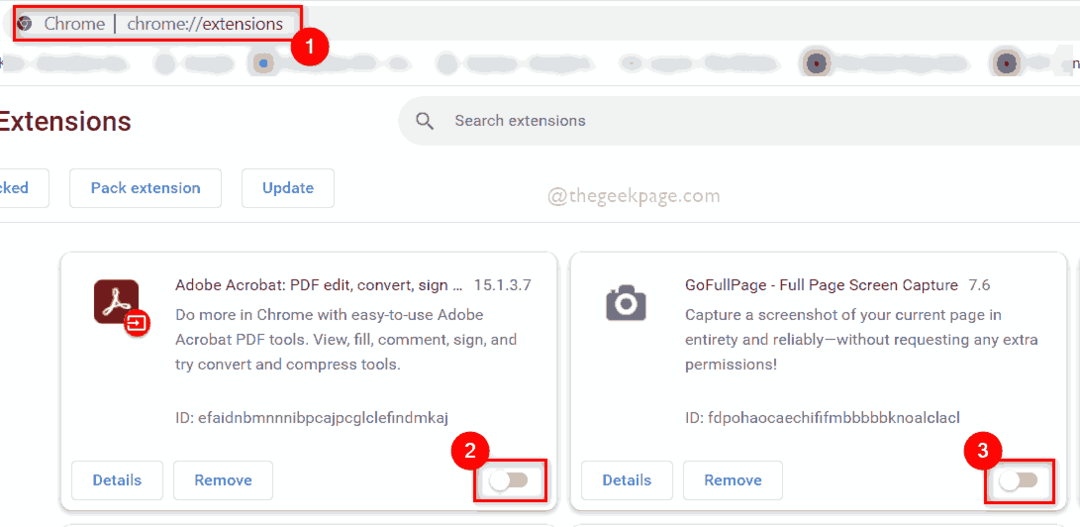
Korak 5: Nakon što završite s onemogućavanjem proširenja, možete jednom ponovno pokrenuti preglednik i početi ga koristiti.
To je sve.
Za Firefox
Korak 1: Otvorite Mozilla Firefox na vašem sustavu pritiskom na Windows i tipkanje firefox.
Korak 2: Zatim odaberite Firefox aplikaciju iz rezultata pretraživanja kao što je prikazano u nastavku.

Korak 4: Otvorite novu karticu u Firefoxu i upišite o: dodacima u adresnoj traci i pritisnite Unesi ključ kao što je prikazano u nastavku.
Korak 5: Zatim kliknite Ekstenzije na lijevoj strani stranice kao što je prikazano.

Korak 6: Na stranici Upravljanje proširenjima kliknite na preklopne tipke proširenja da biste ga onemogućili kao što je prikazano na snimci zaslona ispod.
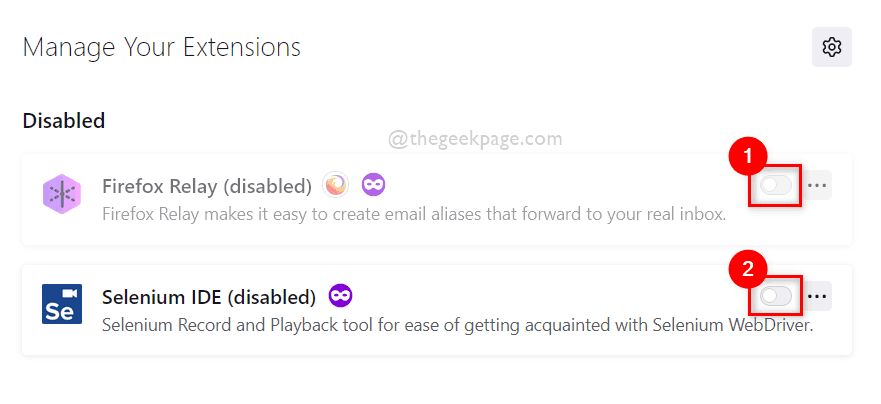
Korak 7: Kada završite, ponovno pokrenite preglednik i počnite ga koristiti ili ga možete zatvoriti.
To je to.
Popravak 3: Poništite aplikaciju preglednika
BILJEŠKA: Nakon što resetirate aplikaciju preglednika, svi vaši podaci o pregledavanju bit će izbrisani i nećete ih vratiti. Stoga, ako želite, možete napraviti sigurnosnu kopiju podataka o pregledavanju na svom Microsoft računu ili Google računu itd.
Ponekad, kada smo isprobali većinu rješenja koja bi mogla riješiti problem s gumbom za povratak u pregledniku koji ne radi, bolje je za resetiranje aplikacije preglednika na vašem sustavu koja briše postavke preglednika i preglednik radi još bolje od prije. Slijedite nekoliko jednostavnih koraka datih u nastavku o tome kako to učiniti.
Za Google Chrome
Korak 1: Otvorite svoj Google Chrome preglednik na vašem sustavu pritiskom na Windows i tipkanje google chrome.
Korak 2: Zatim odaberite Google Chrome iz rezultata pretraživanja kao što je prikazano u nastavku.

Korak 3: Kliknite tri okomite točke (ikona Prikaži više opcija) na kraju kromiranih prozora kao što je prikazano u nastavku.
Korak 4: Zatim odaberite Postavke s popisa prikaži više opcija.

Korak 5: Na lijevoj strani izbornika na stranici Postavke odaberite Odaberi Napredna opcija padajućeg izbornika kao što je prikazano na snimci zaslona ispod.

Korak 6: Na padajućem popisu Napredno kliknite na Resetirajte i očistite opciju kao što je prikazano u nastavku.

Korak 7: Na stranici Reset i čišćenje odaberite Odaberite Vratite postavke na izvorne zadane vrijednosti opciju kao što je prikazano u nastavku.

Korak 8: U prozoru Reset Settings koji se pojavi kliknite na Poništi postavke gumb za vraćanje preglednika na zadane vrijednosti kao što je prikazano u nastavku.
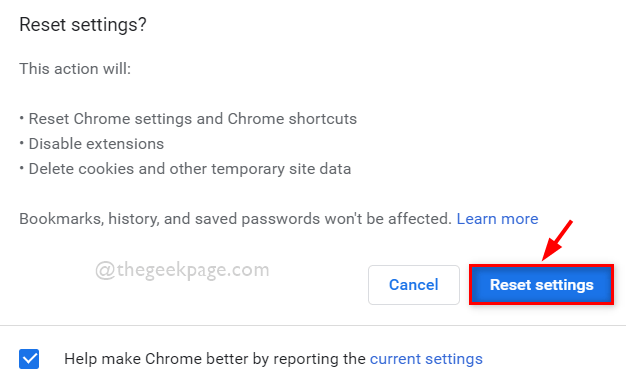
Korak 9: Zatvorite preglednik.
Za Mozilla Firefox
Korak 1: Otvorite Mozilla Firefox na vašem sustavu pritiskom na Windows i tipkanje firefox.
Korak 2: Zatim odaberite Firefox aplikaciju iz rezultata pretraživanja kao što je prikazano u nastavku.

Korak 3: U novoj kartici aplikacije Firefox, Enter o: podrška u adresnoj traci i pritisnite Unesi ključ kao što je prikazano u nastavku.
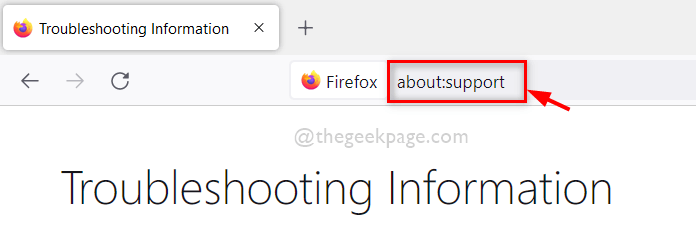
Korak 4: Na lijevoj strani stranice za podršku kliknite Osvježite Firefox opciju kao što je prikazano u nastavku.
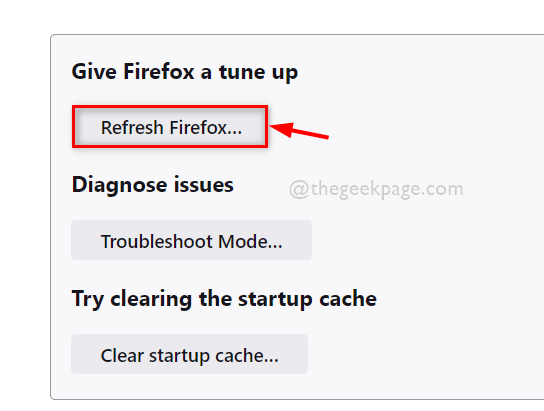
Korak 5: U prozoru Osvježi Firefox kliknite Osvježite Firefox gumb za vraćanje Firefoxa na zadane vrijednosti kao što je prikazano na snimci zaslona ispod.

Korak 6: Kada završite, ponovo će pokrenuti vašu firefox aplikaciju i možete nastaviti koristiti firefox aplikaciju bez ikakvih problema.
To je to.
Nadam se da vam se svidio ovaj post i da ste riješili svoj problem.
Obavijestite nas koji vam je popravak uspio u odjeljku za komentare u nastavku.
Hvala vam!


