Uplay je službeni Store cum pokretač za sve Ubisoft igre. Što ako pokušate pokrenuti svoj omiljeni naslov Assasin's Creed, a Uplay pokretač ne uspije? Pa, nema razloga za brigu. Baš kao i svi drugi pokretači, Uplay se može srušiti, mucati zbog bugova, oštećenih datoteka pokretača. Samo instaliranjem najnovijeg, trebalo bi ga popraviti.
Zaobilazna rješenja –
1. Ako se Uplay pokretač ruši prvi put, zatvorite Uplay i jednom ponovno pokrenite sustav. Nakon toga ponovno pokrenite Uplay i testirajte.
2. Onemogućite ili potpuno deinstalirajte antivirusni program treće strane.
BILJEŠKA –
Ubisoft je preimenovao Uplay Ubisoft Connect. U ovom članku koristit ćemo naziv Ubisoft Connect.
Sadržaj
Popravak 1 – Izbrišite predmemoriju Ubisoft Connecta
Ako su datoteke predmemorije Ubisoft Connecta nekako oštećene, brisanje predmemorije Ubisoft Connect trebalo bi riješiti problem.
1. Zatvorite Ubisoft Connect, ako ste ga otvorili.
2. Zatim otvorite File Explorer.
3. Kada se otvori, navigirajte ovim putem -
C:\Program Files (x86)\Ubisoft\Ubisoft Game Launcher\
4. Kada stignete tamo, odaberite "cache” mapa.
5. Zatim pritisnite Ctrl+X tipke zajedno za rezanje mape.
6. Zatim idite na radnu površinu i zalijepiti to tamo.
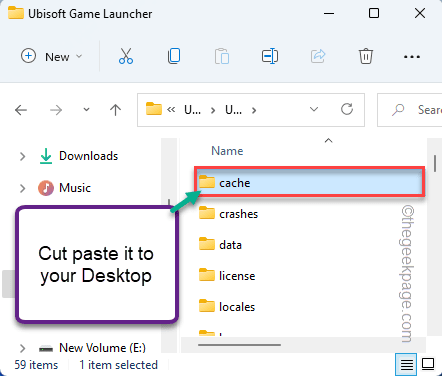
Zatvorite File Explorer. Zatim, ponovno pokrenuti tvoje računalo. Nakon što se vaš sustav ponovno pokrene, pokrenite Ubisoft Connect.
Možda ćete se morati ponovno prijaviti. Zatim, ruši li se Ubisoft Connect ili ne.
Popravak 2 – Pokrenite igru Ubisoft Connect s prečaca
Ako se pokretač ruši tijekom pokretanja igre unutar Pokretača, pokušajte pokrenuti igru izravno s prečaca.
1. Zatvorite aplikaciju Ubisoft Connect.
2. Idite na radnu površinu kako biste tamo pronašli ikonu igre.
3. Zatim, dvostruki dodir na prečacu igre za pokretanje igre izravno s radne površine.

Ovo bi trebalo biti dobro rješenje jer čak ne morate izravno pristupiti pokretaču.
Popravak 3 – Pokrenite pokretač u načinu kompatibilnosti
Problem se također može pojaviti zbog nekompatibilnosti pokretača Ubisoft Connect.
1. Desnom tipkom miša kliknite na "Ubisoft Connect” pokretač i dodirnite “Svojstva“.

2. Na stranici Ubisoft Connect Properties dodirnite "Kompatibilnost” kartica.
3. Zatim, ček "Pokrenite ovaj program u načinu kompatibilnosti za:” kutija.
4. Nakon toga odaberite “Windows 8” s padajućeg popisa.

5. Na kraju, dodirnite "Prijavite se” i “u redu” za spremanje promjena.

Nakon što to učinite, pokrenite Ubisoft Connect pokretač. Testirajte da li se još uvijek ruši ili ne.
Popravak 4 – Instalirajte najnoviju verziju grafičke kartice
Možete jednostavno ažurirati grafičku karticu na najnoviju verziju.
Opcija 1 – Korištenje Upravitelja uređaja
1. pritisni Windows tipka i upišite "Upravitelj uređaja” u rezultatima pretraživanja.
2. Zatim dodirnite "Upravitelj uređaja” da biste mu pristupili.

3. U prozoru upravitelja uređaja proširite "Adapteri za prikaz“.
4. Sada, desnom tipkom miša kliknite grafički upravljački program i dodirnite "Ažurirajte upravljački program“.

5. Na sljedećem ekranu kliknite na "Automatsko traženje upravljačkih programa” za traženje najnovijeg grafičkog drajvera.

Windows će tražiti najnoviji upravljački program i preuzeti ga-instalirati umjesto vas. Ako je to slučaj, dovršite instalaciju.
Možete preskočiti sve daljnje korake ovog popravka.
6. Ako vidite ovu poruku na svom ekranu –
‘Najbolji upravljački programi za vaš uređaj već su instalirani', kliknite na "Potražite ažurirane upravljačke programe na Windows Update“.

Otvorit će se postavke.
7. Kada se otvori odjeljak Windows Update, kliknite na "Preuzeti sada” za preuzimanje i instaliranje najnovijeg upravljačkog programa.

Samo pričekajte da se proces završi.
Nakon što je proces završen, ponovno pokrenuti vaš sustav.
Opcija 2 – Korištenje aplikacije NVIDIA GeForce Experience
Ako koristite namjensku grafičku karticu, upotrijebite aplikaciju NVIDIA GeForce Experience za preuzimanje i instaliranje najnovije verzije grafičke kartice.
BILJEŠKA –
Detaljno smo opisali korake za NVIDIA kartice. Ako koristite AMD Radeon ili Intel grafičku karticu,
1. Isprva otvorite GeForce iskustvo app.*
2. Zatim dodirnite "Vozači” kartica.
3. Zatim kliknite na "PROVJERITE AŽURIRANJA“.

4. Sada na “preuzimanje datoteka” za preuzimanje najnovije verzije upravljačkog programa.

Time ćete preuzeti najnoviju verziju upravljačkog programa za grafiku.
5. Nakon što se preuzme, dodirnite "Ekspresna instalacija“.

Sada sve što trebate učiniti je pričekati da se proces instalacije dovrši.
Nakon što je to gotovo, zatvorite sve i ponovno pokrenite sustav kako biste dovršili proces.
*BILJEŠKA –
Ako još niste instalirali aplikaciju Geforce Experience, preuzmite je i instalirajte s ovdje.

Popravak 5 – Deinstalirajte i ponovno instalirajte Ubisoft Connect
Ako ništa ne uspije, možete deinstalirati i ponovno instalirati Ubisoft Connect.
Korak 1 – Deinstalirajte Ubisoft Connect
1. Desnom tipkom miša kliknite na Windows ikona i dodirnite "Aplikacije i značajke“.

2. Kada se otvore Aplikacije i značajke, upišite "Ubisoft” u okviru za pretraživanje.
3. Nakon toga dodirnite izbornik s tri točke pored "Ubisoft Connect”, a zatim kliknite na “Deinstaliraj“.

4. Dodirnite "Deinstaliraj” još jednom za dodatnu potvrdu.

5. Na zaslonu za deinstalaciju Ubisoft Connecta dodirnite “Sljedeći" nastaviti.
6. U sljedećem koraku ostavite “Deinstalirajte igre Ubisoft Connect” i “Izbrišite lokalne datoteke igre za spremanje” same kutije.
7. Na kraju, dodirnite "Deinstaliraj” za deinstaliranje pokretača iz sustava.

Korak 2 – Instalirajte Ubisoft Connect
Sada morate preuzeti najnoviju postavku Ubisoft Connecta i instalirati je.
1. Otvori Ubisoft Connect stranica.
2. U gornjem lijevom kutu dodirnite tri-bar (≡) izbornik.
3. Zatim kliknite na “Preuzmite za PC” za preuzimanje najnovije verzije Ubisoft Connect Installer.

4. Nakon preuzimanja, dvostruki klik na "UbisoftConnectInstaller“.

5. Dodirnite "Prihvaćam” da nastavite dalje.

6. Sada dodirnite "pretraživati” za promjenu instalacijskog direktorija.

7. Dodirnite "Radna površina” za odabir mjesta.
8. Zatim kliknite na “u redu” da biste to potvrdili.

8. Zatim kliknite na “Instalirati” za pokretanje postupka instalacije.
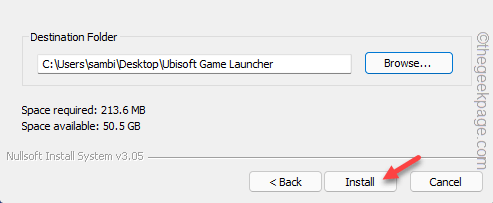
9. Na kraju, dodirnite "Završi” da dovršite proces.

Ubisoft Connect bi se trebao pokrenuti automatski. Pokušajte pokrenuti igru i Ubisoft Connect se više neće rušiti.


