- Instalacija sustava Windows 11 ima nekoliko izazova, a jedan od njih je greška u potrebnom slobodnom prostoru.
- Morate imati 64 GB ili više slobodnog prostora na svom uređaju da biste mogli instalirati Windows 11.
- Najlakši način za oslobađanje prostora na disku je brisanje mape Windows.old, stvorene nakon svakog ažuriranja sustava Windows.
- Možete ili izbrisati privremenu mapu kako biste oslobodili prostor ili upotrijebiti softver treće strane za automatsko otkrivanje i brisanje privremenih i neželjenih datoteka.
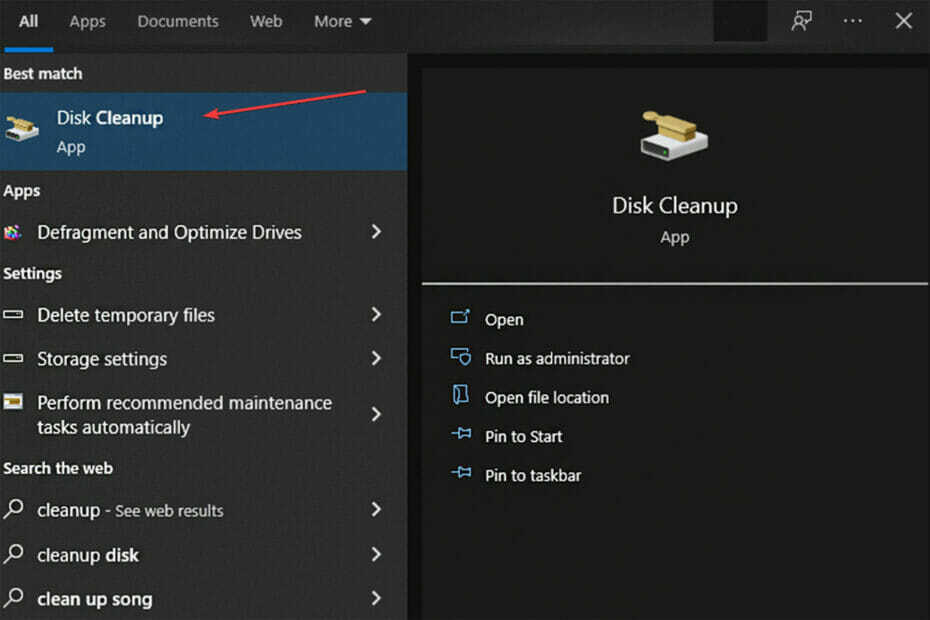
xINSTALIRAJTE KLIKOM NA DATOTEKU ZA PREUZIMANJE
Ovaj softver će popraviti uobičajene računalne pogreške, zaštititi vas od gubitka datoteka, zlonamjernog softvera, kvara hardvera i optimizirati vaše računalo za maksimalnu učinkovitost. Riješite probleme s računalom i uklonite viruse sada u 3 jednostavna koraka:
- Preuzmite alat za popravak računala Restoro koji dolazi s patentiranim tehnologijama (dostupan patent ovdje).
- Klik Započni skeniranje kako biste pronašli probleme sa sustavom Windows koji bi mogli uzrokovati probleme s računalom.
- Klik Popravi sve kako biste riješili probleme koji utječu na sigurnost i performanse vašeg računala
- Restoro je preuzeo 0 čitatelji ovog mjeseca.
Najprije morate provjeriti ima li vaše računalo dovoljno prostora za pohranu prije instaliranja bilo kojeg operativnog sustava, uključujući Windows 11, ili ćete možda dobiti pogrešku o potrebnom slobodnom prostoru.
Kao što možda znate, Microsoftov novoizdan OS uključuje obnovljeni izbornik Start, aplikaciju Postavke, Akcijski centar i niz sigurnosnih poboljšanja.
Kao rezultat toga, Windows 11 zahtijeva preveliku količinu slobodnog prostora prije instalacije, što je razumljivo. Srećom, ovo nije problem koji se ne može riješiti u nekoliko jednostavnih koraka.
Prije nego što uđemo u rješenja, pogledajmo koliko prostora zahtijeva Windows 11. Dakle, bez daljnjeg, krenimo.
Koliko prostora treba za instalaciju sustava Windows 11?
Prema službenim zahtjevima sustava Windows 11, disk na koji ćete instalirati operativni sustav mora imati 64 GB slobodnog prostora ili više.
Drugim riječima, 64 GB je minimalni prostor potreban za instalaciju ovog novoizdanog operativnog sustava.
Dakle, ako vaš računalo nema dovoljno prostora, možda ćete dobiti brojne poruke o pogrešci kada pokušate ažurirati na Windows 11 ili ga instalirati ispočetka.
Ove potrebne poruke o pogrešci su sljedeće:
- Windows treba više prostora
- Nije moguće instalirati zbog malog prostora na disku
- Dobijte više prostora uz vanjsku pohranu
- Nema dovoljno slobodnog prostora na particiji (C:)
Kada prime te pogreške, neki bi mogli pomisliti na kupnju novog računala. Ali nemojte žuriti; to ne znači da morate ništa kupiti. Umjesto toga, postoje jednostavna rješenja koja možete primijeniti kako biste postali korisnik Windows 11.
Kako mogu ispraviti pogrešku potrebnog slobodnog prostora u sustavu Windows 11?
1. Izvršite čišćenje diska
- pritisni Windows ključ za otvaranje Početak izbornik.
- Tip Počistiti u okviru za pretraživanje i kliknite na Čišćenje diska.

- Nakon odabira vožnje C: ili bilo koji drugi pogon na kojem je instaliran vaš operativni sustav, kliknite u redu.

- Pričekajte dok se vaš disk ne skenira. U sljedećem prozoru kliknite na Očistite sistemske datoteke.

- Ponovno odaberite tu vožnju i kliknite u redu.

- Nakon toga odaberite Prethodna instalacija sustava Windows potvrdni okvir i pritisnite u redu.

Morat ćete pokrenuti Disk Cleanup ako želite upotrijebiti ugrađeni alat u sustavu Windows za brisanje starih i zastarjelih podataka u mapi Windows.old.
Kako bi se izvršilo vraćanje sustava ili vraćanje na prethodnu verziju sustava Windows, mapa Windows.old pohranjuje bitne datoteke sustava Windows.
Iako se ova mapa čini korisnom, može zauzeti do 20 GB ili više prostora. Stoga se preporučuje brisanje ovih datoteka kako biste riješili pogrešku potrebnog slobodnog prostora.
Korištenje alata kao što je CCleaner za čišćenje tvrdog diska jedan je od najjednostavnijih načina za to. Ovaj softver može automatski locirati i brisati bezvrijedne i privremene datoteke kako bi očistio značajnu količinu prostora.
CCleaner također nudi sigurnije pregledavanje weba i skenira vaše računalo, preporučujući brze popravke za poboljšanje njegovih performansi.
⇒ CCleaner
Savjet stručnjaka: Neki problemi s računalom teško se rješavaju, pogotovo kada su u pitanju oštećena spremišta ili nedostajuće Windows datoteke. Ako imate problema s ispravljanjem pogreške, vaš sustav je možda djelomično pokvaren. Preporučujemo da instalirate Restoro, alat koji će skenirati vaš stroj i utvrditi u čemu je greška.
Kliknite ovdje za preuzimanje i početak popravljanja.
Nakon što izvršite gore navedene korake, provjerite imate li dovoljno prostora na disku na kojem će se instalirati novi OS. Ako ste odgovorili potvrdno, riješena je pogreška Windows 11 o potrebnom slobodnom prostoru.
2. Izbrišite datoteku hibernacije
- pritisni Windowsključ za otvaranje Početak izbornik.
- Tip Naredbeni redak u okviru za pretraživanje, zatim ga kliknite desnom tipkom miša i odaberite Pokreni kao administrator.

- Upišite sljedeći kod Naredbeni redak i pritisnite Unesi:
powercfg.exe /hibernate isključen
Kada se hibernacija aktivira, ona troši dio prostora na disku sustava za svoje datoteke. Ove datoteke također koriste oko 75% RAM-a vašeg računala.
Brisanje ovih datoteka također će osloboditi puno prostora na disku na kojem je instaliran operativni sustav.
- Kako popraviti kod pogreške 0x80070490 tijekom instalacije sustava Windows 11
- Najbolje izdanje sustava Windows 11 za učitelje [Besplatni i pristupačni odabir]
- 5+ najboljih Windows 11 widgeta koji će vam olakšati život
- Popravak: Nije uspjelo otvaranje alata BitLocker upravljačke ploče u sustavu Windows 11
3. Izbrišite privremene datoteke
- Klikni na povećalo na programskoj traci i otvorite File Explorer.

- U lijevom oknu kliknite na Ovo računalo.

- Idite na sljedeći direktorij kako biste pronašli mapu s privremenim datotekama.
C:\Windows\Temp iliC:\%userprofile%\AppData\Local\Temp - Odaberite datoteke u tim mapama, a zatim pritisnite Shift + Izbrisati tipke za njihovo trajno brisanje.

Na vašem računalu ili prijenosnom računalu postoji mnogo privremenih i neželjenih datoteka. Kao ti svakodnevno radite s računalom, te datoteke zauzimaju sve više i više prostora na vašem disku.
Možete ručno izbrisati bezvrijedne datoteke sa svog računala koristeći gore objašnjene korake ili to možete prepustiti a alat poput Windows Disk Cleanup ili softver za čišćenje računala.
Ako vam je i dalje potreban dodatni prostor, provjerite imate li sve sljedeće zahtjeve prije izvođenja metode broj četiri:
- Drugo računalo ili prijenosno računalo kao pogon za podizanje sustava
- Dva USB flash pogona s najmanje 16 GB slobodnog prostora na raspolaganju
- Dva dostupna USB porta na vašem računalu ili prijenosnom računalu
4. Instalirajte Windows 11 pomoću USB flash pogona
Napravite instalacijski medij
- Spojite jedan od dva USB flash pogona na drugo računalo ili prijenosno računalo.
- Ići Stranica za preuzimanje sustava Windows 11.
- Pod, ispod Izradite instalacijski medij za Windows 11, Odaberi Preuzeti sada.

- Kada je preuzimanje završeno, dvaput kliknite na MediaCreationToolW11.exe datoteku za pokretanje alata.
- Kliknite na Prihvatiti složiti se s Licencni uvjeti za Microsoftov softver.
- Odaberite željeni jezik i izdanje sustava Windows 11.

- Pogoditi Sljedeći.
- U sljedećem prozoru odaberite USB flash pogon i kliknite Sljedeći.

- Odaberite USB flash pogon i odaberite Sljedeći.
- Nakon što je proces završen, kliknite na Završi. Može potrajati nekoliko minuta.
Proces instalacije
- Spojite oba flash pogona na svoje računalo.
- Pogoditi Windows + E ključeve za otvaranje File Explorer zatim s lijevog izbornika odaberite Ovo računalo.

- Odaberi Uređaji i pogoni, a zatim dvaput kliknite na flash pogon koji sadrži instalacijske datoteke sustava Windows 11.
- Za početak instalacije dvaput kliknite na setup.exe datoteka.
- Zatim slijedite upute na zaslonu.

- Kada dođete do koraka pod naslovom Postavljanju je potreban prostor za ažuriranje, kliknite padajući izbornik pored Vanjski uređaj za pohranu podataka i odaberite prazan USB flash pogon.

- Kliknite na Sljedeći opcija.
- Ako vaše računalo još uvijek nema dovoljno prostora za pohranu, otvorite Koš za smeće i Preuzimanja mape, a zatim izbrišite sve nepotrebne datoteke.

- Kliknite na Osvježiti opcija.

- Slijedite upute na zaslonu da biste dovršili postupak postavljanja.
Ova strategija je sigurna opklada za one koji imaju malo prostora za pohranu na svojim prijenosnim ili računalima. S ovom metodom trebate poduzeti samo još nekoliko koraka.
- Kako popraviti kod pogreške 0x80070490 tijekom instalacije sustava Windows 11
- Najbolje izdanje sustava Windows 11 za učitelje [Besplatni i pristupačni odabir]
- 5+ najboljih Windows 11 widgeta koji će vam olakšati život
- Popravak: Nije uspjelo otvaranje alata BitLocker upravljačke ploče u sustavu Windows 11
Zašto Windows 11 treba toliko prostora za instalaciju?
Novi izbornik Start, Action Center, univerzalna kontrola medija, mogućnost pokretanja Android aplikacija, obnovljena aplikacija Postavke i druge sigurnosne značajke uključeni su u Windows 11.
Stoga je razumno da zauzima puno prostora. Međutim, najhitniji problem je da Windows 11 zahtijeva 64 GB slobodnog prostora prije nego što se može instalirati.
Glavni razlog je taj što Windows 11 zahtijeva određenu količinu slobodnog prostora kako bi dovršio proces instalacije.
Tijekom instalacije, na primjer, podaci se zapisuju i uklanjaju, što zahtijeva preveliku količinu prostora na disku.
Dakle, više od 18 GB može se koristiti u bilo kojem trenutku tijekom procesa instalacije. Kao popratna napomena, ako imate manje od 64 GB prostora za pohranu, Windows 11 će loše raditi.
Da biste se vratili na naš temeljni problem, možete koristiti ugrađeni alate poput aplikacije Disk Cleanup za brisanje neželjenih datoteka ako dobijete pogrešku slobodnog prostora.
Također možete koristiti različite softvere treće strane i osloboditi prostor potreban da bi se Windows 11 u potpunosti instalirao na vaše računalo.
 Još uvijek imate problema?Popravite ih ovim alatom:
Još uvijek imate problema?Popravite ih ovim alatom:
- Preuzmite ovaj alat za popravak računala ocijenjeno Sjajno na TrustPilot.com (preuzimanje počinje na ovoj stranici).
- Klik Započni skeniranje kako biste pronašli probleme sa sustavom Windows koji bi mogli uzrokovati probleme s računalom.
- Klik Popravi sve za rješavanje problema s patentiranim tehnologijama (Ekskluzivni popust za naše čitatelje).
Restoro je preuzeo 0 čitatelji ovog mjeseca.


