Dakle, radite na nečemu hitnom i otvorili ste sve prozore za isto. Laptop vam se napaja iz baterije i morate uzeti ručak, već je kasno. Isključivanje vašeg sustava je skupa stvar, razmišljanje o zatvaranju već otvorenih prozora. Ostavljanje sustava otvorenim dok ne završite s ručkom ispraznilo bi i bateriju. Dobro, Spavati način je vaš odgovor.
Način mirovanja sprema stanje vašeg stroja u RAM vašeg sustava, a zatim ga isključuje. Iako se može činiti da je uređaj potpuno isključen, još uvijek radi, ali u načinu rada s vrlo malom potrošnjom. U trenutku kada se vratite, vaš sustav oživljava, otvarajući sve vaše prethodno otvorene prozore i programe. Da, naravno, ovo je jedna od najboljih stvari koje Windows ima.
U ovom članku dajemo vam 8 različitih načina na koje možete staviti svoje računalo u stanje mirovanja. Prođite ih jedan po jedan, odaberite svoj favorit i recite nam u odjeljku za komentare koji je vaš odabir. Nadam se da uživaš!
Sadržaj
Rješenje 1: putem izbornika Start Opcije napajanja
Ovo je najjednostavniji način pomoću kojeg možete staviti svoje Windows 11 računalo u stanje mirovanja.
Klikni na Windows Start ikona izbornika, a zatim kliknite na Vlast ikona, a zatim odaberite Spavati opciju iz izbornika koji se proširuje.

Rješenje 2: Preko izbornika Power User
Izbornik naprednog korisnika je izbornik koji vidite kada desnom tipkom miša kliknete ikonu izbornika Start u sustavu Windows.
Desni klik na Windows Start ikona izbornika, kliknite ili zadržite pokazivač miša iznad opcije Isključite ili se odjavite, i na kraju kliknite na Spavati mogućnost stavljanja računala u stanje mirovanja.
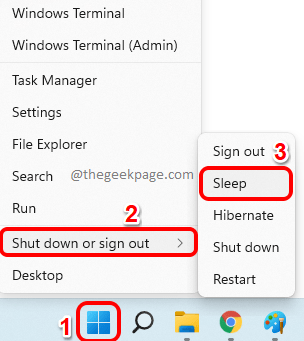
Rješenje 3: izravno iz naredbenog retka
Korak 1: Klikni na traži ikona na programskoj traci.

Korak 2: Tip u cmd i pogodio Pokreni kao administrator opcija protiv Naredbeni redak da ga otvorite s administratorskim privilegijama.

OGLAS
Korak 3: Prije nego što izvršimo naredbu za stavljanje računala u stanje mirovanja, moramo se uvjeriti da je način hibernacije najprije isključen. U suprotnom, računalo će hibernirati umjesto mirovanja. Tako, Kopiranje i lijepljenje sljedeću naredbu za isključivanje načina hibernacije, a zatim pritisnite tipku Unesi ključ.
powercfg -h isključen

4. korak: Konačno, Kopiranje i lijepljenje sljedeću naredbu i pritisnite Unesi ključ, koji bi odmah stavio vaše računalo u stanje mirovanja.
rundll32.exe powrprof.dll, SetSuspendState Sleep

Rješenje 4: sa zaslona CTRL + ALT + DEL
Svoje računalo možete staviti u stanje mirovanja iz CTRL + ALT + DEL ekran također.
Prvo, pritisnite tipke CTRL + ALT + DEL za prikaz zaslona sigurnosnih opcija. Sada, pogledajte dolje desno kutu zaslona kako biste pronašli ikonu napajanja.
Klikni na Vlast ikona, a zatim kliknite na Spavati mogućnost izravnog stavljanja uređaja u stanje mirovanja.
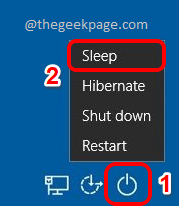
Rješenje 5: Korištenjem tipki prečaca ALT + F4
Korak 1: Pritisnite tipke ALT + F4 istovremeno otvoriti Isključite Windowse mini prozorčić.
Ovdje kliknite na padajuće strelice povezana s opcijom Što želite da računalo radi?
Na popisu stavki kliknite na opciju Spavati.
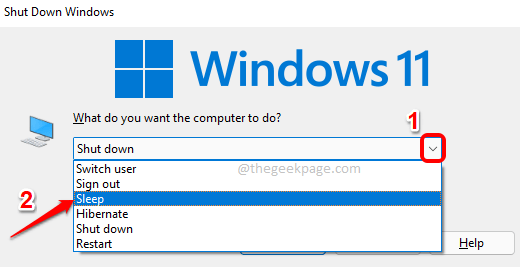
Korak 2: Konačno, pritisnite u redu gumb za stavljanje računala u stanje mirovanja.
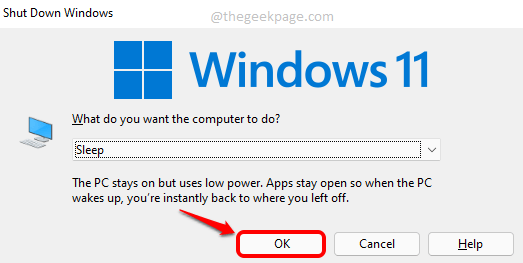
Rješenje 6: Postavljanjem mjerača vremena putem aplikacije Postavke
Pomoću ove metode možete postaviti mjerač vremena. Kada se mjerač vremena isključi, vaše računalo će se automatski staviti u stanje mirovanja.
Korak 1: Desni klik na Windows Start ikona izbornika i odaberite Postavke aplikacija iz izbornika naprednog korisnika.

Korak 2: Na lijevi prozor okno, kliknite na Sustav pločica i na desni prozor okno, pronađite i kliknite na pločicu pod nazivom Napajanje i baterija.

Korak 3: Kao sljedeće, ispod zaglavlja Vlast, Klikni na strelica za padanje povezana s opcijom Zaslon i spavanje.
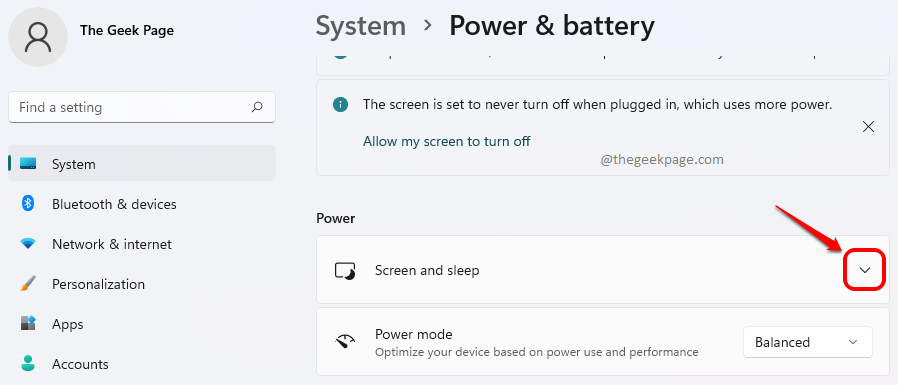
4. korak: Sada imate mogućnost postavljanja mjerača vremena za različite scenarije. Scenariji su sljedeći.
- Na baterijskom napajanju isključite zaslon nakon toga
- Kada je uključen, isključite moj ekran nakon toga
- Na baterijskom napajanju, nakon toga stavite moj uređaj u stanje mirovanja
- Kad je priključen, stavi moj uređaj u stanje mirovanja
Prve dvije opcije su postavljanje mjerača vremena za isključivanje zaslona i zadnja 2 su mjerači vremena za spavanje. Po zadano, sve su vrijednosti postavljene na Nikada.

Korak 5: Sada, da biste svoje računalo prebacili u stanje mirovanja nakon određenog vremenskog razdoblja, kliknite na padajući izbornik povezan s opcijom koju preferirate, tj. kada je na bateriji ili kada je uključen.
Kada se padajući izbornik proširi, dajući vam moguće tajminge, odaberite nakon koliko vremena želite da se računalo stavi u stanje mirovanja.
U donjem primjeru odlučio sam staviti svoje računalo u stanje mirovanja 30 minuta kada je uključen baterija.

Korak 6: To je to. Nakon što se timer isključi, vaš će sustav automatski biti stavljen u stanje mirovanja.
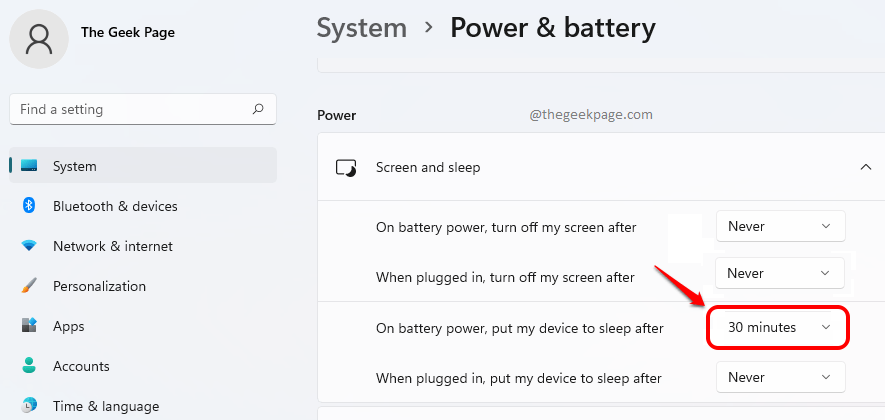
Rješenje 7: Stvaranjem tipke prečaca za način mirovanja
Iako ova metoda zahtijeva određena početna ulaganja, nakon što je prečac spreman, ovo je jedna od najjednostavnijih metoda pomoću koje možete staviti svoje računalo u stanje mirovanja.
Korak 1: Desni klik na prazan prostor na Radna površina, kliknite na Novi a zatim dalje Prečac.

Korak 2: U Upišite mjesto stavke tekstni okvir, Kopiranje i lijepljenje sljedeću lokaciju i pritisnite Sljedeći dugme.
C:\Windows\System32\rundll32.exe powrprof.dll, SetSuspendState

Korak 3: Na sljedećem ekranu dajte a Ime na svoj prečac i pritisnite Završi gumb na dnu.

4. korak: To je to. Sada možete vidjeti da a Prečac za spavanje se kreira na vašoj radnoj površini, dvostrukim klikom na koju će vaš stroj staviti u stanje mirovanja.
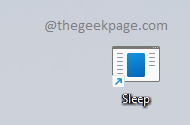
Rješenje 8: Stvaranjem kombinacije prečaca
U Rješenje 7, naučili smo kako možemo stvoriti ikonu prečaca da stavimo vaše računalo u stanje mirovanja. Ako prijeđemo još 2 koraka, možemo dodijeliti kombinaciju prečaca za radnju mirovanja, što će biti još lakše nego kliknuti na ikonu prečaca.
Korak 1: Prvo, stvorite prečac za svoju akciju spavanja kako je detaljno opisano u Rješenje 7. Sada, desni klik na prečacu, a zatim kliknite na Svojstva opcija.

Korak 2: Kao sljedeće, kliknite na Prečac kartica na vrhu.
Sada klik na polje za tekst povezana s opcijom Prečac.

Korak 3: Sada, jednostavno pritisnite bilo koje slovo koje želite dodijeliti akciji mirovanja. CTRL + ALT Windows će automatski dodati prije dodijeljene tipke.
Na primjer, ako želite postaviti ključ kao S, jednostavno pritisnite S. Windows će automatski dodati CTRL + ALT prije toga, čineći kombinaciju prečaca kao CTRL + ALT + S.
Kada je sve gotovo, pritisnite Prijavite se gumb, a zatim u redu dugme.
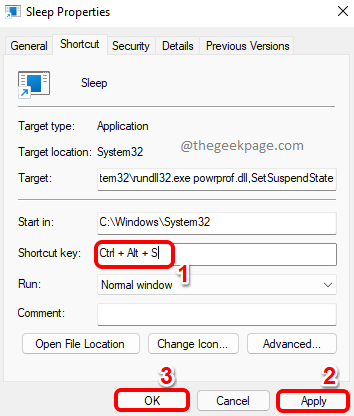
To je to. Samo naprijed i pokušajte pritisnuti CTRL + ALT + S spojite ključeve kako biste odmah stavili računalo u stanje mirovanja.
Recite nam u odjeljku za komentare koji vam je omiljeni. Iako su sve metode jednako učinkovite i korisne, naš favorit je još uvijek Rješenje 1, na uobičajeni način.
Korak 1 - Preuzmite Restoro PC alat za popravak ovdje
Korak 2 - Kliknite Pokreni skeniranje da biste automatski pronašli i popravili bilo koji problem s računalom.


