- Microsoft Teams je platforma radnog prostora koja korisnicima omogućuje dijeljenje, razgovor i suradnju u profesionalnom okruženju.
- Korisnici su prijavili probleme s otvaranjem Teamsa u pregledniku umjesto u aplikaciji prilikom otvaranja hiperveze.
- Ovaj problem može biti posljedica pogrešaka s aplikacijom Teams ili problema s protokolima preglednika.

- Jednostavna migracija: koristite Opera asistenta za prijenos izlaznih podataka, kao što su oznake, lozinke itd.
- Optimizirajte korištenje resursa: vaša RAM memorija se koristi učinkovitije nego u drugim preglednicima
- Poboljšana privatnost: besplatan i neograničen VPN integriran
- Bez oglasa: ugrađeni blokator oglasa ubrzava učitavanje stranica i štiti od rudarenja podataka
- Pogodan za igranje: Opera GX je prvi i najbolji preglednik za igranje igara
- Preuzmite Opera
Microsoft Teams sjajna je platforma za dijeljenje i komunikaciju među kolegama i kolegama u profesionalnom okruženju. Timovi nude radni prostor za korisnike za suradnju, razgovor, pohranu datoteka i još mnogo toga u tvrtki ili organizaciji.
Korisnici su izvijestili da se prilikom otvaranja hiperveze Microsoft Teamsa za pozivnicu preusmjeravaju na svoj preglednik umjesto na desktop aplikaciju Teams. Nastavite čitati za brzo rješenje ovog problema.
Kako mogu spriječiti otvaranje Microsoft Teama u pregledniku?
1. Postavite da se uvijek otvara u aplikaciji
- Kliknite na pozivnicu da biste je otvorili u svom pregledniku.
- Izaberi Otvoreni timovi (posao ili škola).

- U skočnom prozoru provjerite Uvijek dopustite teams.microsoft.com otvaranje veza ove vrste u povezanoj aplikaciji a zatim odaberite Otvorite Microsoft Teams.
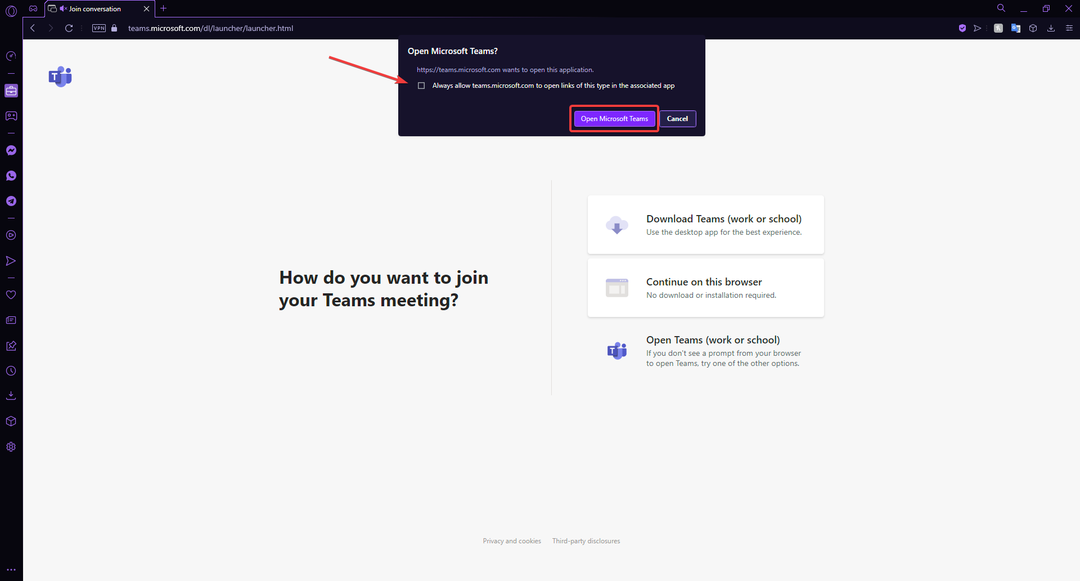
Prema zadanim postavkama, prvi poziv na sastanak otvorit će se u vašem pregledniku gdje možete odabrati kako želite otvoriti sastanak. Odaberite otvori u aplikaciji Teams, a zatim svakako označite okvir u skočnom prozoru kako bi vaš preglednik zapamtio vaš odabir sljedeći put kada dobijete pozivnicu.
2. Izbrišite predmemoriju aplikacije
- Desni klik Početak i odaberite Trčanje (ili pritisnite Windows + R).
- Tip %appdata%\Microsoft zatim kliknite u redu.

- Locirajte Timovi mapu.

- Kliknite desnom tipkom miša i odaberite Izbrisati.
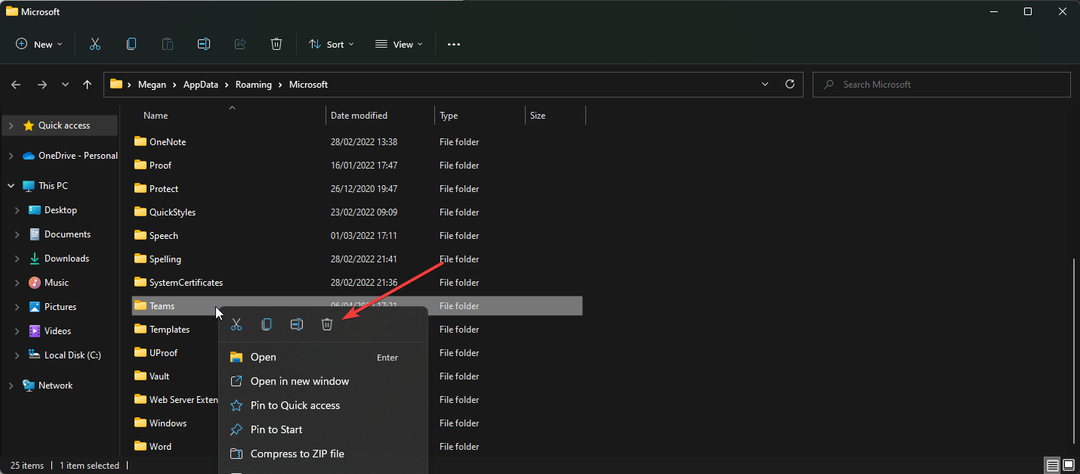
- Ponovno pokrenite Microsoft Teams.
Brisanje predmemorije brz je i jednostavan način da se riješite svih oštećenih datoteka koje mogu utjecati na otvaranje timova u vašem pregledniku.
Kako biste izbjegli buduće probleme s oštećenim i neiskorištenim datotekama, preporučujemo korištenje CCleanera. Ovaj alat automatski skenira vaše računalo za sve nepotrebne datoteke i čisti ih kako bi vaše računalo radilo lakše i brže.
⇒Nabavite CCleaner
3. Postavite Microsoft Teams kao zadani
- Otvorite aplikaciju Microsoft Teams.
- U gornjem desnom kutu kliknite na tri točke.
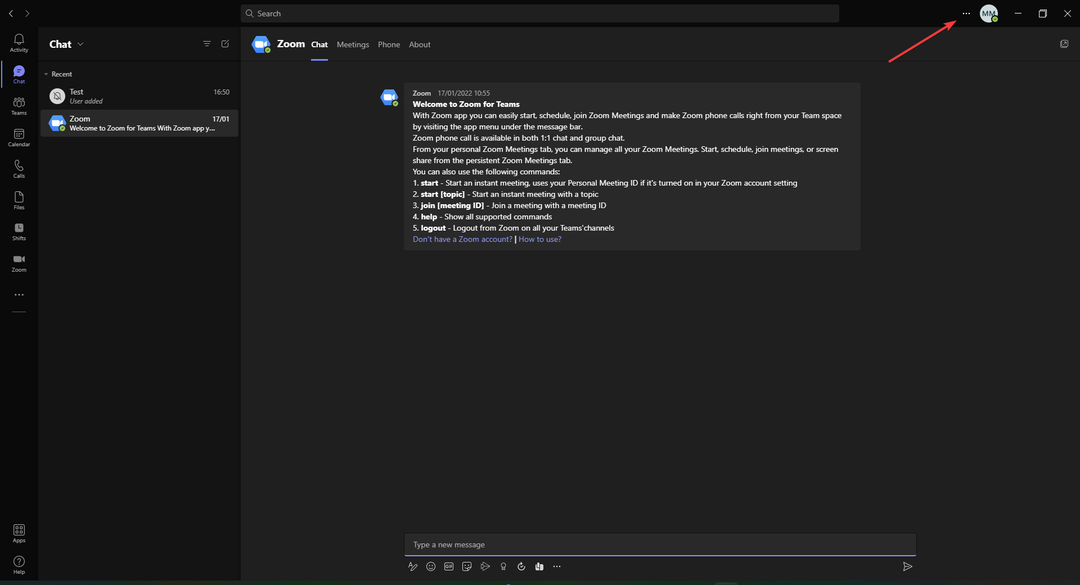
- Izaberi Postavke.
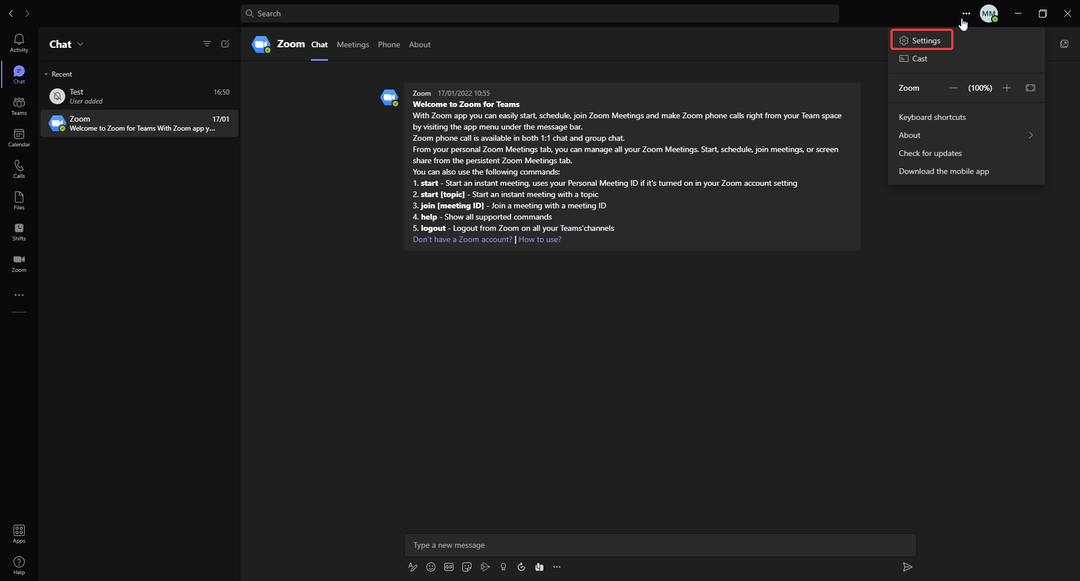
- Kliknite na Datoteke zatim odaberite Timovi s padajućeg izbornika ispod Postavka otvaranja datoteke.
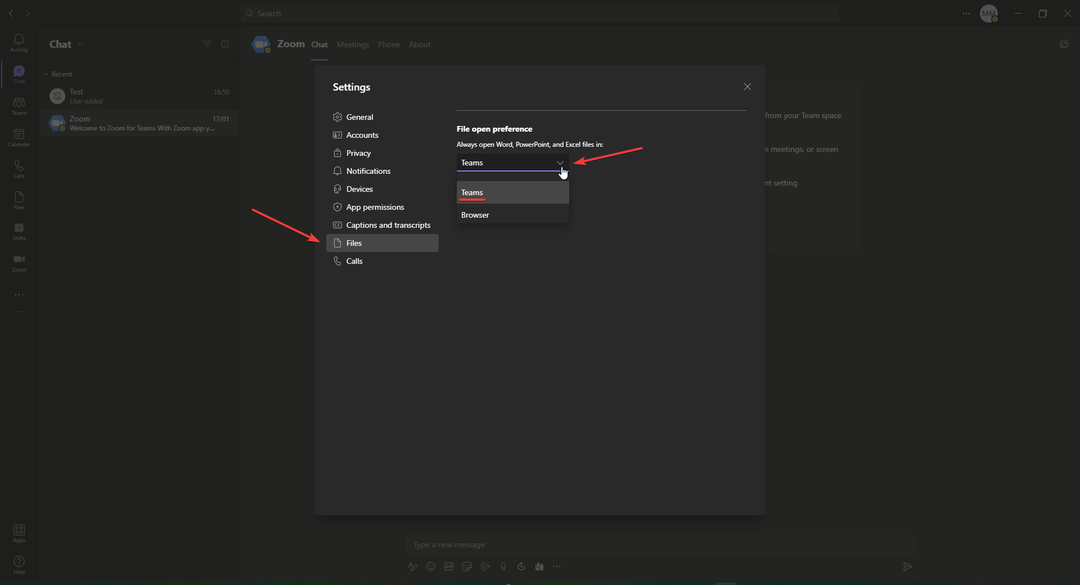
Ako ste imali problema s datotekama koje se dijele u programu Microsoft Teams koji se otvaraju u pregledniku, možda Teams nije postavljen kao zadana aplikacija za otvaranje tih datoteka.
- Opera GX vs Safari: Koji je bolji, sigurniji i brži?
- Prilagođeni kursor za Chrome ne radi? Evo 3 brza rješenja
- Popravak: Opera kripto novčanik Nešto je pošlo krivo pogreška
4. Ponovno instalirajte Microsoft Teams
- Kliknite na Početak i traži Upravljačka ploča zatim pritisnite enter.
- Pod, ispod Programi Izaberi Deinstalirajte program.

- Pronaći Microsoftovi timovi i odaberite ga.

- Klik Deinstaliraj zatim ponovno pokrenite računalo.
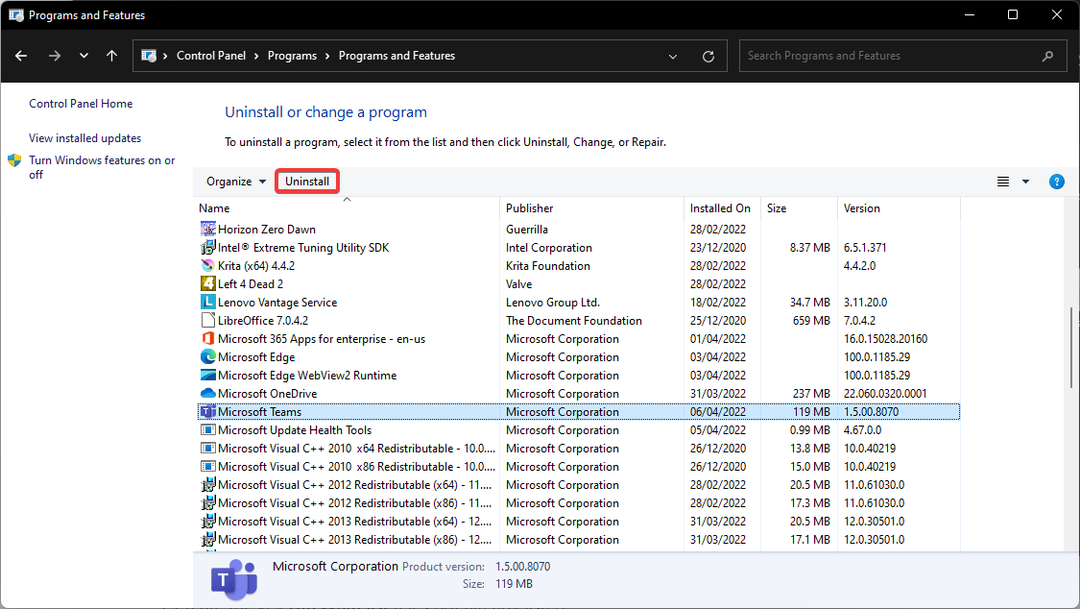
- Idite na Office 365 portal i prijavite se.
-
preuzimanje datoteka desktop aplikaciju Microsoft Teams.
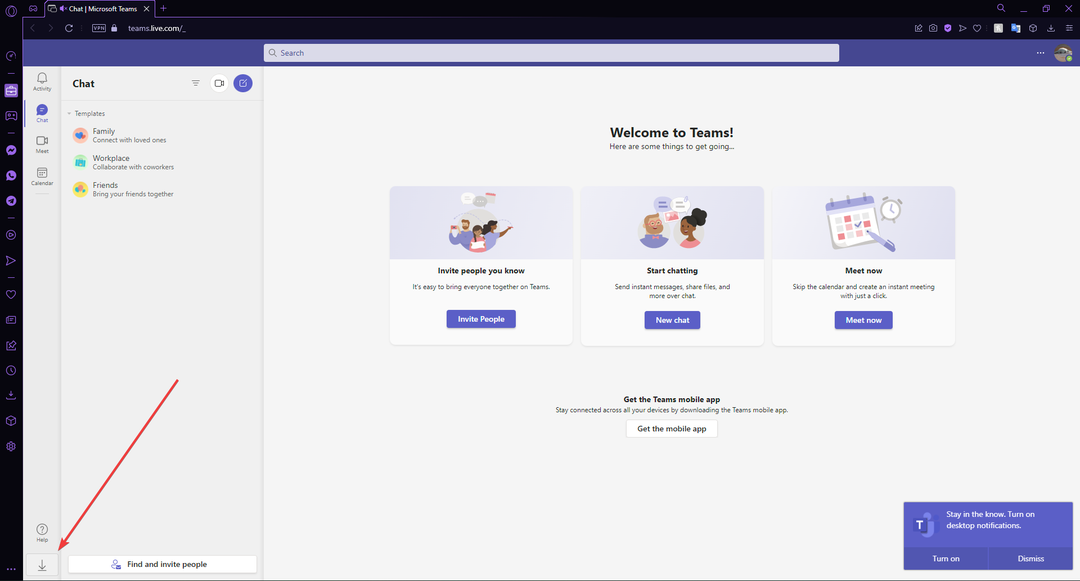
- Slijedite upute za instalaciju.
Čisto ponovno pokretanje moglo bi riješiti sve probleme ili greške u vezi s Microsoftovim timovima. Ovo će također instalirati najnoviju verziju Teamsa ako ste imali verziju koja nije bila ažurirana neko vrijeme.
5. Prilagodite protokole preglednika
- Klik Početak i traži Urednik registra zatim pritisnite enter.
- Pod, ispod HKEY_CURRENT_USER proširiti Softver.

- Proširiti Politike.
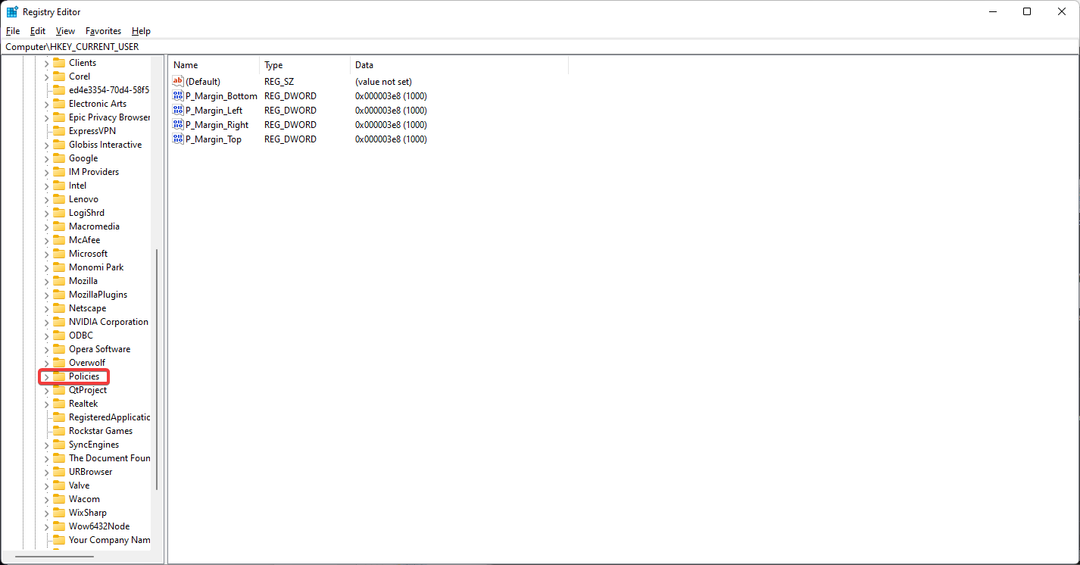
- Ako Google je naveden proširite ga, zatim Krom. Ako ovi ključevi nisu navedeni, možete ih kreirati pod Uredi.
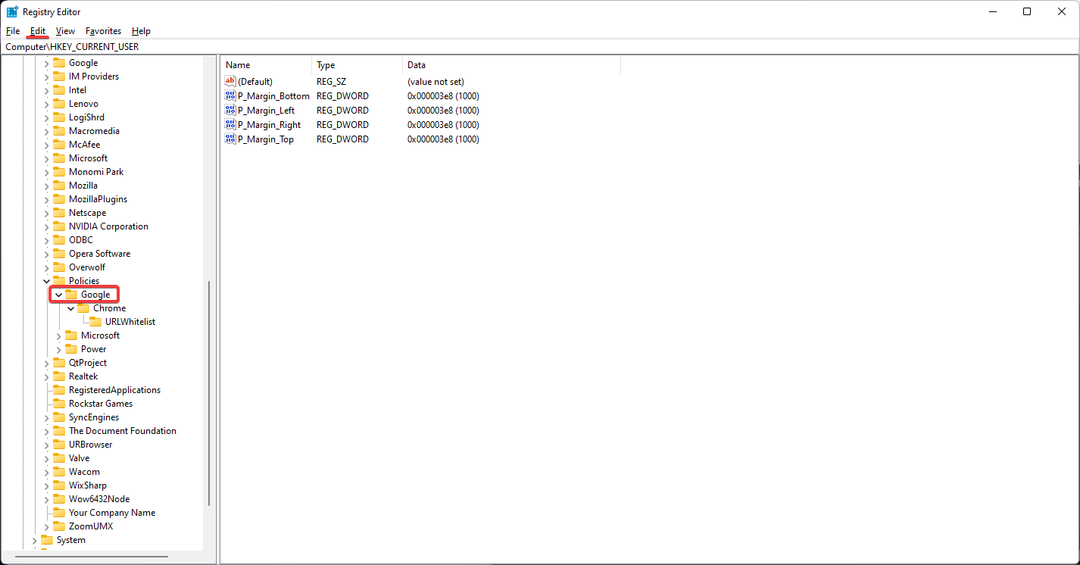
- Stvorite ključ Bijela lista URL-ova ako već nije naveden.
- Dok je odabran URLWhitelist, kliknite Uredi zatim kliknite Novii odaberite Vrijednost niza.

- Imenuj 1, a zatim ga dvaput kliknite da biste uredili vrijednost niza.
- Pod, ispod Podaci o vrijednosti tip msteams://* i kliknite u redu.
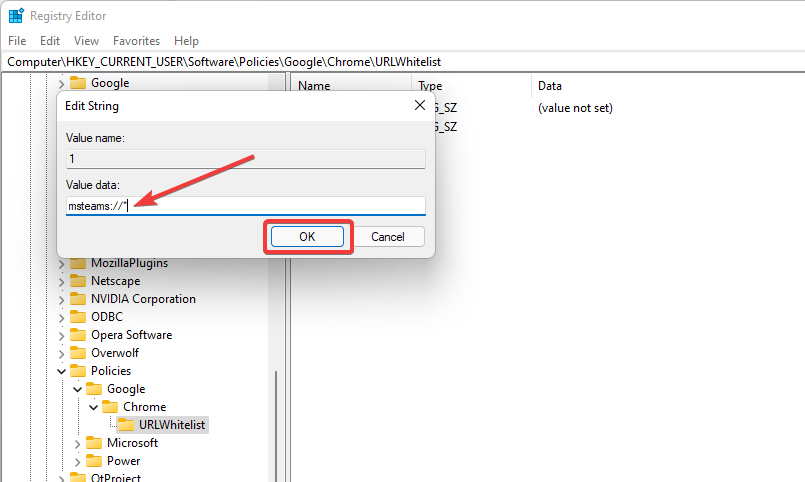
Ovo je rješenje za one koji imaju Google Chrome kao zadani preglednik i ne nudi im se mogućnost da uvijek postavljaju Microsoft Teams da otvori vezu. Mnogi korisnici prijavili su ovaj problem kada koriste Chrome.
Ovo rješenje također se odnosi na korisnike Microsoft Edgea, ali umjesto ključnog URLWhitelist, to je URLAllowlist.
Nadamo se da su ova rješenja pomogla spriječiti otvaranje Microsoftovih timova u pregledniku. Ako imate drugih problema s timovima, kao što su problemi s kamera ne radi u Microsoft Teams, imamo rješenja i za to.
 Još uvijek imate problema?Popravite ih ovim alatom:
Još uvijek imate problema?Popravite ih ovim alatom:
- Preuzmite ovaj alat za popravak računala ocijenjeno Sjajno na TrustPilot.com (preuzimanje počinje na ovoj stranici).
- Klik Započni skeniranje kako biste pronašli probleme sa sustavom Windows koji bi mogli uzrokovati probleme s računalom.
- Klik Popravi sve za rješavanje problema s patentiranim tehnologijama (Ekskluzivni popust za naše čitatelje).
Restoro je preuzeo 0 čitatelji ovog mjeseca.


