Ako ste nedavno nadogradili na Windows 11, sigurno ćete biti sretni što doživljavate potpuno novo elegantnije sučelje, njegovo stabilno funkcioniranje, izdržljivost i činjenica da je OS usredotočen na sigurnost. Međutim, baš kao i ostale verzije OS-a, niti Windows 11 nije besprijekoran. Novi OS je jednako sklon problemima kao i ostali, na primjer, rušenje, sporo učitavanje, ne pokreće se normalno, ovo računalo ne može pokrenuti problem sa sustavom Windows 11 ili ponekad crni ekran smrti.
To može dovesti do oštećenih datoteka ili može utjecati na datoteke registra uzrokujući daljnje komplikacije. Iako to može biti neugodno, to je prilično uobičajeno s novim OS-om. Evo popisa od 7 načina za popravak sustava Windows 11 i svih oštećenih datoteka.
*Bilješka - Prije nego što nastavite s rješenjima za popravak, provjerite jeste li izradili sigurnosnu kopiju svih važnih podataka jer popravak sustava Windows 11 može dovesti do gubitka podataka. Za to slijedite upute u nastavku (ako se vaše računalo ne uključuje i trebate pristup BIOS-u):
Korak 1: Napravite instalacijski medij za Windows 11 pomoću USB pogona.
Korak 2: Nakon što završite, povežite medij za pokretanje na svoje računalo i dok ulazite u postavke BIOS-a (ponovno pokrenite računalo i pritisnite F2 ili odgovarajuću tipku ovisno o proizvođaču računala za pokretanje BIOS-a).
Korak 3: Zatim postavite opciju pokretanja na Removable devices ili CD-ROM drive u BIOS-u i pritisnite F10 na tipkovnici da biste spremili promjene i izašli.
Korak 4: Dok dižete svoje računalo pomoću USB pogona, možete koristiti softver treće strane za oporavak svih izgubljenih datoteka.
Nakon što ste uspješno oporavili sve izgubljene podatke, možete nastaviti s metodama u nastavku kako biste eventualno popravili Windows 11 i popravili sve oštećene datoteke.
Sadržaj
Metoda 1: Pokrenite popravak pri pokretanju
Kada se vaš Windows 11 ne pokrene, prva metoda koju možete isprobati je pokrenuti popravak pri pokretanju. Pogledajmo kako:
Korak 1: Povežite medij za pokretanje koji ste prethodno kreirali za Windows 11 na svoje računalo.
Korak 2: Sada, ponovno pokrenuti svoje računalo i upotrijebite instalacijski medij za Windows 11 za pokretanje sustava.
Korak 3: Dok vidite zaslon za instalaciju sustava Windows, kliknite na Popravite svoje računalo opcija na dnu, bez ikakvog odlaganja.
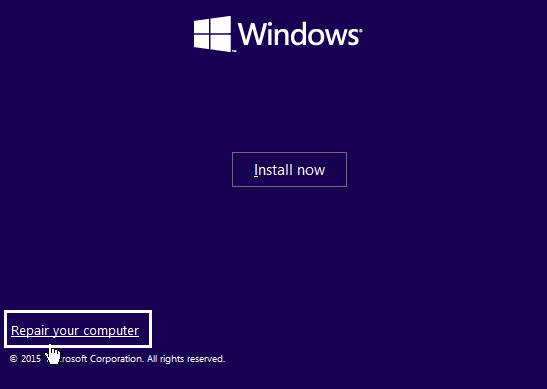
Korak 4: Zatim će vas odvesti do naprednih opcija oporavka.
Ovdje, na zaslonu Odaberi opcije, kliknite na Rješavanje problema.
Korak 5: Sada, na zaslonu Rješavanje problema, odaberite Napredne opcije s popisa.

Korak 6: Na zaslonu Napredne opcije odaberite Popravak pokretanja.
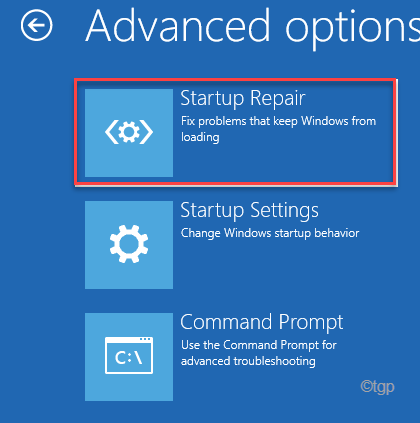
Sada će se pokrenuti proces popravka pri pokretanju i počet će otkrivati bilo kakve probleme na vašem računalu. Ako se nađe, automatski će primijeniti popravak.
Kada završite, vaše računalo sa sustavom Windows 11 trebalo bi se automatski ponovno pokrenuti i problem bi trebao biti riješen.
Metoda 2: Pokrenite SFC za popravak sistemskih datoteka
Moguće je da naiđete na probleme Windows 11 s oštećenim datotekama ili datotekama koje nedostaju. U tom slučaju možete pokrenuti alat za provjeru sistemskih datoteka kako biste otkrili sve oštećene datoteke i popravili ih. Pogledajmo kako:
OGLAS
Korak 1: Jednostavno pritisnite Win + R tipke prečaca za pokretanje Trčanje naredba.
Korak 2: Kada se otvori naredbeni okvir Pokreni, upišite cmd.
Istovremeno pritisnite Ctrl + Shift + Enter tipke istovremeno na vašoj tipkovnici.
Ovo će otvoriti prozore naredbenog retka s administratorskim pravima.
Korak 3: Otvorit će se povišeni prozor naredbenog retka.
Ovdje upišite donju naredbu i pritisnite tipku Enter.
SFC / SKENIRANJE
Skeniranje traje malo dulje za obradu, stoga pričekajte da se završi i kada završi. Alat će automatski otkriti sve oštećene ili nedostajuće datoteke i popraviti ih na licu mjesta.
Sada ponovno pokrenite računalo da provjerite je li problem sa sustavom Windows 11 riješen.
Metoda 3: Koristite DISM da popravite sistemske datoteke
Ako gornja metoda ne uspije, možete pokušati pokrenuti DISM skeniranje. Ovo skeniranje također traje dulje, stoga strpljivo pričekajte dok se ne završi. Slijedite upute u nastavku za pokretanje DISM skeniranja:
Korak 1: Pritisnite Win + R u isto vrijeme, na vašoj tipkovnici i na Trčanje pojavit će se naredbeni prozor.
Korak 2: U traci za pretraživanje naredbe Pokreni upišite cmd i istovremeno pritisnite Ctrl + Shift + Enter tipke zajedno na tipkovnici kako biste otvorili povišeni naredbeni redak.
Korak 3: Otvorit će se prozor naredbenog retka u admin modu.
Ovdje upišite donju naredbu i pozdravite tipku Enter da biste pokrenuli DISN skeniranje:
DISM /Online /Cleanup-Image /RestoreHealth
Sada pričekajte da se skeniranje završi jer je potrebno neko vrijeme.
Nakon što je gotovo, ponovno pokrenite računalo i vaš problem sa sustavom Windows 11 trebao bi biti riješen.
Metoda 4: Izvršite vraćanje sustava
Ponekad, kada većina metoda ne radi, također možete pokušati pokrenuti vraćanje sustava koje može pomoći vašem računalu da se vrati u prethodno stanje kada je dobro radilo. Na primjer, ako je vaše računalo sa sustavom Windows 11 prestalo raditi 3. ožujka i imate točku vraćanja sustava kreirano za 27. veljače, možete izvršiti vraćanje sustava i vratiti svoje računalo na 27. veljače, kada je bilo radeći. Evo kako:
1. korak: idite na Gumb Start, kliknite desnom tipkom miša na nju i kliknite na Trčanje.

Korak 2: Ovo će otvoriti naredbeni prozor Pokreni.
U tekstualno polje upišite rstrui i pritisnite Enter
Ovo će otvoriti Vraćanje sustava prozor.
Korak 3: Zatim u prozoru Vraćanje sustava kliknite Sljedeći.

Korak 4: U sljedećem prozoru, s popisa, odaberite točka vraćanja na koju se želite vratiti i pritisnite Dalje.
Sada se zavalite i pričekajte da se proces vraćanja sustava završi. To je dugotrajan proces i stoga bi potrajao.
Nakon što završi, automatski će se ponovno pokrenuti na prethodni odabrani datum i stanje. Vaše računalo sa sustavom Windows 11 sada bi trebalo raditi.
*Bilješka - evo kako stvoriti točku vraćanja sustava u sustavu Windows 11.
Metoda 5: Resetirajte svoje računalo
Ako ne želite izvršiti vraćanje sustava, možete pokušati resetirati svoje računalo sa sustavom Windows 11 što bi moglo pomoći u rješavanju problema s kojim se susrećete. Nema razloga za brigu jer vam je dopušteno zadržati svoje osobne datoteke ili ih ukloniti, dok se vaš Windows ponovno instalira.
Slijedite upute u nastavku za resetiranje računala:
Korak 1: Držite Pobjeda + I tipke prečaca zajedno na tipkovnici, a zatim otpustite da otvorite prozor Postavke.
Korak 2: U aplikaciji Postavke idite na lijevu stranu i kliknite na Sustav.
Korak 3: Zatim idite na desnu stranu, pomaknite se malo prema dolje i kliknite na Oporavak .

Korak 4: Sada, na sljedećem zaslonu, idite na desnu stranu i u odjeljku Opcije oporavka idite na ResetirajovajPC i kliknite na gumb Reset PC pored njega.
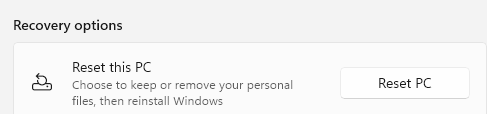
Korak 5: Sada ćete vidjeti novi prozor u plavoj boji – Resetirajte ovo računalo.
Ovdje možete odabrati Zadrži moje datoteke ili Ukloni sve.
Korak 6: Nakon što ste odabrali, vidjet ćete skočni prozor koji će potvrditi da će vaše aplikacije biti uklonjene.
Ovdje kliknite na Dalje za nastavak.
Korak 7: Pritisnite Reset na sljedećem zaslonu da potvrdite radnju i Windows 11 će sada biti ponovno instaliran.
Kada završite, imat ćete potpuno novi Windows 11 bez ikakvih problema.
Metoda 6: Provjerite ima li Windows Update
Međutim, ako još ne želite izvršiti vraćanje sustava ili resetiranje računala, možete provjeriti postoji li ažuriranje sustava Windows na čekanju koje može uzrokovati problem. U tom slučaju, ažuriranje vašeg Windowsa najnovijim dostupnim ažuriranjem može pomoći u rješavanju problema. Evo kako provjeriti ima li ažuriranja za Windows:
Korak 1: Idite do gumba Start (četiri plava kvadrata), kliknite ga desnom tipkom miša i odaberite Postavke.
Korak 2: Ovo će otvoriti Postavke app.
Ovdje, na lijevoj strani okna, pomaknite se prema dolje i kliknite na Windows Update.

Korak 3: Sada idite na desnu stranu prozora i kliknite na Provjerite ima li ažuriranja dugme.
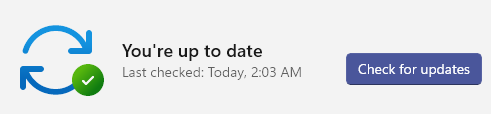
Korak 4: Ako se pojavi bilo koja dostupna ažuriranja, automatski će se početi preuzimati i instalirati.
Sada ćete vidjeti upit koji kaže, možete ponovno pokrenuti svoje računalo sada ili kasnije kako biste dovršili instalaciju. Možete odabrati na temelju svoje udobnosti.
Kada se instalacija završi, vaše računalo će se ponovno pokrenuti i problem bi trebao nestati.
Metoda 7: Pokrenite alat za rješavanje problema održavanja sustava
Alternativno, također možete odabrati pokretanje alata za rješavanje problema održavanja sustava koji traži sve pogreške ili oštećene datoteke u cijelom vašem sustavu i automatski ih popravlja. Tome se može pristupiti putem alata za rješavanje problema na upravljačkoj ploči. Pogledajmo kako:
Korak 1: Pritisnite Win + R prečace za otvaranje okvira za pretraživanje naredbe Pokreni.
Korak 2: u traku za pretraživanje upišite Upravljačka ploča i pritisnite Enter.

Korak 3: Zatim, u prozoru upravljačke ploče koji se otvori, idite gore desno i pored View by kliknite da biste proširili padajući izbornik i odaberite Velike ikone.

Sada s popisa odaberite Rješavanje problema.
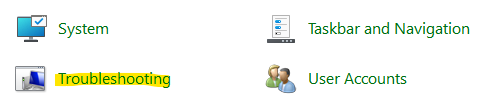
Korak 4: U sljedećem prozoru kliknite na Pogledaj sve na lijevoj strani okna.

Korak 5: Pričekajte nekoliko sekundi i to će otvoriti stranicu Sve kategorije s popisom različitih alata za rješavanje problema.
Sada traži Održavanje sustava na popisu i kliknite na njega.

Korak 6: Ovo će otvoriti prozor Održavanje sustava.
Klik Sljedeći nastaviti.
*Bilješka - Možda će od vas tražiti administratorska dopuštenja. Jednostavno odaberite "Pokušajte riješiti probleme kao administrator".
Alat za rješavanje problema nastavit će tražiti sve probleme. Ako se nađe, prikazat će se rješenje i možete nastaviti rješavati problem.
Kada završite, možete ponovno pokrenuti svoje računalo sa sustavom Windows 11 i problem bi sada trebao biti riješen.
Korak 1 - Preuzmite Restoro PC alat za popravak ovdje
Korak 2 - Kliknite Pokreni skeniranje da biste automatski pronašli i popravili bilo koji problem s računalom.


