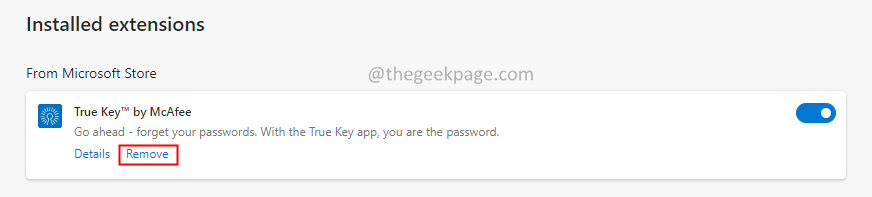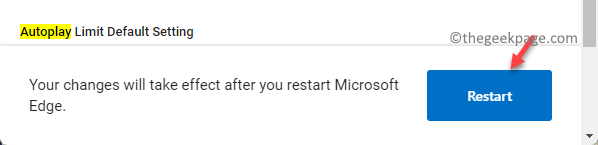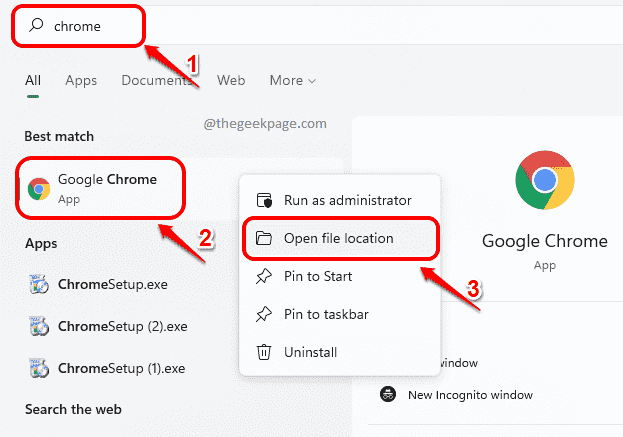Proširenja su alati koji su napravljeni i programirani kako bi korisnicima pružili fantastično iskustvo surfanja s dodatnim funkcijama na sustavu Windows.
Međutim, mnogi korisnici Windowsa su se u posljednje vrijeme žalili da nakon instalacije proširenja za Edge preglednik, izdao je poruku o pogrešci koja kaže "Nismo mogli učitati ovo proširenje" nakon ponovnog pokretanja ruba preglednik.
Nisu sigurni što učiniti sljedeće, a neki su upravo nastavili koristiti preglednik bez učitavanja proširenja. Ovaj problem također može biti uzrokovan neispravnom datotekom proširenja ili nedostatkom u samom pregledniku MS Edge.
Nakon što smo temeljito istražili problem koji je uzrokovao poteškoće pri učitavanju proširenja, otkrili smo nekoliko rješenja koja bi mogla značajno pomoći u rješavanju tog problema. Ako imate sličan problem, molimo pogledajte ovu stranicu za dodatne informacije.
Raditi okolo -
Ako ste ručno preuzeli i instalirali proširenja s interneta, postoji vjerojatnost da ćete se oštetiti jer ih je dobila od treće strane. Stoga preporučujemo korisnicima da ga deinstaliraju iz preglednika Edge i pažljivo preuzmu svježi dio datoteke proširenja s interneta, a zatim ga ponovno instaliraju. Ako i dalje ne radi, pokušajte s drugim rješenjima navedenim u nastavku u ovom postu.
Popravak 1 – Popravite preglednik Microsoft Edge
Ponekad glavni problem koji uzrokuje ovaj problem može biti povezan sa samom aplikacijom preglednika Edge. Stoga smo u nekoliko jednostavnih koraka u nastavku objasnili kako popraviti rubni preglednik.
Korak 1: Za pokretanje naredbenog okvira za pokretanje pritisnite prozori i R tipke na vašoj tipkovnici u isto vrijeme.
Korak 2: Unesite appwiz.cpl u naredbenom okviru za pokretanje i pritisnite Unesi tipku za pokretanje aplikacija i značajki upravljačke ploče.
OGLAS
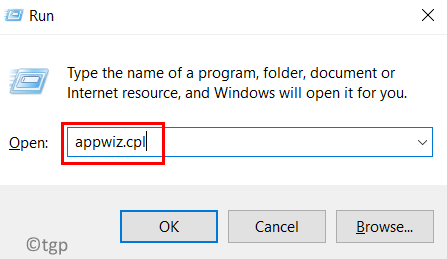
3. korak: Pronaći the Microsoft Rub preglednik i desni klik to.
Korak 4: Odaberite Promijeniti iz kontekstnog izbornika i to otvara prozor za popravak.

Korak 5: Kliknite Popravak na prozoru za početak popravljanja rubnog preglednika preuzimanjem i instalacijom.
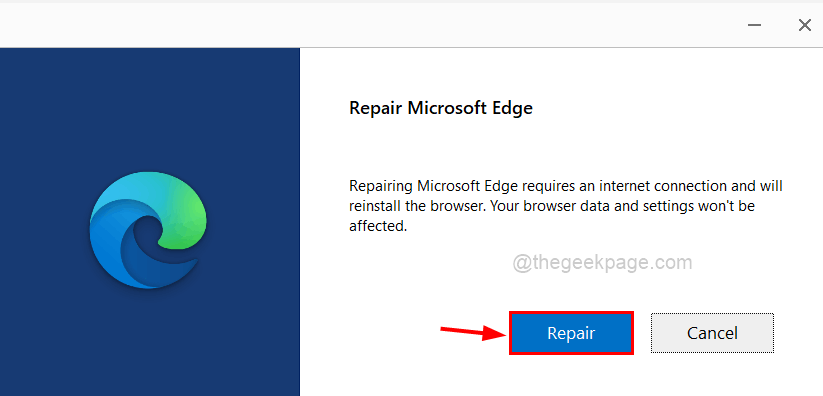
Korak 6: Pričekajte dok se proces ne završi.
Korak 7: Sada ponovno pokrenite rubni preglednik i provjerite učitavaju li se proširenja ispravno.
Popravak 2 – Ponovno instalirajte proširenje u pregledniku Edge
Korak 1: Prije svega, otvorite Microsoft Edge preglednik na sustavu.
Korak 2: Otvoren a novi karticu i tip rub://extensions/ u adresnoj traci i pritisnite Unesi ključ.
Korak 3: Ovo otvara stranicu s proširenjima.
Korak 4: kliknite Ukloniti na proširenjima koja želite deinstalirati iz preglednika Edge.

Korak 5: Da biste otišli na stranicu s dodacima Edge, kliknite Nabavite proširenja za Microsoft Edge na lijevoj bočnoj ploči kao što je prikazano u nastavku.

Korak 6: Na lijevoj strani stranice Edge Add-ons upišite naziv proširenja u traku za pretraživanje kao što je prikazano u nastavku.
Korak 7: U rezultatima pretraživanja potražite proširenje koje želite instalirati u pregledniku Edge i kliknite Dobiti za početak preuzimanja i instaliranja.
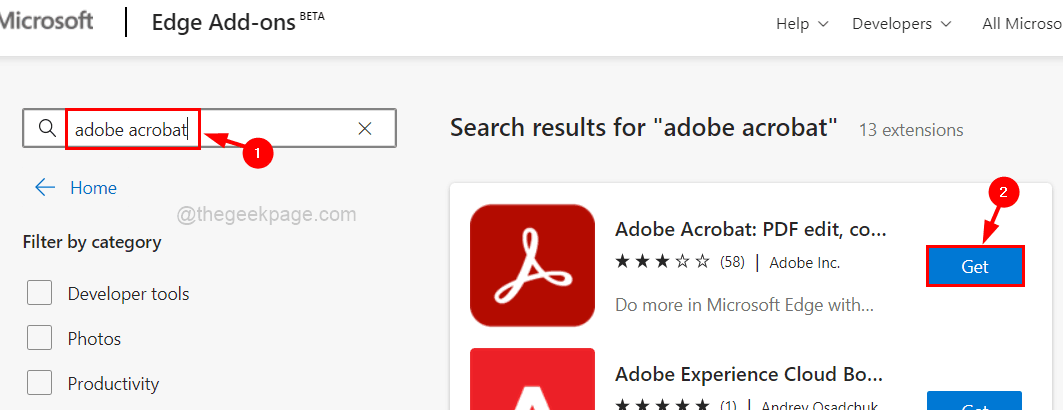
Korak 8: Kada završite, zatvorite karticu Edge Add-ons i ponovno pokrenite preglednik Edge.
Sada provjerite je li problem riješen.
Korak 1 - Preuzmite Restoro PC alat za popravak ovdje
Korak 2 - Kliknite Pokreni skeniranje da biste automatski pronašli i popravili bilo koji problem s računalom.