SSD-ovi su revolucionirali tehnološki svijet. Sa svojom nevjerovatnom brzinom i brzinom čitanja/pisanja bez premca, ova rješenja za pohranu podataka izazvala su želju svakog korisnika da u njih instalira OS sustava. Ali što ako se vaš novi SSD ne prikazuje na vašem Windows uređaju? Ovo je jedan tipičan problem s kojim se možete suočiti s potpuno novim SSD-om priključenim na vaš sustav. ne brinite. Upravo smo dobili ispravno rješenje i sve što trebate učiniti je slijediti ove korake i SSD će se odmah vratiti u vaš File Explorer.
Zaobilazna rješenja –
1. Provjerite vezu SSD-a. Ako koristite USB hub, izravno spojite SSD na svoj sustav. Pogledajte konektor SSD-a za bilo kakav fizički kvar.
2. Pokušajte spojiti SSD na drugi sustav. Ako se i dalje ne prepoznaje, možda se SSD pokvario.
Sadržaj
Popravak 1 – Stvorite novi jednostavan volumen
Moguće je da vaš novi SSD još uvijek nije dodijeljen.
1. Morate stvoriti novi jednostavan volumen koristeći nedodijeljeni prostor.
2. Dakle, nakon pritiska na Windows tipka + X tipke zajedno, dodirnite "Upravljanje diskovima“.

3. Kada se na vašem zaslonu pojavi Upravljanje diskom, potražite svu nedodijeljenu pohranu koju možete pronaći ovdje.
4. Nakon što ste ga pronašli, desnom tipkom miša kliknite taj nedodijeljeni prostor i dodirnite "Novi jednostavni volumen“.

5. To će vas odvesti do čarobnjaka za novi jednostavni volumen.
6. Samo dodirnite "Sljedeći" nastaviti.

7. Sada, ako želite, možete odabrati koje slovo pogona želite za ovaj pogon.
Inače, možete ostaviti tako.
OGLAS
8. Sada dodirnite "Sljedeći” za nastavak na sljedeći korak.
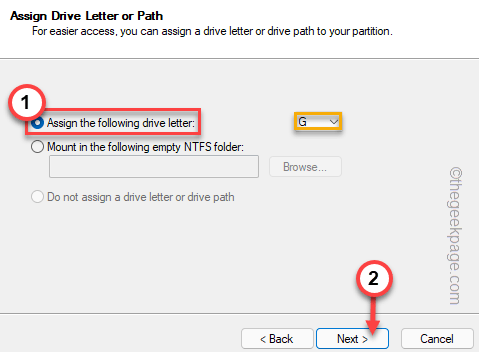
8. U sljedećem koraku odaberite "NTFS” i postavite 'Veličinu jedinice dodjele' na "Zadano“.
[Ili možete izmijeniti ove postavke prema vlastitim zahtjevima.]
9. Na kraju, dodirnite "Sljedeći" nastaviti.

10. Zatim dodirnite "Završi” da biste dovršili novi jednostavni čarobnjak za volumen.

Nakon toga, vidjet ćete da se SSD pojavio u Upravljanju diskovima. Osim toga, možete krenuti u File Explorer da vidite je li se novi SSD pojavio ili ne.
Popravak 2 – Formatirajte RAW pogon
Ako se SSD prikazuje u Disk Managementu, ali je u RAW formatu, ručno ste formatirali pogon kako biste ga dohvatili.
1. Opet morate pristupiti Upravljanju diskom. Dakle, ovaj put pritisnite Windows tipka + R ključ.
2. Zatim upišite ovo i pritisnite Unesi.
diskmgmt.msc
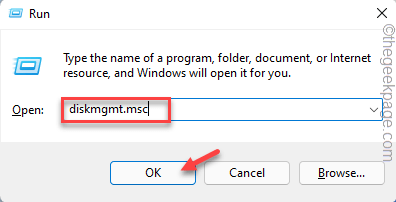
3. U prozoru Disk Management potražite
4. Ako postoji pogon koji prikazuje “RAW” u datotečnom sustavu.
5. Sada samo desnom tipkom dodirnite taj pogon i dodirnite "Format…” za formatiranje pogona na vašem računalu,

5. Prije nego što formatirate pogon, možete ga imenovati kako želite - " Novi SSD“.
6. Također možete promijeniti vrstu (NTFS ili FAT32) i dodirnuti "u redu“.

7. Bit ćete upozoreni jednom prije nego započne proces formatiranja.
8. Samo dodirnite "u redu“.

Samo pričekajte da se proces formatiranja dovrši.
Popravak 3 – Promijenite slovo pogona
SSD se možda neće pojaviti u File Exploreru ako nema povezano slovo pogona.
1. Pokrenite Disk Management.
2. Sada samo kliknite desnom tipkom miša na novi formatirani pogon i dodirnite "Promijeni slovo pogona i putanje…“.

3. Samo kliknite "Dodati…” za dodavanje novog slova pogona ovom pogonu.

4. Odaberi "Dodijelite sljedeće slovo pogona:“.
5. Odaberite slovo pogona s padajućeg izbornika.
6. Zatim dodirnite "u redu“.

Samo provjerite pojavljuje li se novi SSD na našem ekranu.
Popravak 4 – Inicijalizirajte disk
Postoji mogućnost da SSD pogon još nije inicijaliziran.
1. Kliknite na ikonu Windows i počnite na “stvoriti i formatirati particije tvrdog diska” u okviru za pretraživanje.
2. Zatim dodirnite “Napravite i formatirajte particiju tvrdog diska“.
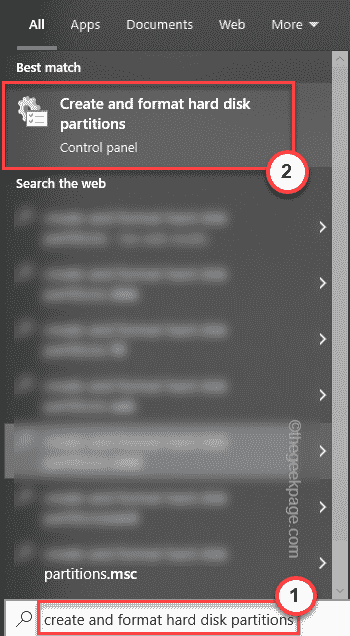
3. Ovo će izravno otvoriti prozor Initialize Disk u Disk Management.
4. Sada odaberite "GPT (GUID particijska tablica)” i dodirnite “u redu" nastaviti.
Ovo će sada inicijalizirati disk na vašem sustavu. Ali sada s ovim morate stvoriti novi jednostavan volumen.
1. Dakle, desnom tipkom dodirnite pogon i dodirnite "Novi jednostavni volumen“.

2. Kada se na vašem sustavu pojavi prozor New Simple Volume Wizard, dodirnite "Sljedeći“.
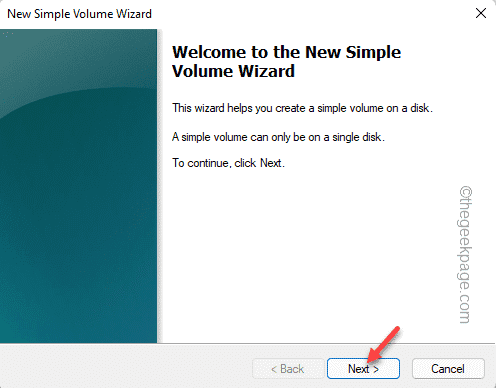
7. Sada, ako želite, možete odabrati koje slovo pogona želite za ovaj pogon.
Inače, možete ostaviti tako.
8. Sada dodirnite "Sljedeći” za nastavak na sljedeći korak.
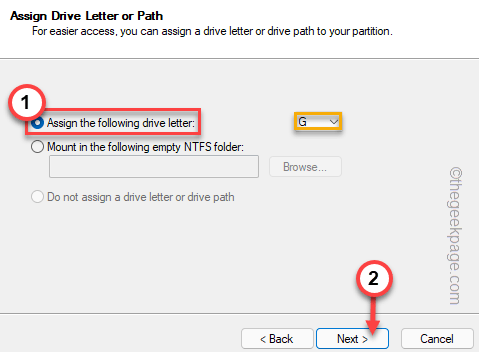
8. U sljedećem koraku odaberite "NTFS” i postavite 'Veličinu jedinice dodjele' na "Zadano“.
[Ili možete izmijeniti ove postavke prema vlastitim zahtjevima.]
9. Na kraju, dodirnite "Sljedeći” za nastavak i završetak procesa.
Nakon toga zatvorite zaslon Upravljanje diskom. Na ovaj način, SSD će ponovno biti vidljiv u File Exploreru.
Alternativni savjet –
Ako nijedan od gore navedenih popravaka ne riješi vaš problem, SSD koji koristite možda je pogrešne vrste datoteke. Samo ga formatirajte iz Upravljanja diskovima.
Korak 1 - Preuzmite Restoro PC alat za popravak ovdje
Korak 2 - Kliknite Pokreni skeniranje da biste automatski pronašli i popravili bilo koji problem s računalom.


