U užurbanom svijetu, željeli bismo automatizirati nekoliko stvari koje želite da se redovito ili na vrijeme aktiviraju. Automatizacija pomaže u stjecanju kontrole nad zadacima i smanjenju napora u izvršavanju zadatka. Jedan takav zadatak može biti gašenje vašeg računala. Možda želite da se vaše računalo redovito gasi, ili želite da se isključi u određeno doba dana, ili u određenim danima u tjednu, ili ga želite jednom isključiti. Pogledajmo kako možemo postaviti timer tako da se sustav automatski isključi.
Sadržaj
Metoda 1: korištenje dijaloškog okvira Pokreni
Korak 1: Pritisnite Win+R, tip isključenje -s -t 600 i kliknite u redu.

Bilješka: U gornjoj naredbi 600 predstavlja vrijeme u sekundama. Možete ga promijeniti prema vašim potrebama. Uvijek bi trebao biti u sekundama, a ne u minutama ili satima.
Korak 2: Pojavit će se skočni prozor koji nagovještava da će se računalo ugasiti u određeno vrijeme. Nakon što je uvjet ispunjen, sustav će se isključiti.

Metoda 2: Korištenje naredbenog retka ili Windows Powershell-a
Korak 1: Pritisnite Win+R, tip cmd i kliknite u redu.

Korak 2: Upišite donju naredbu i pritisnite Unesi.
isključenje -s -t 600
OGLAS
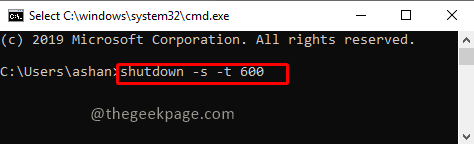
Napomena: U gornjoj naredbi 600 predstavlja vrijeme u sekundama. Možete ga promijeniti prema vašim potrebama.
Korak 3: Nakon što se naredba izvrši, zadatak automatskog isključivanja bit će zakazan i isključit će se kada se ispuni uvjet.
Bilješka: Gornju naredbu možete izvršiti i koristeći PowerShell. Za otvaranje PowerShell pritisnite Win+R, tip PowerShell, i kliknite u redu.
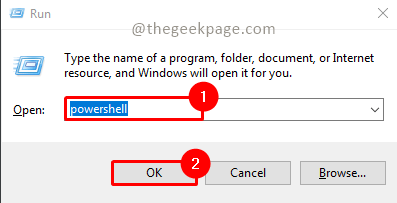
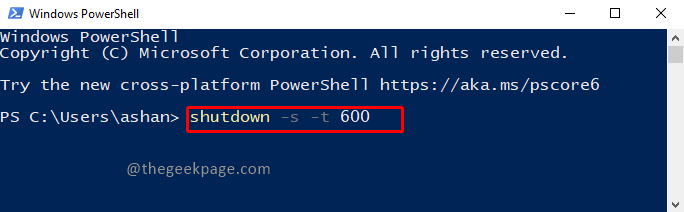
Metoda 3: Korištenje Planera zadataka
Korak 1: Pritisnite Win+R, tip taskschd.msc i kliknite u redu.

Napomena: kliknite Da na skočnom prozoru UAC (Kontrola korisničkog računa) da biste otvorili planer zadataka.
Korak 2: kliknite Napravite osnovni zadatak u prozoru planera zadataka.

Korak 3: Dajte Ime i Opis i kliknite na Sljedeći.

Korak 4: Odaberite zadatak trigger point prema vašim potrebama i kliknite Sljedeći. Ovdje sam odabrao tjednik.

Korak 5: Odaberite vrijeme i dane na koje želite isključiti sustav i kliknuti Sljedeći.
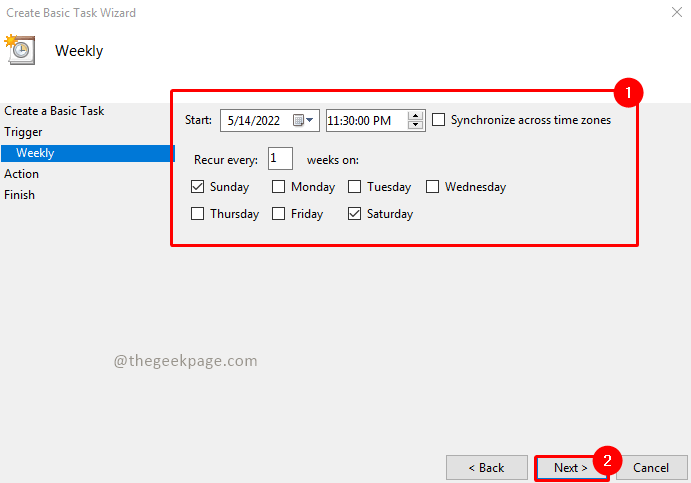
Korak 6: Odaberite Pokrenite program u radnji zadatka i kliknite Sljedeći.

Korak 7: Kliknite na pretraživati i idite u mapu ispod i potražite shutdown.exe.
C:\Windows\System32
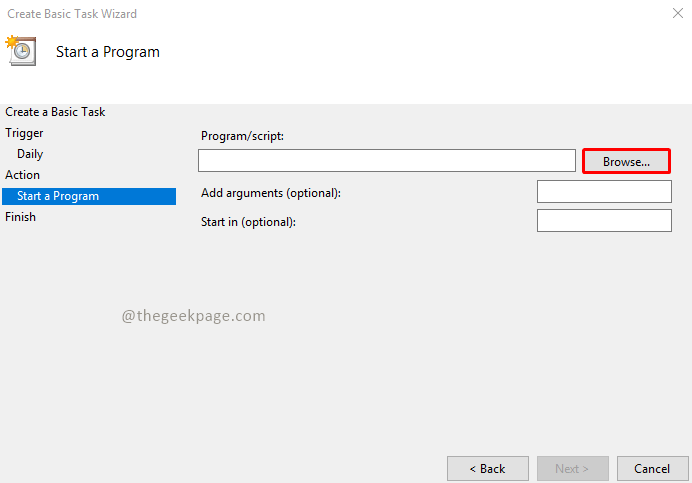
Izaberi Shutdown.exe i kliknite na Otvoren.
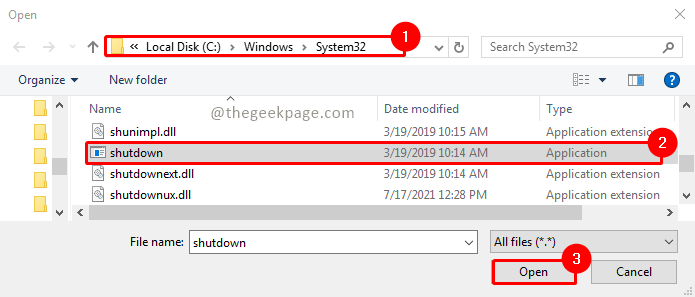
Korak 8: Sada dodajte argument -s -t 600 i kliknite Sljedeći.

Korak 9: Sada će se prikazati sažetak zadatka koji će biti zakazan. Nakon što provjerite detalje, kliknite na Završi.
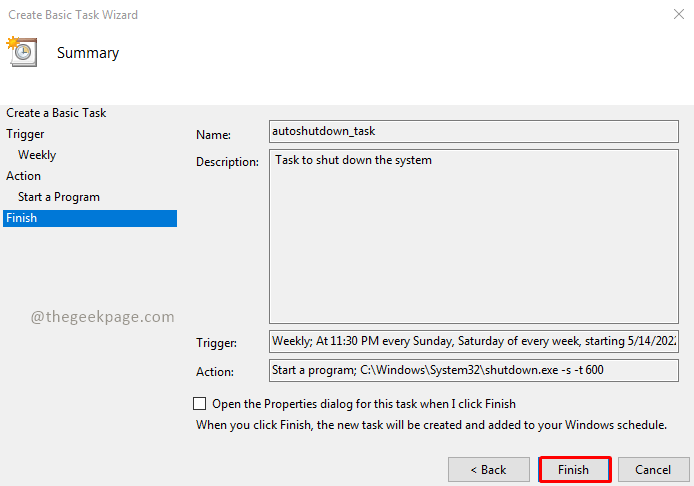
Korak 10: Sada je vaš zadatak zakazan. Ako želite vidjeti zakazani zadatak, kliknite na Knjižnica planera zadataka i vidjet ćete svoj zadatak na popisu.
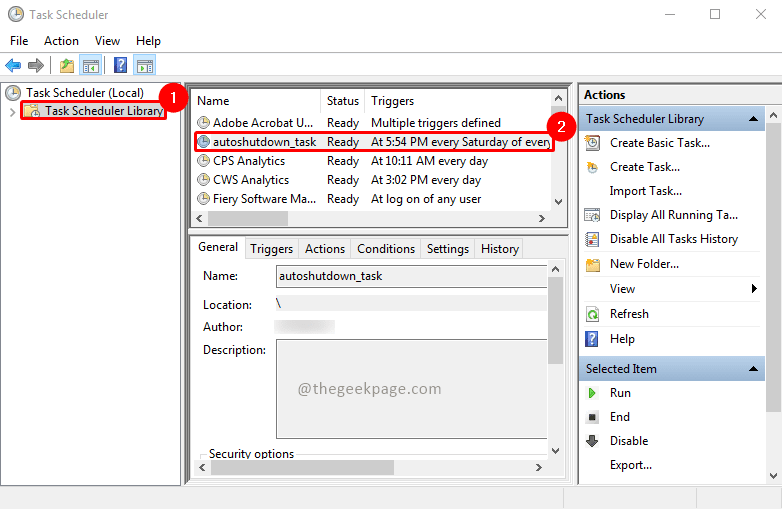
Korak 11: Možete desni klik na njemu možete onemogućiti ili izbrisati zadatak.

To je to!! Nije li jednostavno automatizirati gašenje sustava? Nadamo se da je članak bio koristan i informativan. Komentirajte i javite nam koji način preferirate. Hvala na čitanju!!
Korak 1 - Preuzmite Restoro PC alat za popravak ovdje
Korak 2 - Kliknite Pokreni skeniranje da biste automatski pronašli i popravili bilo koji problem s računalom.


