- Upravitelj zadataka središnje je čvorište koje ima sve informacije o otvorenim programima, koliko memorije troše i još mnogo toga.
- Administrator računala može blokirati pristup kako bi vas spriječio da zatvorite važne zadatke, sigurnosne programe i još mnogo toga.
- Virus ili zlonamjerni softver može onemogućiti otvaranje Task Managera kako bi vas spriječio da zatvorite zaražene aplikacije.
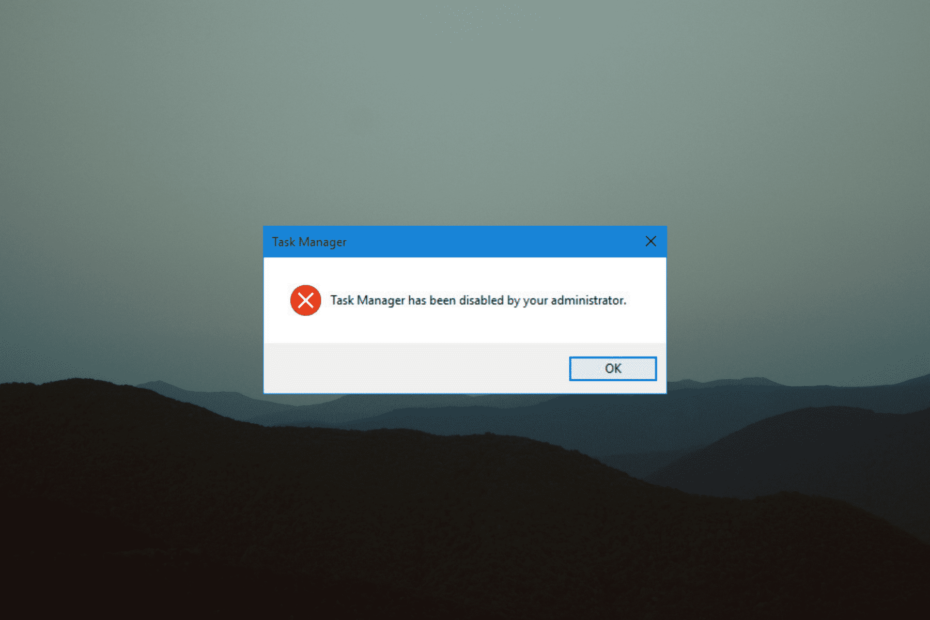
xINSTALIRAJTE KLIKOM NA DATOTEKU ZA PREUZIMANJE
Ovaj softver će popraviti uobičajene računalne pogreške, zaštititi vas od gubitka datoteka, zlonamjernog softvera, kvara hardvera i optimizirati vaše računalo za maksimalnu učinkovitost. Riješite probleme s računalom i uklonite viruse sada u 3 jednostavna koraka:
- Preuzmite alat za popravak računala Restoro koji dolazi s patentiranim tehnologijama (dostupan patent ovdje).
- Klik Započni skeniranje kako biste pronašli probleme sa sustavom Windows koji bi mogli uzrokovati probleme s računalom.
- Klik Popravi sve kako biste riješili probleme koji utječu na sigurnost i performanse vašeg računala
- Restoro je preuzeo 0 čitatelji ovog mjeseca.
Upravitelj zadataka važan je program koji prati aplikacije koje se izvode u pozadini i one koje se trenutno koriste.
Može pomoći u prekidu programa koji uzrokuju vaše računalo pitanja izvedbe, ili ih ukinuti ako jesu ne odgovara.
Ali ne možete prekinuti program bez upravitelja zadataka, a ako nemaju pristup Upravitelju zadataka od administratora računala, to može biti problem.
Vaš PC administrator bi mogao imati blokirao vaš pristup Upravitelju zadataka iz raznih razloga, kao što je sprječavanje da slučajno prekidajući važan program koji može sve zaustaviti, zatvoriti važnu sigurnosnu aplikaciju i još puno toga.
Ako ne znate što učiniti da ponovno omogućite Task Manager, na pravom ste mjestu.
Nastavite čitati jer ćemo vam točno reći što biste trebali učiniti i kako spriječiti da se ovaj problem ponovi u budućnosti.
Kako mogu postati administrator na svom Windows 11 računalu?
- Klikni na Početak gumb, a zatim potražite Postavke.
- Izaberi Računi, a zatim odaberite Obitelj i drugi korisnici.
- Odaberite račun koji želite promijeniti u administratorski račun, a zatim odaberite Promjena vrste računa opcija.
- Kliknite na Administrator ispod Vrsta računa i pritisnite u redu.
- Sada se možete prijaviti na administratorski račun.
Kako mogu dobiti administratorske privilegije na upravitelju zadataka sustava Windows 11?
- pritisni Početak gumb i potražite Upravitelj zadataka.
- Kliknite na Pokreni kao administrator.

Kako mogu omogućiti Upravitelj zadataka kada ga je administrator onemogućio?
1. Koristite naredbeni redak
- pritisni Windows gumb, a zatim potražite Naredbeni redak.
- Izaberi Pokreni kao administrator i otvorite naredbeni redak kao administrator.

- Upišite naredbu
REG dodaj HKCU\Software\Microsoft\Windows\CurrentVersion\Policies\System /v DisableTaskMgr /t REG_DWORD /d 0 /f
- Sada pritisnite tipku Enter kako biste ponovno omogućili naredbeni redak.
- 6 načina da popravite Akcijski centar Windows 11 kada se ne otvara
- Kako popraviti visok CPU na usluzi Cxuiusvc u sustavu Windows 10/11
- 3 načina da popravite visoki CPU procesa u stanju mirovanja u sustavu Windows 11
2. Koristite uređivač lokalnih grupnih pravila
- Klikni na Početak izbornik i potražite Urednik grupe za otvaranje Urednik lokalnih grupnih pravila.
- Kliknite na Korisnička konfiguracija, nakon čega slijedi administrativni predlošci, a zatim odaberite Sustav.
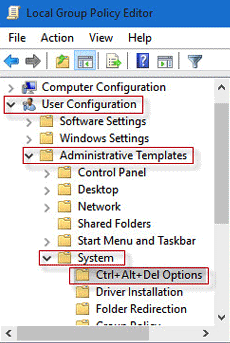
- Sada, odaberite Ctrl + Alt + Del mapu, a zatim dvaput kliknite na Uklonite upravitelja zadataka stavku na desnom prozoru.
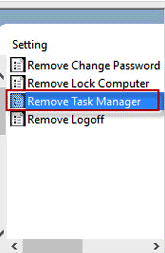
- Izaberi Onemogućeno ili nije konfigurirano i dovršite postupak odabirom Prijavite se da biste omogućili Upravitelj zadataka.
3. Isprobajte uređivač registra
- pritisni Windows tipku, a zatim potražite Urednik registra.

- Ići
HKEY_CURRENT_USER\Software\Microsoft\Windows\CurrentVersion\Policies\System
- Izbrišite ključ DisableTaskMgr, ili otvorite datoteku i postavite njezinu vrijednost na 0.
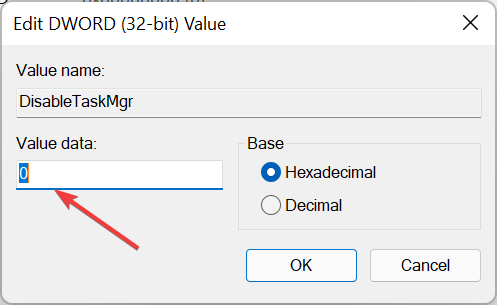
- Kliknite na U redu, nakon unošenja izmjena.
Zašto je Upravitelj zadataka onemogućen?
Ako vidite grešku Upravitelj zadataka onemogućio je administrator na Windows 11, to bi moglo biti zbog a napad virusa ili zlonamjernog softvera ili ga je mogao onemogućiti sam administratorski račun.
Ako sumnjate da je zlonamjerni softver ili virus onemogućio Upravitelj zadataka na vašem računalu, možete koristiti antivirus a također zaštitite svoje računalo s a firewall zajedno s antivirusnim programom.
A ako je administrator je onemogućen Upravitelj zadataka, možete zatražiti od administratora da ponovno omogući Upravitelj zadataka.
Administrator može onemogućiti Upravitelj zadataka na različitim verzijama sustava Windows, kao što su Windows 7, Windows 8, Windows 10 i Windows 11, ali uvijek možete zatražiti od administratora da ga ponovno omogući.
Upravitelj zadataka može se neočekivano onemogućiti iz dva razloga: ili ga je administrator onemogućio ili je virus onemogućio Upravitelj zadataka kako bi vas spriječio zatvaranje zaraženih programa.
Slijedeći gore navedene popravke, možete ponovno omogućiti Upravitelj zadataka.
 Još uvijek imate problema?Popravite ih ovim alatom:
Još uvijek imate problema?Popravite ih ovim alatom:
- Preuzmite ovaj alat za popravak računala ocjenjeno Sjajno na TrustPilot.com (preuzimanje počinje na ovoj stranici).
- Klik Započni skeniranje kako biste pronašli probleme sa sustavom Windows koji bi mogli uzrokovati probleme s računalom.
- Klik Popravi sve za rješavanje problema s patentiranim tehnologijama (Ekskluzivni popust za naše čitatelje).
Restoro je preuzeo 0 čitatelji ovog mjeseca.

![Standardni korisnik sustava Windows 11 protiv administratora [Razlike]](/f/0d2f9560181cdc544aca1503d6d75534.jpg?width=300&height=460)
