Ponekad vam može ostati ogroman popis punih imena i možda ćete morati izvući prezimena s ovog popisa punih imena. Ako to učinite ručno, zasigurno će poludjeti svaka zdrava osoba. Dakle, postoji li način kako to možete učiniti automatski? Pa, ovdje smo na dva načina, a ne samo na jedan!
Zaronite u članak da biste saznali kako jednostavno možete izdvojiti prezimena s popisa punih imena u programu Microsoft Excel.
Sadržaj
Primjer scenarija
Recimo da imate 2 stupca u svom Excel listu. Jedan po imenu Puno ime kupca, već popunjen popisom punih imena i još jednim imenovanim Prezime koji treba popuniti prezimenima. Prezimena se izdvajaju iz stupca punog imena. Pogledajmo kako se ovaj zadatak može postići kroz 2 različita rješenja detaljno opisana u ovom članku.
Rješenje 1: korištenje metode Find and Replace
Korak 1: Prvo, odaberite sve podatke u prvom stupcu i pritisnuti tipke CTRL + C do kopirati sve podatke.

Korak 2: Sada kliknite na prvu ćeliju stupca u koji želite da se izdvajaju prezimena.
OGLAS
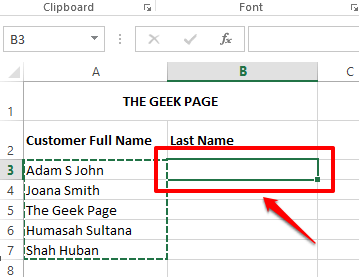
Korak 3: Kao sljedeće, pritisnite tipke CTRL + V u isto vrijeme da zalijepiti sve kopirane podatke.

4. korak: Sada ćemo koristiti Pronađite i zamijenite metoda izdvajanja samo prezimena iz imena.
Pritisnite tipke CTRL + H istovremeno pokrenuti Pronađite i zamijenite prozor. Automatski ćete biti pod Zamijeniti tab.
Sada, u Naći što polje, unesite * a zatim a prostor lik. To znači da u svakoj ćeliji, pronađite sve što dolazi prije posljednjeg razmaka.
U Zamijeniti s polje, ne upišite ništa, jednostavno ostavite polje prazno. Što znači da sve što se nađe prije posljednjeg znaka razmaka u svakoj ćeliji mora biti zamijenjeno ničim, tj. zapravo izvlači posljednju riječ u ćeliji.
To je to. Udari Zamjeni sve gumb nakon što ste sve podesili.

Korak 5: Sada ćete dobiti dijaloški okvir iz Microsoft Excela koji kaže da su sve zamjene uspješno izvršene. Samo pritisnite u redu gumb za zatvaranje ovog prozora.
To je to, prezimena su sva lijepo izvučena.
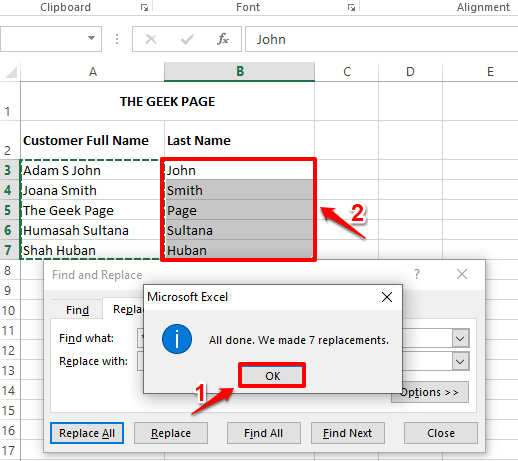
Rješenje 2: Korištenje metode identifikacije uzorka
Ova metoda govori Excelu o uzorku koji želite da Excel identificira i replicira. Ova metoda je također poznata kao metoda Flash Fill.
Korak 1: U prve 2 ćelije od Prezime stupac, jednostavno upišite prezimena ručno. Ovo je za podučavanje Excel uzorka koji tražite.
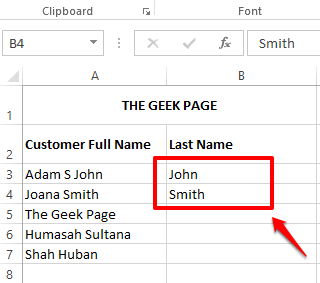
Korak 2: Kao sljedeće, odaberite raspon ćelija u stupcu koji želite automatski popuniti. Ne zaboravite uključiti i ručno popunjene ćelije.
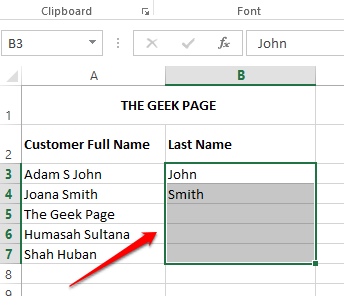
Korak 3: Pritisnite tipke CTRL + E zajedno i vidjet ćete magiju.
Excel identificira uzorak i primjenjuje ga na cijeli odabrani raspon ćelija.
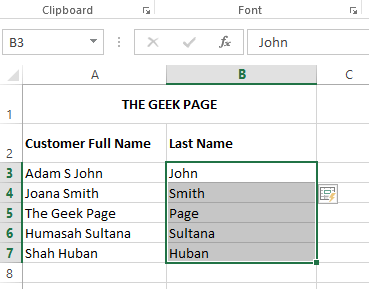
Pratite nas za još trikova, savjeta i članaka s uputama.
Korak 1 - Preuzmite Restoro PC alat za popravak ovdje
Korak 2 - Kliknite Pokreni skeniranje da biste automatski pronašli i popravili bilo koji problem s računalom.
![Preuzmite besplatni Microsoft Excel za Windows 11 [64 bita]](/f/c8e80c2f5eab8a183142ef870fb6c757.jpg?width=300&height=460)
