Znate li zašto ponekad brzina interneta na vašem računalu postane sporija? Možda čak i jednom pokušate ponovno pokrenuti usmjerivač ili sustav, ali svejedno ostaje isto. To je zato što pozadinske aplikacije koje se izvode obično troše internet na vašem sustavu.
Ako se pitate kako spriječiti određeni program da pristupi internetu i ne onemogući ga aplikacije u pozadini, na primjer, onda postoji način da to učinite pomoću Windows Defendera vatrozida.
U ovom ćemo vas postu uputiti kako to možete učiniti pomoću koraka objašnjenih u nastavku.
Kako spriječiti program da pristupi internetu u sustavu Windows 11, 10
Korak 1: Prije svega, morate pokrenuti aplikaciju Windows Defender Firewall na vašem sustavu.
Korak 2: Da biste to učinili, pritisnite Windows ključ i vrstu windows branitelj i pritisnite Unesi ključ.

Korak 3: Ovo otvara aplikaciju vatrozida Windows Defender na vašem sustavu.
Korak 4: Sada biste trebali otići do lijevog gornjeg kuta i desni klik na Odlazna pravila i odaberite Novo pravilo s popisa kao što je prikazano u nastavku.
OGLAS

Korak 5: Čarobnjak za novo odlazno pravilo pojavljuje se na sustavu.
Korak 6: Odaberite radio gumb pod nazivom Program i kliknite Sljedeći nastaviti.

Korak 7: Sljedeći je program koji trebate odabrati za koji trebate put programa.
Korak 8: Dakle, prvo idite na ikona programa gdje god je prisutan i desni klik na tome.
Korak 9: Zatim odaberite Svojstva iz kontekstnog izbornika.
Korak 10: Kopirajte Ciljani put bez navodnika, koji se nalazi ispod Prečac karticu i zalijepite je u datoteku bilježnice.
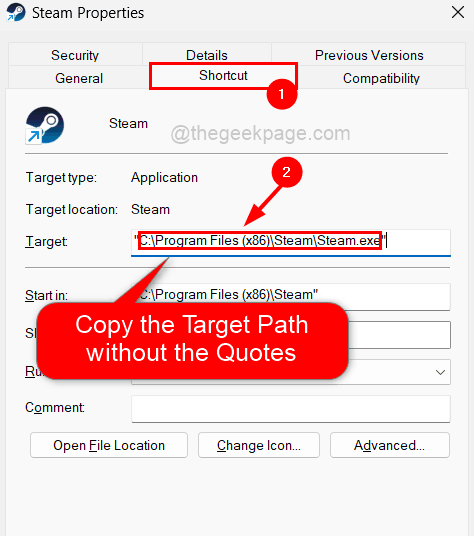
Korak 11: Zatvorite prozor Svojstva programa koji ste upravo otvorili.
BILJEŠKA: Ponovite isto za sve programe kojima želite spriječiti pristup internetu i kopirajte i zalijepite njihov ciljni put u datoteku bilježnice za buduću upotrebu.
Korak 12: Sada se vratite na aplikaciju Windows Defender koja je još uvijek otvorena.
Korak 13: Kopirajte putanju programa i zalijepite je u tekstni okvir ispod Ovaj put programa radio gumb koji trebate odabrati da biste ga učinili aktivnim.
Korak 14: Kliknite Sljedeći nastaviti dalje.

Korak 15: Sada dolazi radnja u kojoj trebate odabrati što treba učiniti s vezom.
Korak 16: Dakle, odaberite Blokirajte vezu opciju kao što je prikazano na donjoj snimci zaslona i dodirnite Sljedeći.
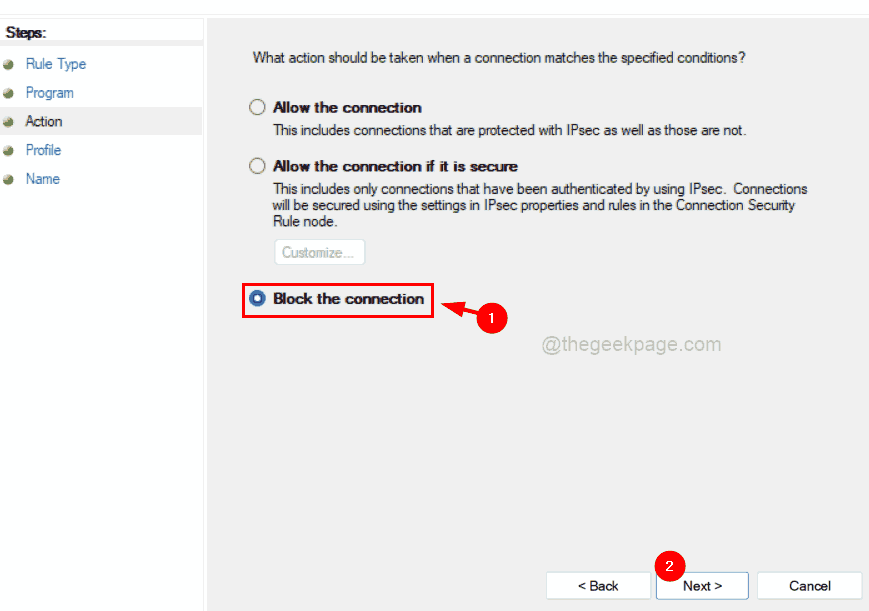
Korak 17: Zatim morate provjeriti sve profila (domena, privatna, i Javnost) odabiru se klikom na njihove potvrdne okvire kao što je prikazano u nastavku.
Korak 18: Nastavite klikom Sljedeći.
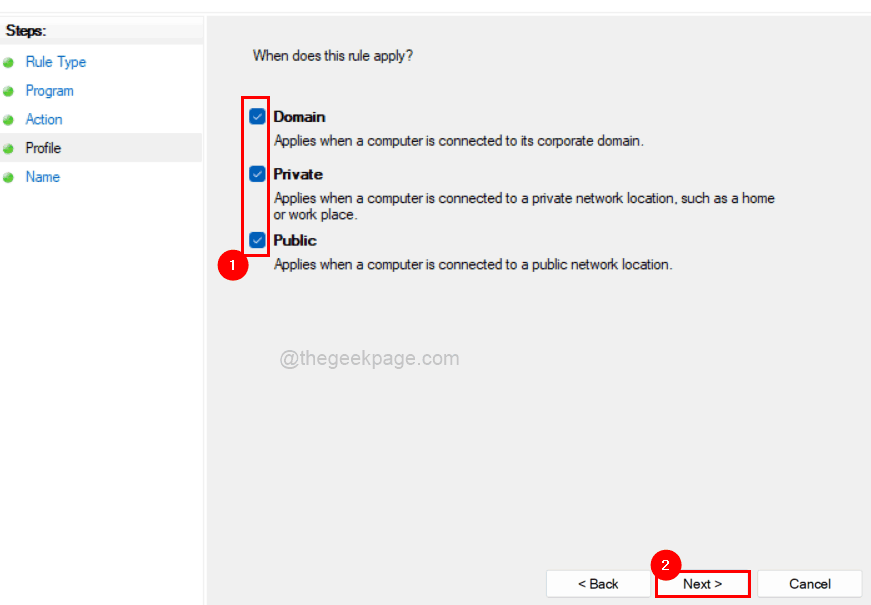
Korak 19: Posljednji dio pravila je odgovarajuće imenovanje odlaznog pravila.
Korak 20: Stoga vas molimo da date odgovarajući naziv za razumijevanje u budućnosti kako biste ga mogli uređivati ili brisati.
Korak 21: Na kraju kliknite Završi za kreiranje novog izlaznog pravila.
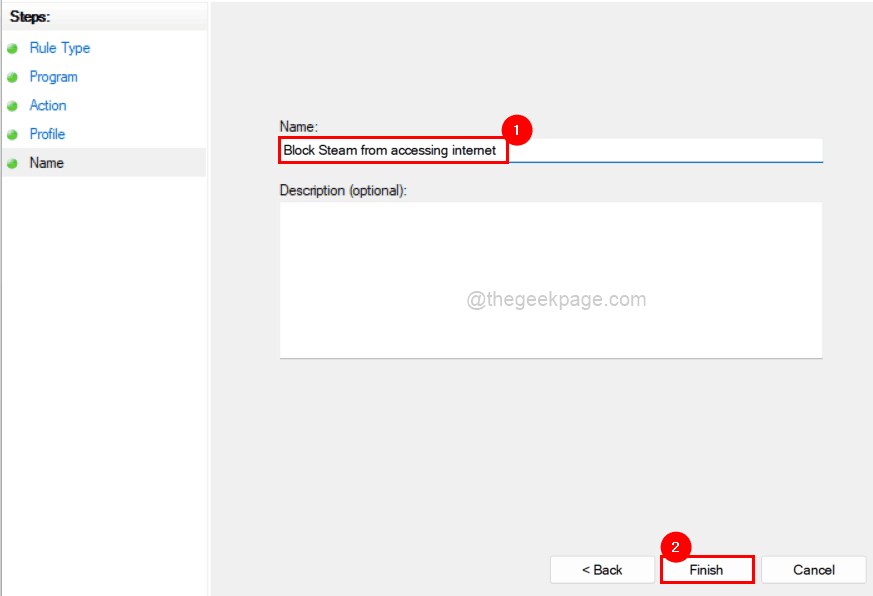
Korak 22: Ovo kreirano izlazno pravilo osigurava da ovom programu od sada nije dopušten pristup internetu sve dok se ne izbriše ili uredi.
Isti postupak možete ponoviti i za druge programe.
Nadam se da je ovo bilo informativno. Obavijestite nas u odjeljku za komentare.
Korak 1 - Preuzmite Restoro PC alat za popravak ovdje
Korak 2 - Kliknite Pokreni skeniranje da biste automatski pronašli i popravili bilo koji problem s računalom.


