Recimo da imate sljedeću jednostavnu Excel tablicu koja daje postotak dobiti od prodaje. A gubitak označeno je a negativan znak i a dobit je označeno sa nema negativnog znak. Iako je tablica sama po sebi razumljiva, ponekad bi drugi korisnici mogli smatrati da je ovaj prikaz pomalo nespretan. The Prodajni stupac ima negativne i pozitivne vrijednosti i predznake postotka. Definitivno ne pruža korisnicima vizualno privlačan prikaz podataka.
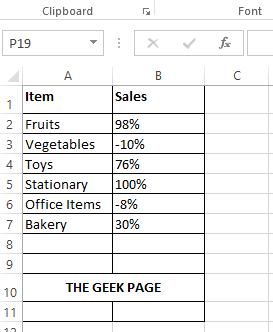
Dakle, postoji li način da ovu Excel tablicu učinite privlačnijom poput one na sljedećoj snimci zaslona? U sljedećoj tablici negativne vrijednosti smo dali crvenom bojom, a pozitivne vrijednosti zelenom bojom. Također smo dodali crveni trokut prema dolje i zeleni trokut prema gore protiv negativnih i pozitivnih vrijednosti, kako bi podaci bili privlačniji i razumljiviji. Ok, shvaćamo da umirete od želje da saznate kako je to moguće. Pa, čestitam što ste na pravom mjestu. Sretno čitanje!

OGLAS
Riješenje
Korak 1: Prvo, odaberite ćelije koje želite formatirati ikonama u boji. To možete učiniti povlačenjem i odabirom ćelija ili možete jednostavno odabrati prvu ćeliju, a zatim pritisnuti tipke
CTRL + SHIFT + strelica prema dolje zajedno za odabir svih ćelija ispod odabrane ćelije.Nakon što su ćelije odabrane, desni klik bilo gdje na odabranoj skupini ćelija, a zatim kliknite na Oblikujte ćelije opcija.

Korak 2: Na Oblikujte ćelije prozoru, kliknite na Broj kartica na samoj lijevoj strani.
Kao sljedeće, s popisa Kategorija opcije, kliknite na posljednju, tj. Prilagođen.
Sada, na desna strana prozora, ispod Tip u polje, upišite formulu koja bi uputila Excel da zamijeni boju teksta pozitivnih vrijednosti tamnozelenom bojom, a negativnih vrijednosti crvenom bojom. Također ćemo dodati a dolje ili an gore trokut također za označavanje gubitka ili dobiti. Kopirajte i zalijepite sljedeću formulu u Tip polje.
[Boja10]0%▲;[Crvena]0%▼
Možda se pitate kako možete upisati strelicu prema gore i dolje. Pa, jedan od načina da to učinite je jednostavno kopiranje i lijepljenje gornje formule. Drugi način bi bio da ih upišete. Za umetanje gore trokuta, pritisnite tipke ALT + 30 zajedno. Za umetanje dolje trokuta, pritisnite tipke ALT + 31 zajedno.
Bilješka:Boja 10 ukazuje tamnozelene boja.
Udari u redu gumb nakon što sve završite.

Korak 3: Tu si ti! Vaš Excel list sada ima udarac koji ste oduvijek željeli. Dobrodošao u klub!

Imajte na umu da istu logiku možete primijeniti i na bilo koji stupac osim stupaca postotka.
Recite nam u odjeljku za komentare je li vam članak bio koristan ili ne. Pratite nas za još nevjerojatnih i super cool trikova, savjeta i članaka s uputama.
Korak 1 - Preuzmite Restoro PC alat za popravak ovdje
Korak 2 - Kliknite Pokreni skeniranje da biste automatski pronašli i popravili bilo koji problem s računalom.

