Ispred tekstualnih vrijednosti, za formatiranje tekstualnih vrijednosti kao takvih, često se koriste vodeći apostrofi. Budući da je ovo samo opcija oblikovanja, ako pokušate ukloniti vodeće apostrofe pomoću Pronađite i zamijenite alat, ne bi radio. Ali definitivno biste mogli imati zahtjeve u kojima trebate ukloniti vodeće apostrofe iz Excelovih ćelija. Dakle, postoji li način kako možete izvršiti ovaj zadatak? Pa, u ovom članku smo detaljno opisali 4 različita načina, a ne samo jedan!
Čitajte dalje da biste saznali kako možete brzo i jednostavno ukloniti vodeće apostrofe iz brojeva u Excel listu. Nadam se da će vam članak biti od pomoći.

Sadržaj
Rješenje 1: korištenjem posebnih opcija lijepljenja
Korak 1: Kliknite na ćeliju koji ima vodeći apostrof, a zatim pritisnite CTRL + C tipke istovremeno za kopirati sadržaj ćelije.

OGLAS
Korak 2: Sada kliknite na stupac rezultata i zatim pritisnite tipke CTRL + V zajedno da zalijepite ono što smo kopirali u prethodnom koraku.
Kao sljedeće, kliknite na mali Ctrl gumb koji se pojavljuje kada zalijepite, a zatim ispod Zalijepi vrijednosti odjeljak, kliknite na drugi opcija.

Korak 3: To je to. Vodeći apostrof bi sada bio uspješno uklonjen.

Rješenje 2: korištenjem funkcije Pretvori u broj
Korak 1: Kliknite na ćeliju s vodećim apostrofom. Sada ćete s desne strane moći vidjeti a žuta boja ikona. Kliknite na njega, a zatim kliknite na Pretvori u Broj opcija.

Korak 2: Ako sada pogledate u ćeliju, možete vidjeti da je vodeći apostrof davno nestao.

Rješenje 3: korištenjem značajke teksta u stupce
Ova metoda je vrlo brza i može se primijeniti na više ćelija odjednom.
Korak 1: Prvo, odaberite raspon ćelija iz koje želite da se uklone vodeći apostrofi.
Zatim kliknite na PODACI kartica na vrhu. Ispod PODACI karticu, kliknite na Tekst u stupcima dugme.
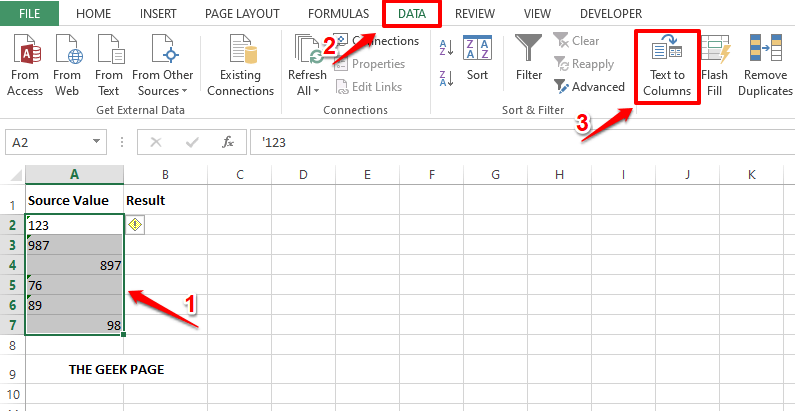
Korak 2: Kada Pretvori tekst u stupcečarobnjak otvori, odaberite Radio gumb odgovara Razgraničeno a zatim udari u Završi gumb na dnu.
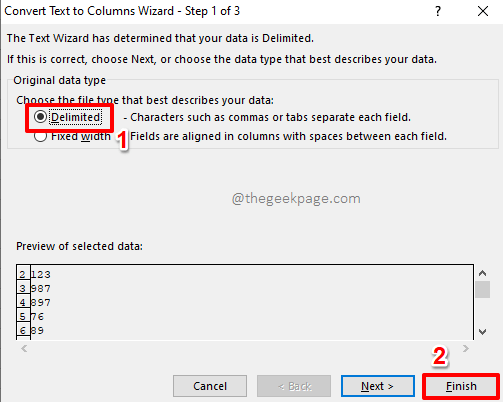
Korak 3: To je to. To je tako jednostavno. Vodeći apostrofi sada su uspješno uklonjeni.
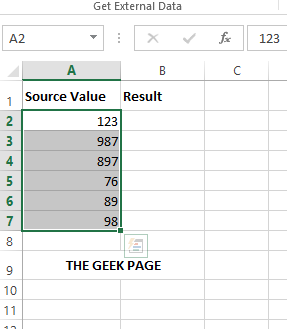
Rješenje 4: korištenjem jednostavne VBA skripte
Ova metoda uključuje korištenje jednostavne VBA skripte. Vrlo je koristan u masovnom uklanjanju vodećih apostrofa iz stanica.
Korak 1: Prvo moramo omogućiti the Programer tab. Ako već imate omogućenu karticu Razvojni programer, možete prijeđite na korak 4. Inače možete slijediti dolje navedene korake.
Da biste omogućili karticu Developer, prvo kliknite na DATOTEKA kartica na vrhu.

OGLAS
Korak 2: U lijevom oknu kliknite na Mogućnosti kako je prikazano dolje.
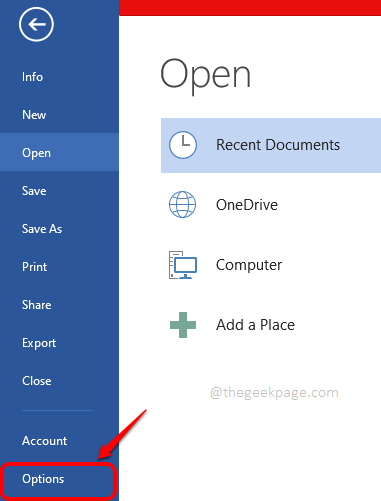
Korak 3: Kada Word opcije prozor se otvara, na lijevo okno prozora, kliknite na Prilagodite vrpcu opcija prva.
Sada na pravo okno, ispod Prilagodite vrpcu odjeljak, pomaknite se prema dolje i provjerite potvrdni okvir odgovara opciji Programer.
Kada završite, kliknite na u redu dugme.

4. korak: Sada kada je kartica Razvojni programer omogućena, možete kliknuti na RAZVOJNIK kartica na vrhu. Kao sljedeće, kliknite na Visual Basic gumb kao što je prikazano u nastavku.
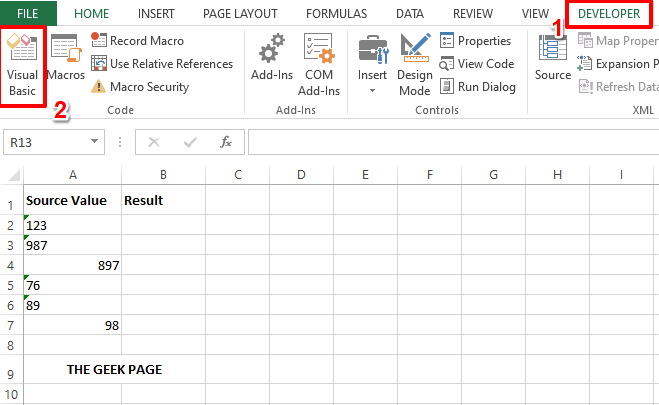
Korak 5: Kada je otvoren uređivač skripti Visual Basic, trebate kliknuti na Umetnuti prvo karticu, a zatim na Modul opcija.

Korak 6: Kao sljedeće, na modulu, Kopiranje i lijepljenje sljedeći kod.
Podukloni_apostrof() Dim rng As Range. Dim WorkRng As Range. U slučaju pogreške Nastavi dalje. xTitleId = "TheGeekPage" Postavite WorkRng = Aplikacija. Izbor. Postavite WorkRng = Aplikacija. InputBox("Raspon", xTitleId, WorkRng. Adresa, Vrsta:=8) Postavite WorkRng = WorkRng. Posebne ćelije (xlCellTypeConstants, xlNumbers) Za svaki rng u radnom krugu. Ako nije rng. HasFormula Onda. ng. Formula = rng. Vrijednost. Završi ako. Sljedeći. Kraj Sub

Nakon što ste kopirali kod, možete jednostavno zatvoriti Visual Basic Editor prozor. Spremanje nije obavezno.
Korak 7: Kada se vratite na Excel datoteku, provjerite jeste li na RAZVOJNIK tab. Zatim kliknite na Makronaredbe dugme.
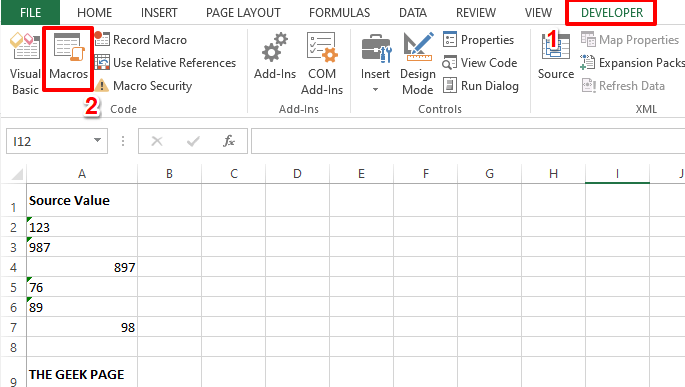
Korak 8: Klikni na ukloniti_apostrof makro i zatim pritisnite Trčanje gumb s desne strane.

Korak 9: Sada ćete imati mali prozor s imenom TheGeekPage. Jednostavno odaberite sve ćelije s kojih želite ukloniti apostrofe. Ovo će automatski popuniti TheGeekPage prozor. Udari u redu gumb jednom Raspon polje je naseljeno.
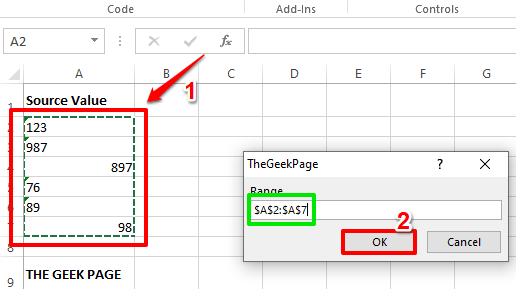
Korak 10: To je to. VBA skripta bi sada automatski uklonila vodeće apostrofe iz svih odabranih ćelija. Uživati!
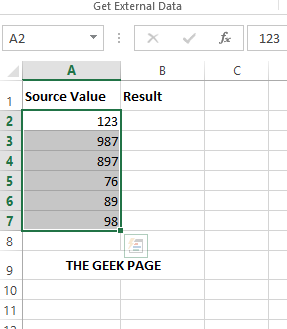
Ostavite nam komentar u kojem se spominje vaša omiljena metoda. Najdraža nam je VBA metoda, jer uključuje malo skriptiranja.
Molimo vas da se vratite za još nevjerojatnih trikova, savjeta i članaka s uputama.
Korak 1 - Preuzmite Restoro PC Repair Tool odavde
Korak 2 - Kliknite na Pokreni skeniranje da biste automatski pronašli i popravili bilo koji problem s računalom.


