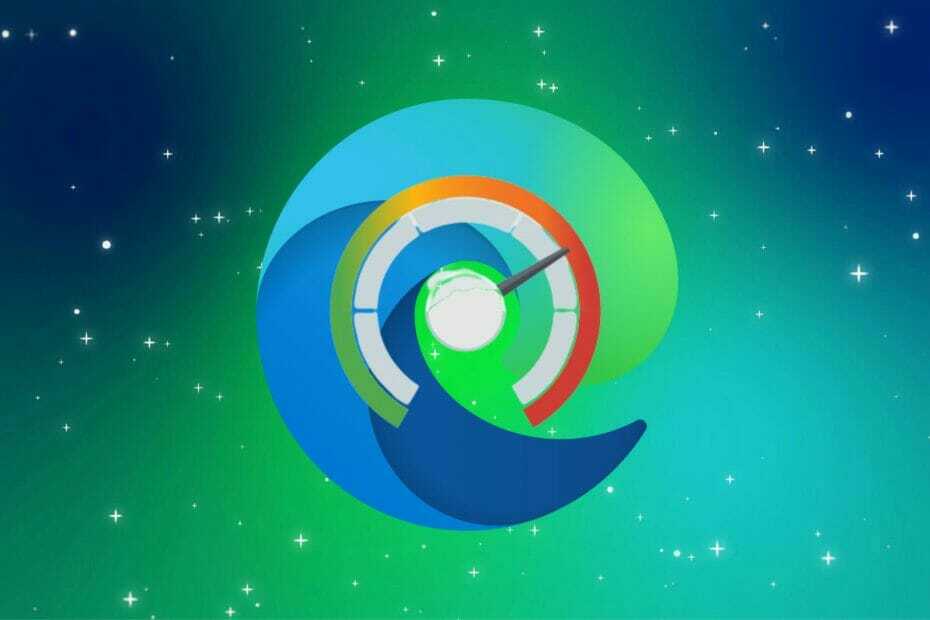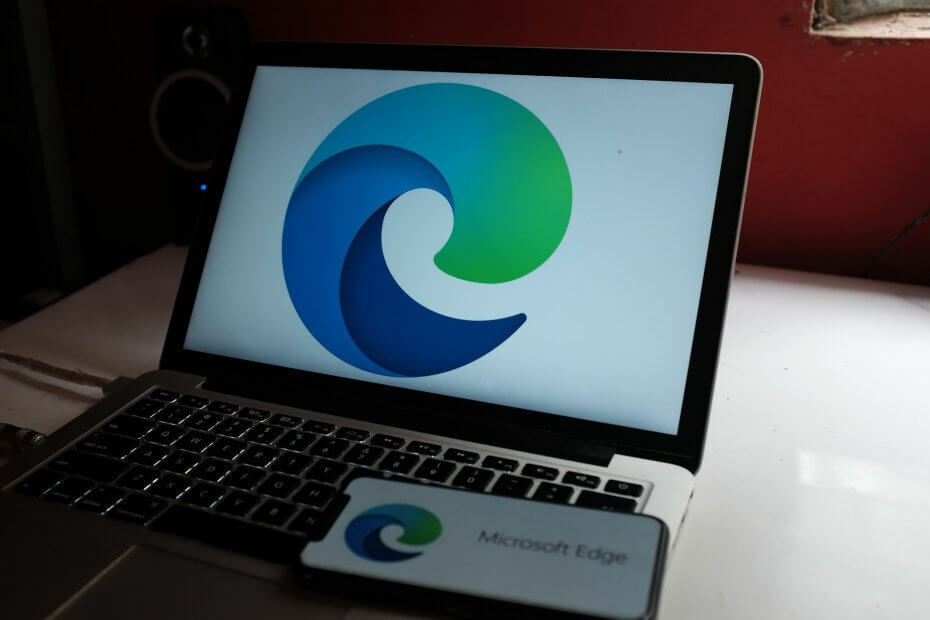Microsoft Edge, ugrađeni preglednik također je zadana aplikacija za otvaranje i pregled PDF datoteka u sustavu Windows 11/10. Danas je uobičajena praksa da ljudi komuniciraju i šalju PDF datoteke kao privitke e-porukama. Za otvaranje i pregled ovih PDF datoteka trebate dvaput kliknuti na datoteku i Edge se otvara s odabranom PDF datotekom.
Međutim, bilo je izvješća korisnika da se preglednik Edge zamrzava ili ruši dok pokušavaju otvoriti bilo koju PDF datoteku na svom Windows računalu. Čim se preglednik zamrzne, korisnici ne mogu koristiti preglednik, mijenjati kartice ili obavljati bilo koju drugu radnju. No, oni mogu otvoriti druge aplikacije i koristiti ih bez ikakvih problema. To znači da je problem u pregledniku, a ne u sustavu.
Ako se suočavate s problemom zamrzavanja ili pada preglednika Edge u trenutku otvaranja bilo koje PDF datoteke, onda ste na pravom mjestu. U ovom članku pogledajmo različite strategije rješavanja problema za rješavanje ovog problema s preglednikom Microsoft Edge na računalu sa sustavom Windows.
Prije nego što nastavite s dolje navedenim popravcima, provjerite vjerujete li osobi od koje ste primili e-poruku s PDF privitkom. Također, prije preuzimanja datoteke iz e-pošte, provjerite sadrži li datoteka ispravan nastavak. Na primjer, ovdje moramo provjeriti ima li PDF datoteka ekstenziju .pdf prije preuzimanja s pošte.
Sadržaj
Popravak 1 – Završite Edge zadatak i ponovno ga otvorite
1. pritisni Ctrl + Shift + Esc ključeve za otvaranje Upravitelj zadataka.
Jednom Upravitelj zadataka je otvoren, idite na pojedinosti tab.
2. u pojedinosti karticu, trebate se pomaknuti i locirati proces Microsoft Edge msedge.exe na popisu procesa koji pokreću vaše računalo.
Kliknite desnom tipkom miša na msedge.exe i odaberite opciju Završi stablo procesa.
OGLAS

Klikni na Završi stablo procesa gumb za potvrdu završetka Edge procesa.

3. Sada ćete primijetiti da će svi prozori preglednika Edge biti zatvoreni.
Ponovno otvorite Microsoft Edge i provjerite možete li preuzeti i otvoriti PDF datoteku bez zamrzavanja ili rušenja preglednika.
Popravak 2 – Brisanje povijesti pregledavanja i predmemorije
1. Otvorite preglednik Edge.
U adresnu traku preglednika upišite edge://settings/clearBrowserData i udario Unesi.
2. Sada ćete vidjeti da je Obriši podatke pregledavanja prozor se otvori.
Koristite padajući izbornik u nastavku Vremenski raspon i odaberite Cijelo vrijeme s popisa.
Također, provjerite postoje li dolje navedene opcije provjereno.
- Povijest pretraživanja
- Povijest preuzimanja
- Kolačići i drugi podaci o stranicama
- Predmemorirane slike i datoteke
- Dozvole za web mjesto
- Svi podaci iz prethodnih verzija Microsoft edgea
- Podaci Media Foundationa
Zatim kliknite na Čisto sada dugme.
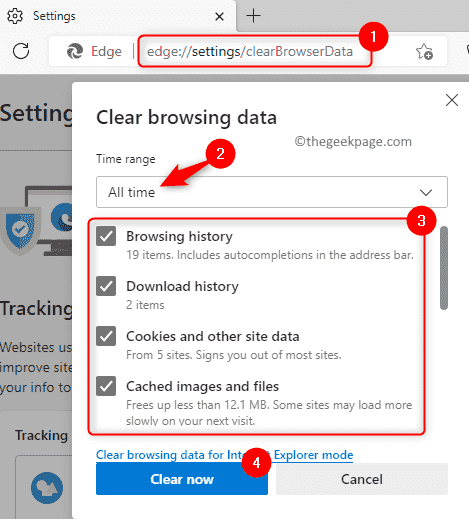
3. Ova operacija može potrajati neko vrijeme ovisno o podacima koji su pohranjeni u predmemoriji preglednika.
Ponovno pokretanje preglednik Edge i provjerite je li problem s otvaranjem PDF datoteka riješen.
Popravak 3 – Onemogućite ili uklonite proširenja preglednika
1. Pokrenite preglednik Microsoft Edge.
Idite na adresnu traku na vrhu i upišite donju naredbu i pritisnite Enter da biste otvorili Ekstenzije stranica.
rub://ekstenzije
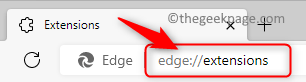
2. Na Ekstenzije stranici, vidjet ćete popis proširenja instaliranih na pregledniku Edge.
Onemogući sve ekstenzije navedene na ovoj stranici od strane isključivanje prekidača povezan s njima.
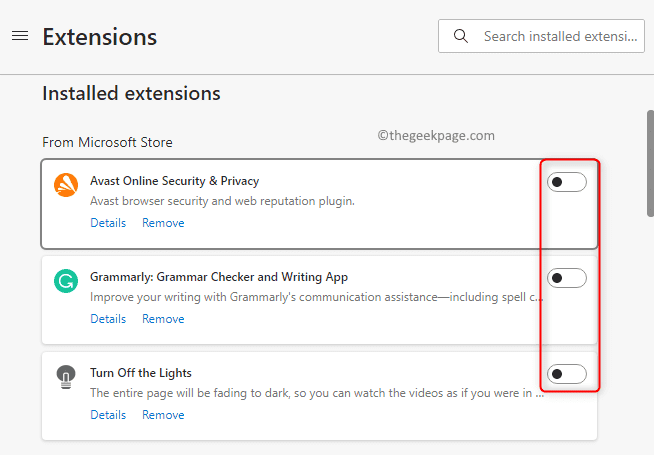
Nakon onemogućavanja, provjerite možete li otvoriti PDF datoteku bez zamrzavanja preglednika Edge.
3. Ako je problem riješen, pokušajte omogućiti proširenja jedno po jedno (uključite prekidač povezano s proširenjem) i testirajte dok ne pronađete problematično proširenje.
Nakon što identificirate problematično proširenje, možete ga ažurirati ili izbrisati proširenje iz preglednika klikom na Ukloniti veza.
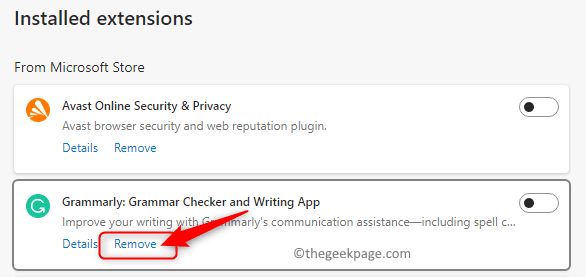
Popravak 4 – Resetirajte Edge Browser
1. Na adresnoj traci na vrhu preglednika Edge upišite donju naredbu i pritisnite Unesi otvoriti Resetiraj postavke stranica.
rub://postavke/poništavanje
2. Kliknite na Vrati postavkena njihove zadane vrijednosti u Resetiraj postavke.
OGLAS

Klikni na Resetiraj gumb u Resetiraj postavke prozor koji se otvara.

Ovo će vratiti preglednik Edge na zadane postavke.
3. Nakon dovršetka resetiranja preglednika, ponovno pokretanje vaš preglednik Edge.
Provjerite možete li otvoriti PDF datoteke bez problema.
Popravak 5 – Popravite Edge Browser
1. Pritisnite Windows + I kombinacija tipki za otvaranje Windows postavke aplikacija
Idi na aplikacije karticu na lijevoj ploči.
Na desnoj strani kliknite na okvir s oznakom Aplikacije i značajke.

2. Na Aplikacije i značajke stranica, tip Rub u okviru ispod Popis aplikacija.
Ispod ovoga ćete vidjeti rezultate pretraživanja.
Klikni na izbornik s tri točke na desnom kraju Microsoft Edge aplikaciju i odaberite Izmijeniti.

3. Na upit od strane Kontrola korisničkog računa, kliknite na Da.
Vidjet ćete Popravite Microsoft Edge prozor.
U ovom prozoru kliknite na Popravak gumb za preuzimanje i početak ponovne instalacije preglednika.

Ovaj postupak neće utjecati na podatke i postavke preglednika.
4. Nakon dovršetka postupka popravka, otvorite preglednik Edge i provjerite je li problem riješen.
Popravak 6 – Promjena zadane aplikacije PDF preglednika
1. Pritisnite Windows + R otvoriti Trčanje dijalog.
Tip ms-postavke: zadane aplikacije otvoriti Zadane aplikacije stranica.
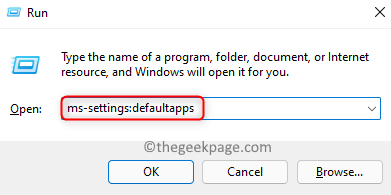
2. Na vrhu kliknite tekstni okvir ispod Postavite zadanu vrijednost za vrstu datoteke ili vrstu veze i unesite tekst .pdf za promjenu zadanog preglednika PDF-a.
Vidjet ćeš Microsoft Edge kao rezultat jer je to trenutno zadana aplikacija za otvaranje PDF datoteka.
Klikni na mala strelica unutar kutije s oznakom Microsoft Edge.

3. Pojavit će se prozor s upitom da odaberete aplikaciju za otvaranje .pdf datoteka.
Možeš odabrati bilo koji drugi preglednik poput Chrome ili Firefox s popisa.
Također, ako imate PDF preglednik poput Adobe Acrobat možete kliknuti na nju da odaberete tu aplikaciju.
Na kraju kliknite na u redu da biste spremili ovu promjenu.

Nakon što napravite ovu promjenu, kad god pokušate otvoriti bilo koju PDF datoteku, ona će se otvoriti u pregledniku ili aplikaciji za čitanje koju ste odabrali.
To je to!
Hvala na čitanju.
Nadamo se da je ovaj članak bio od pomoći u rješavanju problema rušenja/zamrzavanja preglednika Edge prilikom otvaranja PDF datoteka na vašem računalu sa sustavom Windows. Recite nam koji je popravak uspio u vašem slučaju u odjeljku za komentare u nastavku.
Korak 1 - Preuzmite Restoro PC Repair Tool odavde
Korak 2 - Kliknite na Pokreni skeniranje kako biste automatski pronašli i riješili bilo koji problem s računalom.