Kada Windows otkrije nekompatibilan ili oštećen upravljački program za uređaj, ne uspijeva ga pokrenuti. Uređaj prestaje raditi i kada korisnik istraži, "Windows ne može pokrenuti upravljački program uređaja za ovaj hardver (Kôd 37)” pojavljuje se poruka o pogrešci u oknu ‘Status uređaja’. Rješavanje ovog problema je vrlo jednostavno, i možete to učiniti vrlo jednostavno.
Sadržaj
Popravak 1 – Skenirajte računalo
Možete skenirati svoj uređaj radi eventualnih promjena hardvera. Windows će na kraju provjeriti i otkriti svaku promjenu upravljačkog programa.
1. Morate samo kliknuti desnom tipkom miša na "Windows tipka” i dodirnite „Upravitelj uređaja“.

2. Kada se na vašem sustavu pojavi Upravitelj uređaja, kliknite na "Akcijski” na traci izbornika.
OGLAS
3. Ovdje dodirnite "Skenirajte promjene hardvera” za traženje promjena hardvera za vaš sustav.

Windows će sada skenirati hardver koji nedostaje i ponovno ga instalirati. Ovaj proces obično traje nekoliko sekundi. Testirajte radi li ovo.
Popravak 2 – Deinstalirajte oštećeni upravljački program
Ovo je najistaknutije rješenje za ovaj problem. Pokušajte deinstalirati upravljački program uređaja iz Upravitelja uređaja i ponovno pokrenite sustav.
1. Najprije pritisnite tipku Ključ pobjede i R ključeve odjednom.
2. Zatim upišite "devmgmt.msc” i dodirnite „u redu” za pristup Upravitelju uređaja.

3. Na stranici Upravitelj uređaja proširite upravljački program uređaja s kojim se suočavate s ovim problemom.
4. Sada desnom tipkom miša dodirnite upravljački program i dodirnite "Svojstva“.
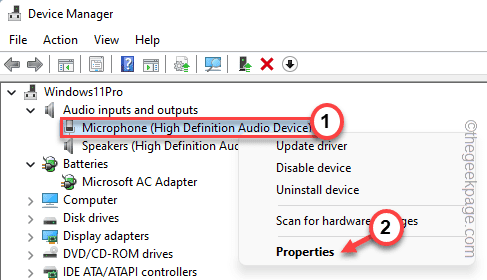
5. Sada morate otići na "Vozač” kartica.
6. Zatim kliknite na "DeinstalirajUređaj” opcija.

6. Na upit Deinstaliraj uređaj, ček "Izbrišite upravljački program za ovaj uređaj.” potvrdni okvir.
7. Sada kliknite na "Deinstaliraj” da biste ga deinstalirali sa svog sustava.
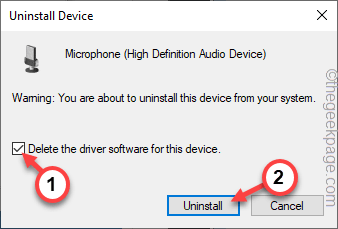
Nakon što ste deinstalirali upravljački program, zatvorite sve i ponovno pokrenuti sustav.
Ako je uređaj vanjski medijski uređaj, možete ga isključiti i ponovo uključiti. Dok se Windows podiže, automatski će učitati zadani upravljački program za uređaj.
Ovo će sigurno riješiti problem.
Popravak 3 – Ažurirajte upravljački program
Ako postoji ažuriranje na čekanju za uređaj, odmah instalirajte ažuriranje kako biste riješili problem.
1. pritisni Ključ pobjede i x tipke zajedno i vidjet ćete da se pojavio kontekstni izbornik.
2. Zatim dodirnite "Upravitelj uređaja” za pristup Upravitelju uređaja.

3. Nakon što se na vašem zaslonu pojavi Upravitelj uređaja, desnom tipkom miša dodirnite uređaj i kliknite "Ažurirajte upravljački program“.
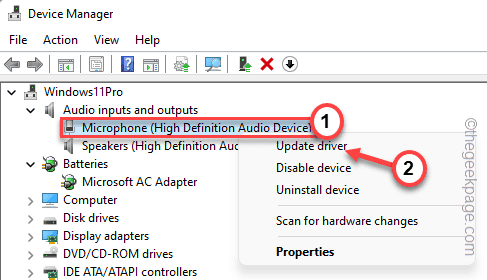
4. Sada kliknite na "Automatsko traženje upravljačkih programa” za traženje najnovije verzije upravljačkog programa.
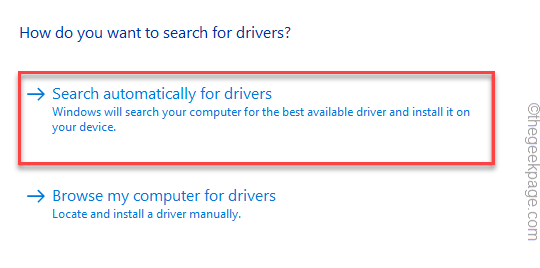
Windows će izvršiti online pretraživanje i preuzeti najnoviji upravljački program. Ako otkrije najnoviji upravljački program, preuzet će ga i instalirati.
5. Ali, ako vidite opciju "Najbolji upravljački programi za vaš uređaj već su instalirani". Dodirnite "Potražite ažurirane upravljačke programe na Windows Updateu“.
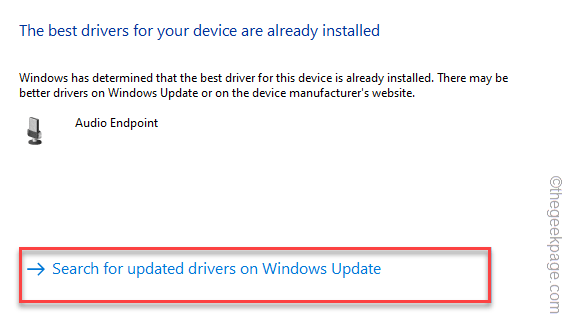
Ovo će vas preusmjeriti na stranicu Windows Update.
6. Na stranici Windows Update pogledajte ažurira li se taj upravljački program ili ne.
7. Ako ga tamo ne možete pronaći, kliknite na "Napredne opcije” na istoj stranici.

8. Na desnom oknu dodirnite "Dodatna ažuriranja” za pristup.

Vidjet ćete popis ažuriranja za preuzimanje.
9. Označite te okvire i kliknite "Preuzmite i instalirajte” za instaliranje tih ažuriranja.

Nakon što ga preuzmete i instalirate, provjerite rješava li to problem za vas.
Korak 1 - Preuzmite Restoro PC Repair Tool odavde
Korak 2 - Kliknite na Pokreni skeniranje kako biste automatski pronašli i riješili bilo koji problem s računalom.


