Svaki preglednik ima unaprijed definirano vremensko ograničenje koje omogućuje poslužitelju web stranice da se poveže i pravilno funkcionira. No, kada poslužitelj ne odgovori u tom vremenskom razdoblju, preglednik prikazuje poruku poput ove "Veza je istekla” s nekim mogućim razlozima. Sada, postoji tona razloga zbog kojih se ova poruka pogreške može pojaviti, a najistaknutiji su problemi na strani poslužitelja koji su prilično česti.
Zaobilazna rješenja –
1. Pokušajte otvoriti drugu web stranicu iz istog zahvaćenog preglednika. Ako se druga web-mjesta ispravno otvaraju, možda postoje neki problemi sa samim web-mjestom.
2. Pokušajte opet i opet učitati web stranicu. Ovaj trik pali za mnoge korisnike.
3. Koristite drugi preglednik za pristup istoj web stranici.
4. Pokušajte ponovno pokrenuti usmjerivač na vašem sustavu.
Sadržaj
Popravak 1 – Provjerite radi li web mjesto
Provjerite je li web stranica stvarno online ili ne. Postoji mnogo web stranica na kojima možete ovo provjeriti.
1. Otvori Detektor pada.
2. Zatim upišite naziv web stranice ili usluge u okvir za pretraživanje i pritisnite Unesi.

3. Ako vidite "Korisnička izvješća ukazuju na moguće probleme na”, tada usluga/web stranica možda trenutno ne radi i nije dostupna. Ne možete učiniti ništa osim pokušati ponovno i pričekati da se poslužitelj web stranice ponovno pokrene.

OGLAS
4. Inače, ako primijetite "Korisnička izvješća pokazuju da nema trenutačnih problema na” poruka, web stranica radi ispravno. Vaš preglednik može biti glavni uzrok ovog problema.

Popravak 2 – Podesite zadane postavke vremenskog ograničenja
Postoji sistemski definirano vremensko ograničenje poslužitelja koje možete dodatno produžiti da biste riješili problem.
1. Morate pritisnuti Tipka Win+R ključeve zajedno.
2. Sada možete kliknuti na "regedit” u rezultatima pretraživanja.
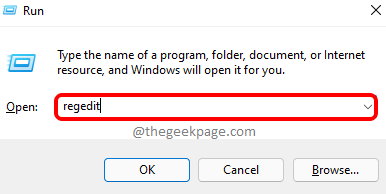
Upozorenje – Promijenit ćete vrijednost vremenskog ograničenja za odgovor poslužitelja. Uređivanje registra uvijek je riskantno. Dakle, prije nego što učinite bilo što drugo, trebali biste izraditi novu sigurnosnu kopiju registra.
A. Nakon što otvorite zaslon uređivača registra, dodirnite "Datoteka” iz trake izbornika.
B. Zatim dodirnite "Izvoz” za izradu nove sigurnosne kopije registra.

Sada možete jednostavno izvesti ovu sigurnosnu kopiju registra na mjesto koje želite.
3. Zatim, idi ovuda -
HKEY_CURRENT_USER\SOFTWARE\Microsoft\Windows\CurrentVersion\Internet Settings
4. Sada, na desnoj strani zaslona, kliknite desnom tipkom i dodirnite "Novo>“.
5. Zatim odaberite "DWORD (32-bitna) vrijednost“.

6. Nakon što ste stvorili vrijednost, nazovite je kao "ReceiveTimeout“.
7. Zatim, dvostruki dodir vrijednost za uređivanje.

8. Postavite broj sekundi prema ovoj formuli –
Vrijednost= Istek u sekundama*100
Pretpostavimo da želite da vrijeme čekanja bude 6 minuta. Tada će vrijednost biti –
Vrijednost=3600*100=360000
Dakle, vrijednost će biti "360000“.
9. Nakon toga kliknite na "u redu” za spremanje promjene.

Nakon dodavanja i izmjene ove vrijednosti izađite iz uređivača registra. Ne zaboravite ponovno pokrenuti svom računalu prije nego što ponovno pokušate pristupiti pregledniku.
Popravak 3 – Onemogućite sva proširenja
Neka proširenja mogu uzrokovati ovaj problem pregledniku.
1. Otvorite prozor preglednika.
2. Zatim dodirnite izbornik s tri točke u lijevom kutu i dodirnite "Ekstenzije” da biste mu pristupili.

2. Na stranici s proširenjima primijetit ćete nekoliko proširenja koja ste instalirali u Edge.
3. Ovdje samo isključite sva proširenja jedno po jedno.
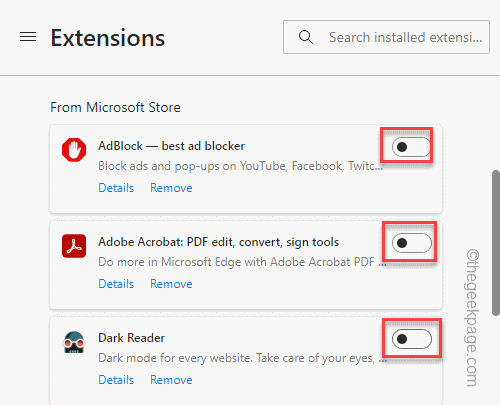
Nakon što onemogućite sva proširenja, otvorite novu karticu i isprobajte radi li ovo.
Ponekad neispravna proširenja mogu pokvariti neke web stranice. Onemogućavanje svih proširenja trebalo bi pomoći u rješavanju
Popravak 4 – Deinstalirajte Trusteer Rapport
Neki su korisnici prijavili Trusteer Rapport kao ključni razlog iza ovog problema. Ako i vi imate tu aplikaciju, morate je deinstalirati.
1. Najprije pritisnite tipku Windows tipka + R ključeve zajedno.
2. Zatim upišite "appwiz.cpl" i kliknite "u redu“.

3. Kada dođete na stranicu Programi i značajke, potražite "Izvještaj povjerenika” na popisu aplikacija.
4. Nakon toga desnom tipkom miša dodirnite tu aplikaciju i dodirnite "Deinstaliraj“.
OGLAS

Sada samo slijedite upute na zaslonu koje se pojavljuju na stranici programa za deinstalaciju kako biste dovršili postupak deinstalacije.
Popravak 5 – Rješavanje problema s mrežom
Riješite probleme s mrežom ručno predajući Windows kako biste pronašli i riješili probleme s mrežom.
1. Da biste pokrenuli rješavanje problema s mrežom, otvorite Postavke.
2. Sada kliknite na "Sustav” iz lijevog okna.
3. Zatim se pomaknite prema dolje i dodirnite "Rješavanje problema” da biste mu pristupili.

4. Kada prijeđete na sljedeću stranicu, dodirnite "Ostali alati za rješavanje problema” da istražite više.

5. Zatim na desnom zaslonu pronađite "Internetske veze” alat za rješavanje problema.
6. Sada kliknite "Trčanje” za pokretanje alata za rješavanje problema s mrežom.

Neka alat za rješavanje problema s mrežom otkrije problem i pokuša ga brzo riješiti. Pokrenite preglednik i ponovno pokušajte posjetiti web stranicu. Provjerite radi li ovo ili ne.
Popravak 6 – Promjena LAN postavki
Postavljanje LAN postavki na način automatskog otkrivanja kako bi se riješio problem.
1. Internetskim opcijama možete pristupiti pomoću okvira Pokreni.
2. Da biste to učinili, pritisnite Tipka Win+R ključeve i upišite ovo tamo.
inetcpl.cpl
3. Zatim kliknite "u redu“.

4. Kada se otvori stranica Internet Properties, idite na "Veze” kartica.
5. Ovdje kliknite na "LAN postavke” da biste mu pristupili.
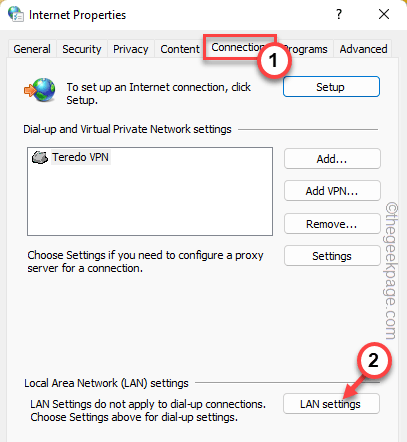
6. Na stranici postavki lokalne mreže (LAN), krpelj "Automatsko otkrivanje postavki” okvir.
7. Provjerite je li "Koristite proxy poslužitelj za svoj LAN (Ove postavke neće se primjenjivati na dial-up ili VPN veze).”
8. Kliknite "u redu” da biste ga spremili.

9. Vraćajući se na stranicu Internet Properties, kliknite "primijeniti" i onda, "u redu“.

Kada završite, ponovno pokrenuti i provjerite.
Popravak 7 – Uredite datoteku hosts
Da biste riješili problem, morate ručno urediti datoteku hosts.
1. Sada, pritisnite Windows tipka +R ključeve zajedno.
2. Sljedeći, kopiraj-zalijepi ovu adresu i kliknite "u redu“.
\windows\system32\drivers\etc\
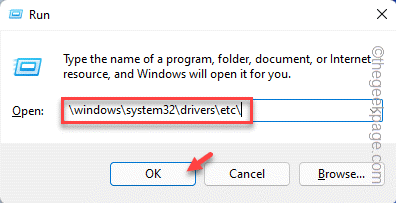
3. Ovdje desnom tipkom miša kliknite "domaćini” datoteku i dodirnite „Otvoriti sa“.

4. Zatim odaberite "Bilježnica” s popisa aplikacija.
5. Nakon toga dodirnite "u redu“.

6. Idite skroz dole do hosts datoteke i ovdje potražite retke s vezom na web mjesto.
7. Ako možete pronaći takve retke, samo ukloniti oni.

8. Zatim pritisnite Ctrl+S tipke zajedno za spremanje datoteke.
Nakon što ste spremili datoteku hosts, zatvorite sve i ponovno pokrenite računalo/prijenosno računalo. Testirajte radi li ovo.
Popravak 8 – Isprazni DNS konfiguraciju
Ispiranje DNS konfiguracije trebalo bi pomoći u rješavanju problema.
1. pritisni Ključ pobjede pozvati okvir za pretraživanje i napisati "cmd“.
2. Zatim desnom tipkom miša dodirnite "Naredbeni redak” i dodirnite „Pokreni kao administrator“.

3. U CMD terminalu napišite ove naredbe jednu po jednu i pritisnite Unesi za ispiranje DNS predmemorije i uzastopno obnavljanje IP konfiguracije.
ipconfig /flushdns. ipconfig /registrdns. ipconfig / izdanje. ipconfig /obnovi
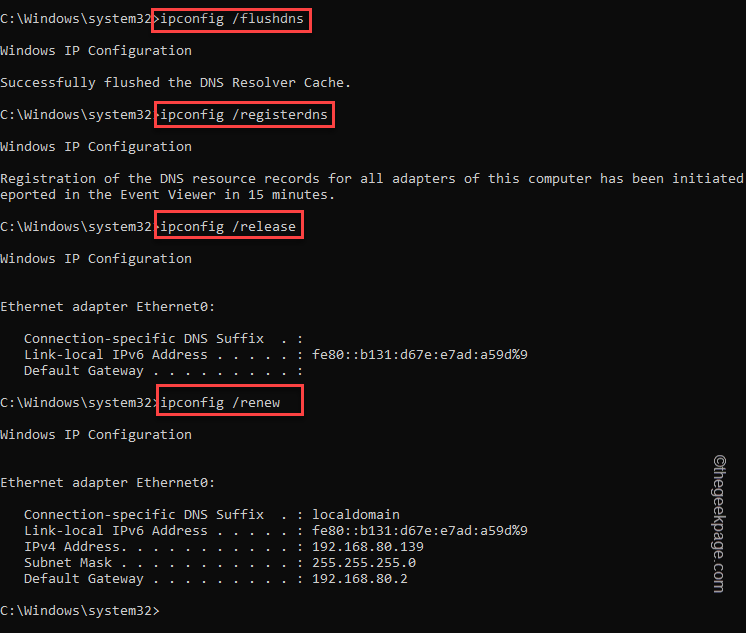
4. Nakon pražnjenja DNS predmemorije, kopirajte i zalijepite ovu naredbu i pritisnite Enter za izvršenje koda.
NETSH winsock reset katalog 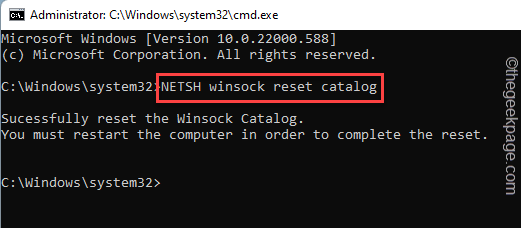
Možda ćete vidjeti "Morate ponovno pokrenuti računalo kako biste dovršili resetiranje.” pojavljuje se poruka u naredbenom retku kada je postupak izvršenja dovršen.
Zatvorite terminal naredbenog retka i ponovno podizanje sustava sustav.
OGLAS


