Kako bi se vaši Excel dokumenti istaknuli, uvijek je dobra ideja da ih pošpricate nekim bojama. Vrlo je jednostavno odabrati sve ćelije u koje želite dodati boje, a zatim odabrati boje koje preferirate. Ali zar ne bi bilo zabavno kada biste mogli obojiti neparne retke/stupce jednom bojom, a parne retke/stupce drugom? Definitivno, učinit će vaše Excel dokumente iznimno istaknutima.
Dakle, koje je najbrže rješenje pomoću kojeg možete automatski obojiti alternativne retke ili stupce u MS Excelu? Pa, upravo smo u tome danas ovdje da vam pomognemo. Čitajte dalje kako biste s najjednostavnijim mogućim korakom svladali ovaj super cool Excel trik. Nadamo se da ćete uživati čitajući članak.

Odjeljak 1: Kako primijeniti boju na alternativne retke u MS Excelu
Korak 1: Prvo pokrenite Excel list i odaberite područje u vašem Excel listu gdje želite primijeniti boje na alternativne retke.
Zatim kliknite na DOM jezičak s gornje vrpce.
Kao sljedeće, kliknite na Uvjetno oblikovanje padajući gumb, a zatim kliknite na Novo pravilo opcija.

Korak 2: Na Novo pravilo oblikovanja prozor, ispod odjeljka Odaberite vrstu pravila, kliknite na posljednju vrstu pravila, a to je Upotrijebite formulu da odredite koje će ćelije formatirati.
Kao sljedeće, u odjeljku Oblikujte vrijednosti gdje je ova formula točna, Kopiranje i lijepljenje sljedeću formulu.
OGLAS
=MOD(RED(),2)=0
Objašnjenje pravila
Funkcija RED() bi vratio ID retka prvog retka u odabranom području. Vraćena vrijednost bi bila 2 kako počinje naše odabrano područje redak broj 2. The MOD() funkcija bi pronašla ostatak ID-a ovog retka podijeljen s brojem 2, koji je jednak 0. Ako je jednako 0, formula postaje pravi a zatim oblikovanje koje odaberemo pomoću Format gumb bi se primijenio na red. Isti postupak se ponavlja za sve redove.
Sada odlučimo o boji. Za to kliknite na Format dugme.

3. korak: Na Formatiraj ćelije prozor, kliknite na Ispunite karticu na vrhu prozora.
Sada, od dostupnih opcija boja, kliknite na boju koje želite primijeniti na parne retke u vašem Excelu. Imate i druge mogućnosti poput Ispuni efekte, Više boja, Boja uzorka, Stil uzorkaitd.
Kada završite s odabirom boje, jednostavno pritisnite u redu dugme.

Korak 4: Sada ćete se vratiti na Novo pravilo oblikovanja prozor. Udari u redu gumb za nastavak.

Korak 5: To je to. Možete vidjeti da je ravnomjerni redovi u vašem odabranom području sada su oblikovane bojom po vašem izboru!
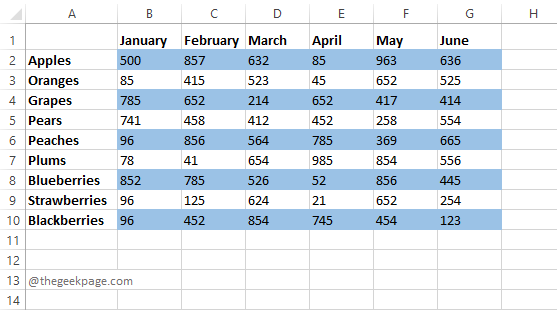
Ako vam odgovara da samo parni redovi budu obojeni, a neparni redovi u zadanoj bijeloj boji, spremni ste za alternativno bojanje redova. Ali ako želite da i neparni redovi budu obojeni drugom bojom po vašem izboru, onda možete nastaviti s koracima u nastavku. Upamtite, svi su koraci isti, jedina razlika je u korištenoj formuli.
Korak 6: Kao i prije, odaberite područje u kojem želite da neparni redovi budu obojani.
Nakon što je područje odabrano, pritisnite DOM gumb na vrhu.
Kao sljedeće, kliknite na Uvjetno oblikovanje i zatim odaberite Novo pravilo.

Korak 7: I ovaj put odaberite opciju Upotrijebite formulu da odredite koje će ćelije formatirati.
Sada, Kopiranje i lijepljenje sljedeću formulu na terenu Vrijednosti formule gdje je ova formula točna.
=MOD(RED(),2)=1
Objašnjenje pravila
Ovaj put formula provjerava može li se ID retka podijeliti s 2 ili ne. Ako se može podijeliti, onda će ostatak biti 0, inače će biti 1. To jest, za neparne retke formula, =MOD(RED(),2)=1, vratio bi se pravi.
Udari Format gumb za odabir oblikovanja za slučajeve u kojima formula postaje pravi.
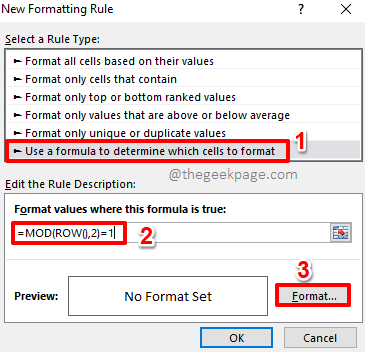
Korak 8: Možete ići na Ispunite jezičak na Formatiraj ćelije prozor i odaberite boju po vašem izboru.
Udari u redu gumb za nastavak.
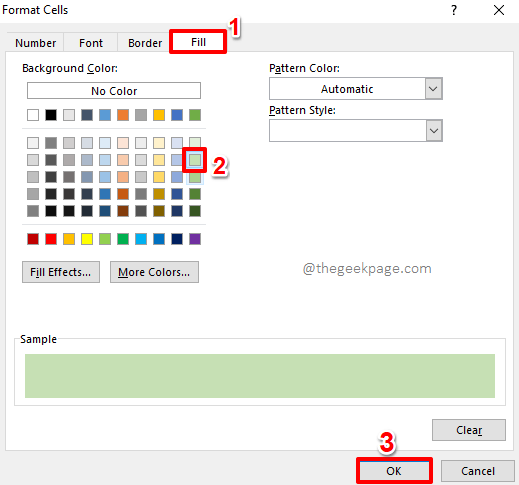
Korak 9: Kada se vratite na Novo pravilo oblikovanja prozor, pogodi u redu gumb kako biste vidjeli alternativno bojanje na djelu.
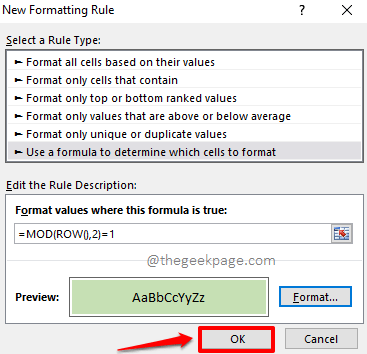
OGLAS
Korak 10: To je to. Sada imate savršeno osjenčane alternativne retke u svom Excel listu, baš onako kako ste željeli. Uživati!

Odjeljak 2: Kako primijeniti boju na alternativne stupce u MS Excelu
Koraci za naizmjenično bojanje stupaca potpuno su isti kao što bismo bojali naizmjenične retke. Očito, jedina razlika je u korištenom pravilu, što ćemo detaljno opisati u koracima u nastavku.
Korak 1: Odaberite raspon stupaca koje želite alternativno obojiti.
Udari DOM jezičak s gornje vrpce.
Klikni na Uvjetno oblikovanje padajući gumb, a zatim kliknite na Novo pravilo opcija.

Korak 2: Pod odjeljkom Odaberite vrstu pravila, kliknite na opciju Upotrijebite formulu da odredite koje će ćelije formatirati.
Sada, ispod Format vrijednosti gdje je ova formula točna, Kopiranje i lijepljenje sljedeću formulu.
=MOD(COLUMN(),2)=0
Za postavljanje oblikovanja kliknite na Format dugme.

3. korak: Idi na Ispunite jezičak i odaberite boju po vašem izboru za čak stupci.
Udari u redu dugme.
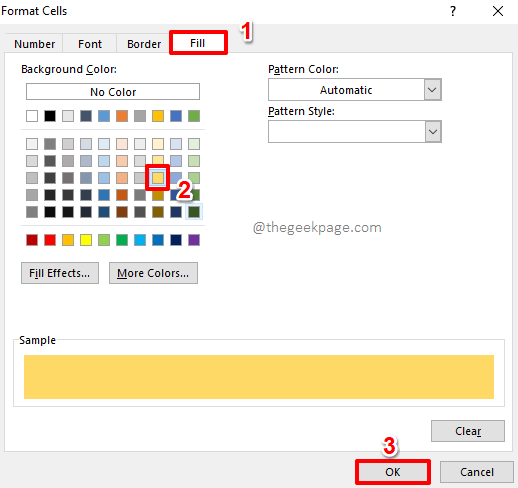
Korak 4: Kada se vratite u prozor New Formatting Rule, ili pritisnite Unesi tipku ili pritisnite u redu gumb za nastavak.

Korak 5: To je to. Sada možete vidjeti da su alternativni parni stupci obojeni bojom koju ste odabrali.
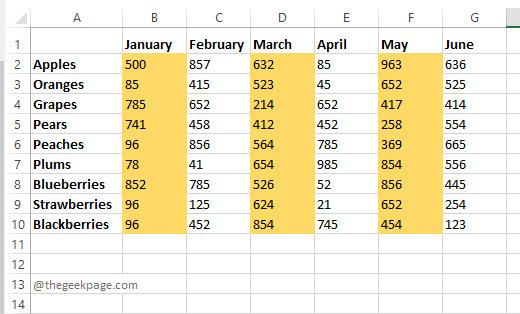
Ako vam odgovara da su neparni stupci u zadanoj bijeloj boji, možete stati upravo ovdje. Ali ako želite da i neparni stupci budu u određenoj boji koju odaberete, možete nastaviti s koracima u nastavku.
Korak 6: Kao uvijek, prvo odaberite područje a zatim pritisnite DOM jezičak s gornje vrpce.
Klikni na Uvjetno oblikovanje padajući gumb, a zatim kliknite na Novo pravilo opcija.

Korak 7: Klikni na Upotrijebite formulu da odredite koje će ćelije formatirati opciju iz odjeljka Odaberite vrstu pravila.
Sada ispod terena Oblikujte vrijednosti gdje je ova formula točna, Kopiranje i lijepljenje sljedeću formulu.
=MOD(COLUMN(),2)=1
Da biste primijenili oblikovanje, kliknite na Format dugme.
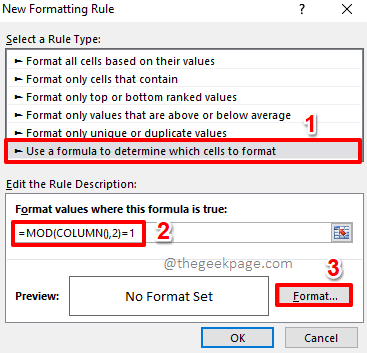
Korak 8: Klikni na Ispunite jezičak na Formatiraj ćelije prozor i odaberite boju po vašem izboru za neparan stupci.
Udari u redu gumb nakon što završite.

Korak 9: Udari u redu gumb na prozoru koji slijedi.
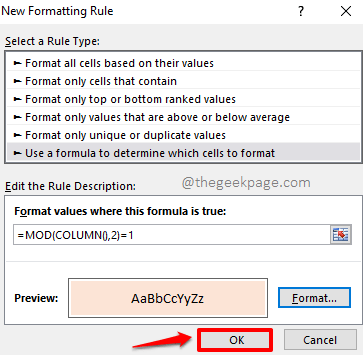
Korak 10: Vaši bi stupci sada trebali biti alternativno lijepo obojeni, kao što je prikazano na snimci zaslona u nastavku.
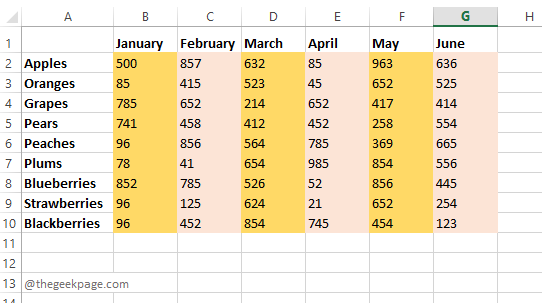
Recite nam u odjeljku za komentare ako ste zapeli u nekom od koraka, uvijek smo udaljeni samo jedan komentar.
Pratite nas za još korisnih trikova, savjeta, uputa, trikova i još mnogo toga. Sretan Geeking do tada!
OGLAS


