Kada je u pitanju PowerPoint, ništa se ne može nazvati previše otmjenim. Ljude je potrebno zabaviti i uvući u vašu prezentaciju i imate svako pravo držati njihove oči prikovanima za vaše prekrasno izrađene slajdove. Svaki dan se možda pitate kako svoje prezentacije učiniti živahnijima i zabavnijima! Pa, kako bi bilo da svoje tekstove u svom PowerPointu ispunite bilo kojom slikom/fotografijom po svom izboru? Zvuči kao nešto što mogu imati samo pro-prezentacije? Pa, onda se pripremite da budete pro-prezenter!
U ovom članku otkrivamo vam taj jednostavan trik koji će definitivno podići vaše prezentacije na sljedeću razinu na kojoj ste oduvijek željeli! Čitajte dalje kako biste svladali ovaj super cool hack za PowerPoint!

OGLAS
Također pročitajte: Kako umetnuti sliku ili fotografiju u oblik u PowerPoint prezentacijama
Riješenje
Korak 1: Klikni na UMETNUTI prvi jezičak s gornje vrpce. Ispod Tekst grupi kliknite na gumb pod nazivom Tekstni okvir.
Kao sljedeće, kliknite bilo gdje na slajdu i povucite do nacrtati tekstualni okvir željene visine i širine.
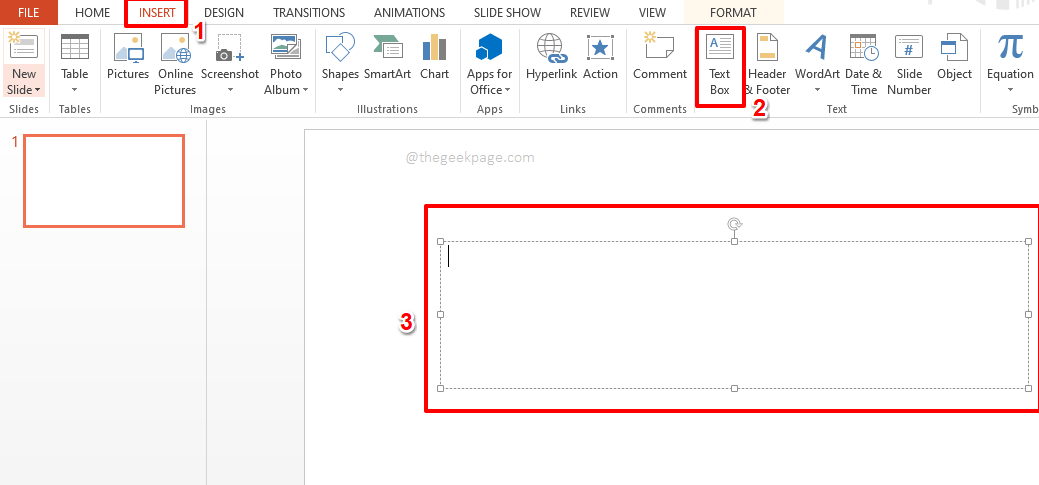
Korak 2: Kao sljedeće, upišite tekst unutar tekstualnog okvira. Odaberite tekst da biste na njega primijenili stil.
Bilješka: Kako želite ispuniti tekst slikom, tekst mora biti u velikom fontu kako bi promjena bila vidljiva.
Nakon što odaberete tekst, kliknite na DOM i odaberite opcije stila po svom izboru u grupi FONT.
Odabrao sam vrstu fonta Udarac i veličinu fonta 115 da moj tekst bude velik i jasan. Možete odabrati bilo koji stil fonta po svom izboru.

3. korak: Kao sljedeće, desni klik na tekstualni okvir a zatim kliknite na Oblik oblika opcija.
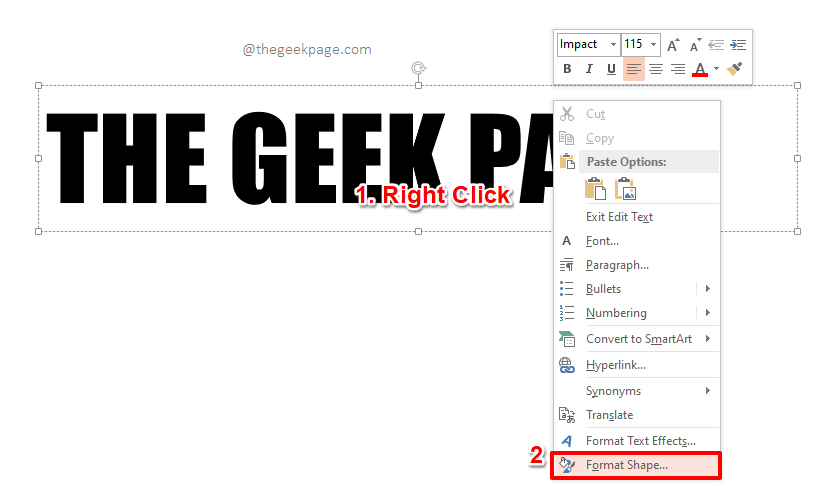
Korak 4: Sada na desna strana slajda, novi odjeljak pod nazivom Oblik oblika otvara se.
Pritisnite karticu OPCIJE TEKSTA na Oblik oblika odjeljak.
Kao sljedeće, u odjeljku ISPUNI TEKST, Odaberi radio gumb koji odgovara opciji Slikaili ispunu teksture.
Sada, ispod Umetni sliku iz opcija, kliknite na gumb koji kaže Datoteka, kako biste odabrali sliku sa svog računala.
Bilješka: Također imate mogućnost odabrati sliku iz međuspremnika pomoću gumba Međuspremnik ili s interneta pomoću gumba Na liniji. Budući da već imam sliku koja se koristi na mom računalu, odlučio sam ići s Datoteka opcija.

Korak 5: Sada ćete imati Umetni sliku prozor otvoren pred tobom.
Navigirajte do lokacije gdje je prisutna slika koja će se koristiti.
Klik na slika da biste ga odabrali, a zatim pritisnite Umetnuti dugme.

Korak 6: To je to. Vaš bi tekst sada trebao biti savršeno ispunjen slikom koju ste odabrali. Zavalite se i uživajte!

Recite nam u odjeljku za komentare koliko vam je bilo lako umetnuti sliku u svoj PowerPoint tekst slijedeći korake u našem članku.
Vraćajte se za još nevjerojatnih članaka!


