Microsoft Excel je najpopularnija aplikacija koja se koristi u tvrtkama. To je glavna aplikacija za sve aktivnosti povezane s podacima u korporativnom okruženju. Dani većine ljudi počinju i završavaju s aplikacijom Excel. Ljudi se često šale da osoba može ili ne mora imati druge vještine, ali su Excel vještine apsolutno neophodne za preživljavanje. Excel omogućuje mnoštvo prednosti kada je u pitanju obrada podataka. Vizualni prikaz, analiza podataka, revizija i usklađenost su među raznim značajkama dostupnim uz Microsoft Excel. Tijekom obavljanja različitih zadataka ponekad postaje važno imati vodeni žig u pozadini. Excel ne dolazi s ugrađenom značajkom za vodeni žig i stoga će ga morati dizajnirati sam korisnik. Dobra je vijest da uz malo oblikovanja Excel omogućuje stvaranje vrhunskog vodenog žiga koji će izgledati kao da su ga dizajnirali stručnjaci. Ovo će također dodati dašak profesionalnosti vašoj Excel datoteci i osigurati da su podaci zaštićeni u listu. Ovo je osobito važno kada dijelite podatke s drugima radi pregleda.
Umetanje vodenog žiga u MS Excel
Korak 1: Pritisnite Windows+R gumb na tipkovnici, upišite Excel i kliknite na U REDU.

2. korak: idite na Umetnutiizbornik i kliknite na Oblici.
OGLAS

Korak 3: Odaberite Text box iz Oblici.
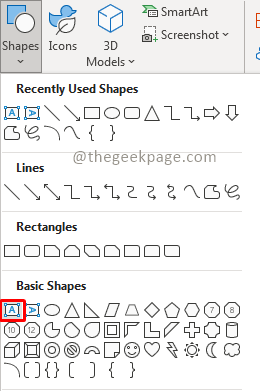
Korak 4: Odaberite veličinu tekstualni okvir i nacrtajte ga u Excelu.
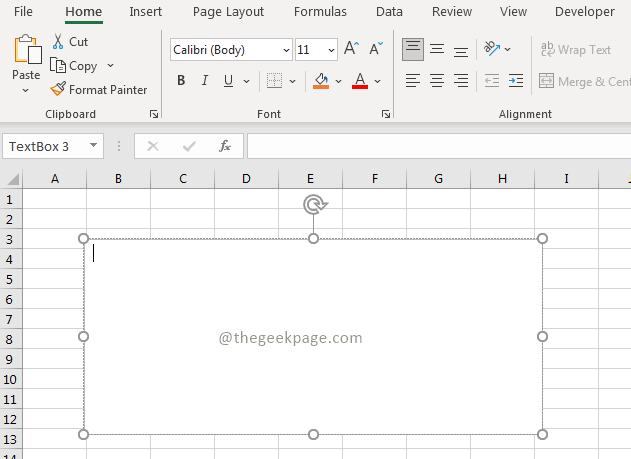
Korak 5: Umetnite tekst za koji ćete se koristiti Vodeni žig.
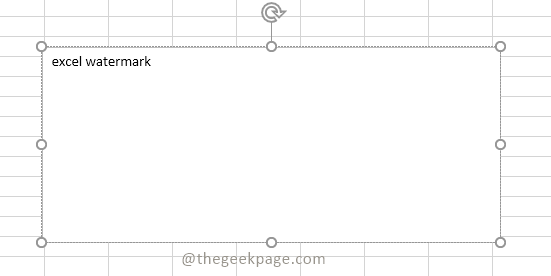
Korak 7: Odaberite Stil fonta, veličina i boja po vašem izboru.

Korak 8: Sada odaberite tekstualni okvir.

Korak 9: Idite na Izbornik Format oblika, Odaberi Ispuna oblika, i kliknite na Bez ispune.

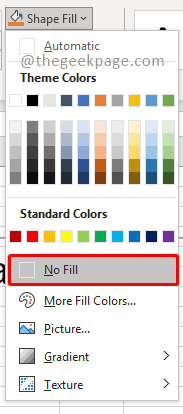
Korak 11: Sada odaberite tekst i desnom tipkom miša kliknite na njega. Odaberi Oblik oblika.

Korak 12: Ispod Ispunite tab, osigurati Čvrsto punjenje je odabran među opcijama. Definirajte postotak prozirnosti kako želite.

Bilješka: Također možete prilagoditi oblik vodenog žiga ako ga trebate učiniti dijagonalnim ili okomitim.
Korak 13: Sada idite na Datoteka i odaberite Ispis.
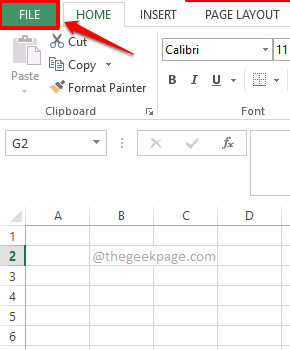

Bilješka: Značajka pregleda će vam pokazati kako će se vodeni žig pojaviti na listu. Možete vidjeti dimenzije, provjeriti gdje se pojavljuje vodeni žig i zatim prilagoditi u skladu s tim.
Eto ga! Brz i jednostavan način za učitavanje vodenog žiga u Excelu kako biste osigurali da su vaši podaci zaštićeni i da se vaš rad sada usredotočuje na analizu podataka uz pomoć programa Excel.
Recite nam u komentarima koristite li često vodene žigove za svoj rad u Excelu.


![Primjenjuju se postavke privatnosti vašeg računa [Excel pomoć]](/f/8689b90fcf5a92e11c4a818d04615578.jpg?width=300&height=460)