Prvo provjerite internetsku vezu
- Do ove DirectX pogreške može doći zbog nestabilne internetske veze ili zbog toga što vaše računalo nema instaliran NET Framework.
- U ovom će se vodiču raspravljati o nekim od dostupnih metoda za rješavanje problema.

xINSTALIRAJTE KLIKOM NA PREUZMI DATOTEKU
Ovaj softver će popraviti uobičajene računalne pogreške, zaštititi vas od gubitka datoteka, zlonamjernog softvera, kvara hardvera i optimizirati vaše računalo za maksimalne performanse. Riješite probleme s računalom i uklonite viruse sada u 3 jednostavna koraka:
- Preuzmite Restoro PC Repair Tool koji dolazi s patentiranim tehnologijama (dostupan patent ovdje).
- Klik Započni skeniranje kako biste pronašli probleme sa sustavom Windows koji bi mogli uzrokovati probleme na računalu.
- Klik Popravi sve za rješavanje problema koji utječu na sigurnost i performanse vašeg računala.
- Restoro je preuzeo 0 čitatelja ovog mjeseca.
Ako ste naišli na pogrešku DirectX: instalacija nije mogla preuzeti datoteku, ovaj vam vodič može pomoći! Pokrit ćemo sve metode za rješavanje problema odmah nakon rasprave o uzrocima problema. Započnimo!
Što uzrokuje DirectX pogrešku: instalacija nije mogla preuzeti datoteku?
Mogu postojati različiti razlozi za grešku Direct X; ovdje se spominju neki od uobičajenih:
- Nestabilna internetska veza – Ako vaša internetska veza je slaba, mogli biste naići na poteškoće pri instaliranju DirectX-a. Morate provjeriti svoju internetsku vezu kako biste bili sigurni da to nije razlog.
- Runtime datoteke su oštećene – Ako runtime datoteke nedostaju ili su oštećene, mogli biste se suočiti s ovim problemom.
- Zastario ili nedostaje Visual C++ Redistributable i NET Framework – Ako je softver NET Framework ili Visual C++ Redistributable star ili oštećen, možda ćete dobiti ovu pogrešku. Morate ih popraviti ili ponovno instalirati da biste riješili problem.
- Smetnje antivirusnog programa – Ponekad vaš antivirusni program blokira instalaciju određenih datoteka. Stoga dobivate ovu pogrešku. Da biste to popravili, morate onemogućiti antivirusni program prije instaliranja softvera.
Što mogu učiniti da popravim pogrešku DirectX-a: program za postavljanje nije mogao preuzeti datoteku?
Prije nego što se uključite u napredne korake za rješavanje problema, razmislite o izvođenju sljedećih provjera:
- Privremeno onemogućite antivirusni program.
- Zatvorite aplikacije kao što je Steam prije izvođenja koraka.
1. Instalirajte ažuriranja za Windows
- Pritisnite Windows + ja otvoriti Sigurnost aplikacija
- Ići Windows Update, i kliknite Provjerite ima li ažuriranja.
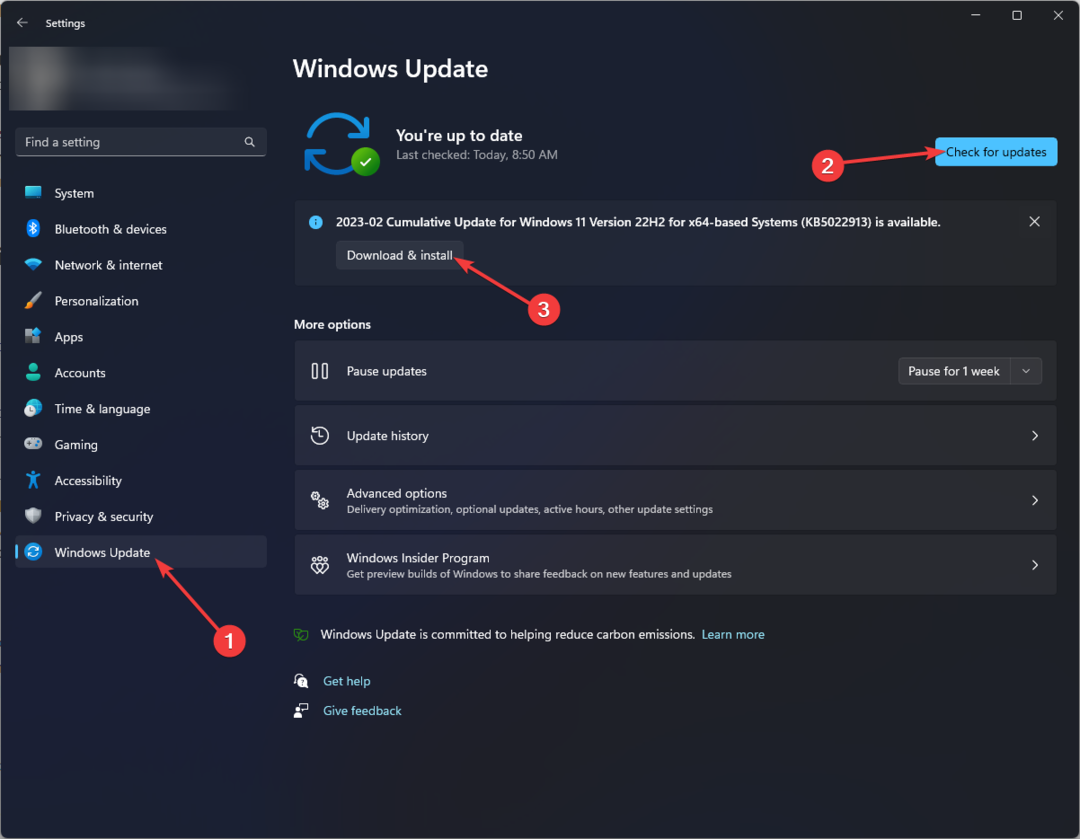
- Klik Preuzmite i instalirajte za preuzimanje i instaliranje ažuriranja.
2. Pokrenite alate za rješavanje problema s mrežom i internetom
- Pritisnite Windows + ja otvoriti Sigurnost aplikacija
- Ići Sustav, zatim kliknite Rješavanje problema.

- Klik Ostali alati za rješavanje problema.

- Ispod Najčešći odjeljak, za Internetske veze, kliknite Trčanje za pokretanje alata za rješavanje problema.
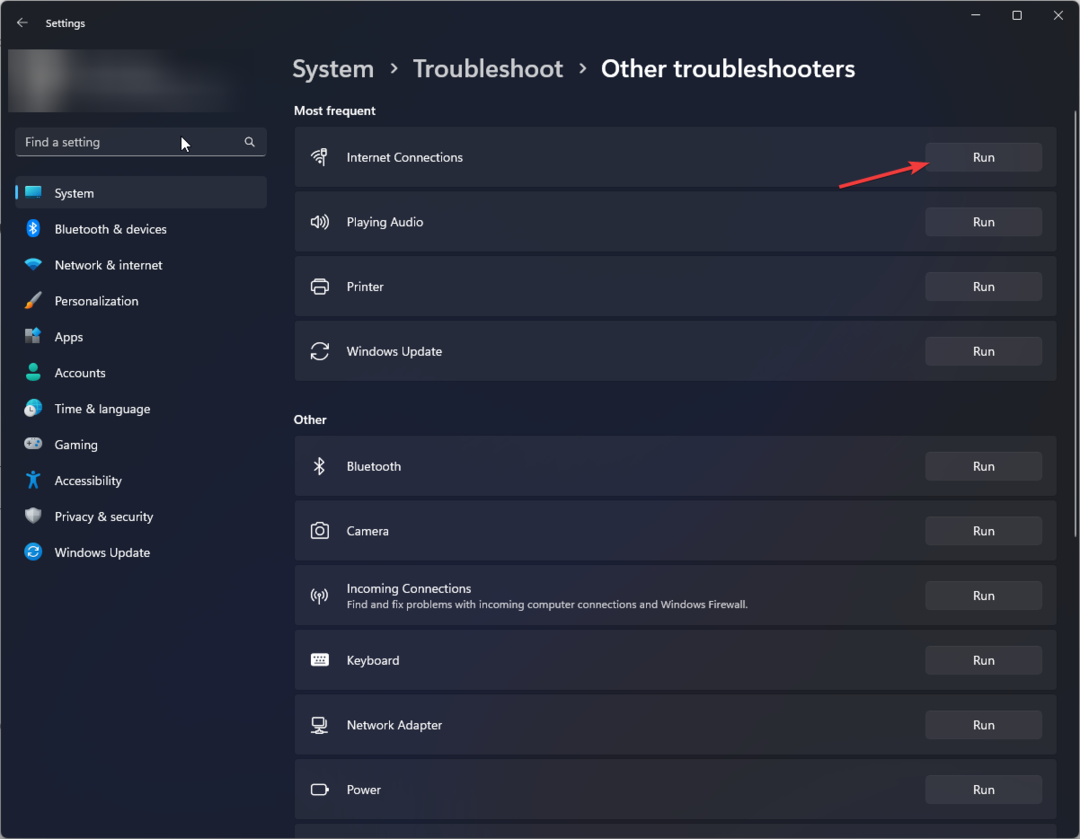
- Slijedite upute na zaslonu kako biste dovršili postupak.
3. Popravite Visual C++ Redistributable
- Pritisnite Windows + ja otvoriti Sigurnost aplikacija
- Ići aplikacije, i kliknite Instalirane aplikacije.

- Pronaći Visual C++ Redistributable, kliknite tri točkicei odaberite Izmijeniti.

- Na sljedećem ekranu kliknite Popravak.

- Slijedite upute na zaslonu kako biste dovršili postupak.
- Pritisnite Windows + R otvoriti Trčanje dijaloški okvir.
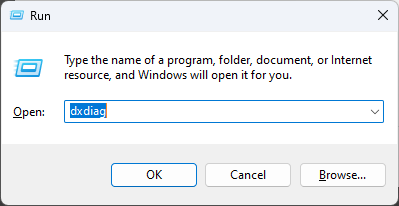
- Tip dxdiag i kliknite u redu otvoriti DirectX dijagnostički alat.
- Klik Sljedeća stranica i provjerite sve parametre.

- Na sljedećoj stranici vidjet ćete postoji li problem.
- Popravak: Excel Stock Vrsta podataka se ne prikazuje
- Pogreška JavaScript Heap of Memory: uzroci i kako popraviti
- Popravak: 0x8004230f Pogreška dobavljača kopije u sjeni
- Fwpkclnt.sys pogreška plavog ekrana: 6 načina da je popravite
- EasyAntiCheat.sys: 7 načina da popravite ovaj BSOD
5. Instalirajte .NET Framework
- pritisni Windows ključ, vrsta CMD, i kliknite Pokreni kao administrator.
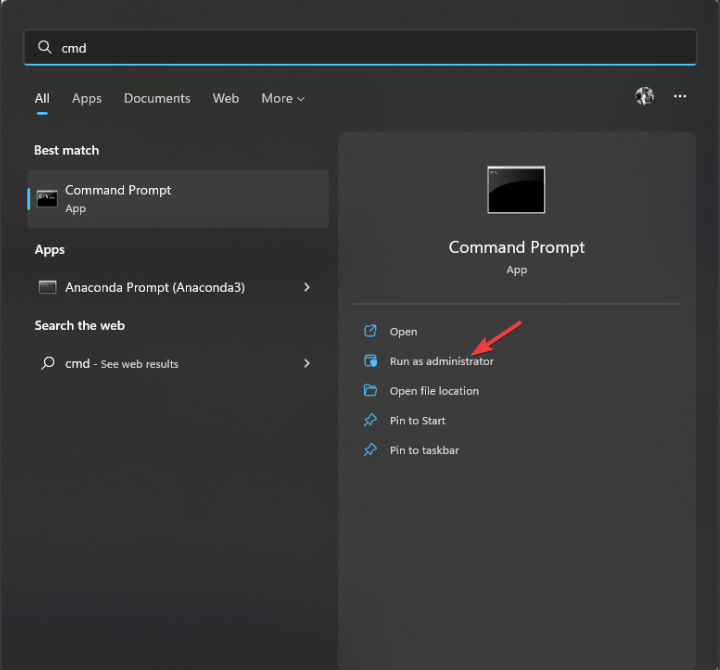
- Upišite sljedeću naredbu i pritisnite Enter:
DISM /Online /Enable-Feature /Featurename: NetFX3 /All /LimitAccess /Source: D: sourcessxs
6. Ponovno postavite mrežnu konfiguraciju i isperite DNS predmemoriju
- pritisni Windows ključ, vrsta CMD, i kliknite Pokreni kao administrator.
- Upišite sljedeću naredbu za ispiranje predmemorije i pritisnite Enter:
ipconfig /flushdns - Nakon što se DNS predmemorija očisti, kopirajte i zalijepite sljedeću naredbu i pritisnite Enter:
netsh winsock reset
- Ponovno pokrenite računalo.
7. Popravite .NET Framework
-
Idite na stranicu Popravak .Net Frameworka.
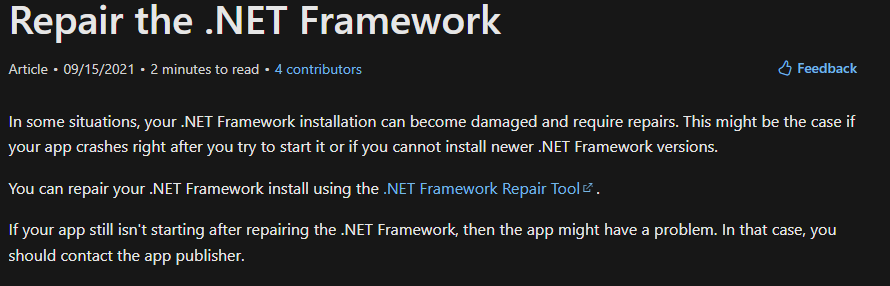
- Dvaput kliknite alat za popravak .NET Frameworka da preuzmete instalacijski program.
- U postavkama alata za popravak Microsoft .NET Framework odaberite Pročitao sam i prihvaćam uvjete licence, onda Sljedeći.

- Klik Sljedeći.

- Na posljednjem ekranu kliknite Završi.
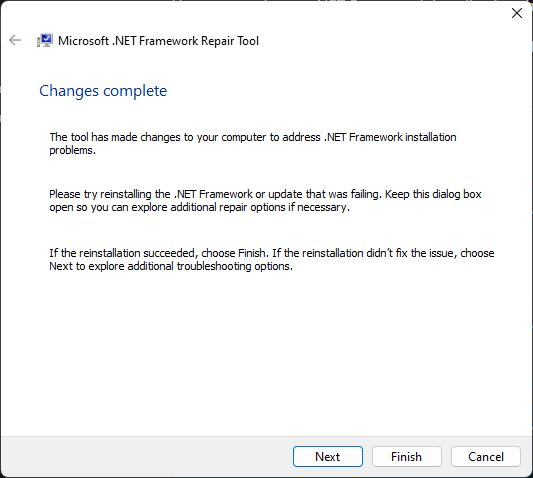
8. Koristite Offline DirectX Installer
- Idite na ovu poveznicu za preuzimanje izvanmrežnih postavki za DirectX.
- Klik preuzimanje datoteka.
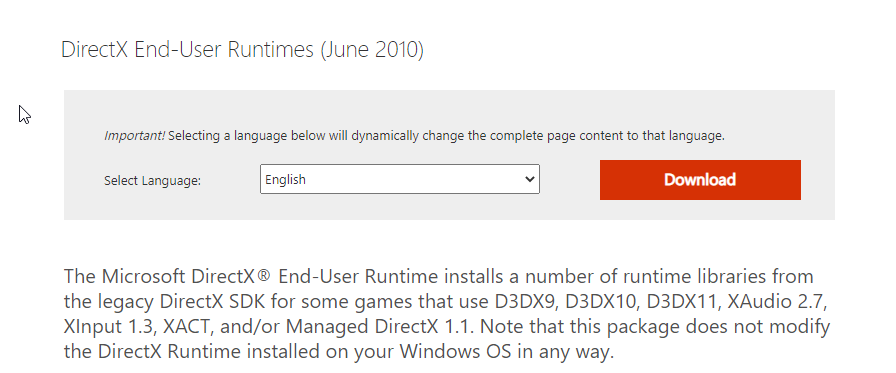
- Na Radna površina, desnom tipkom miša kliknite i odaberite Novi, zatim kliknite Mapa.
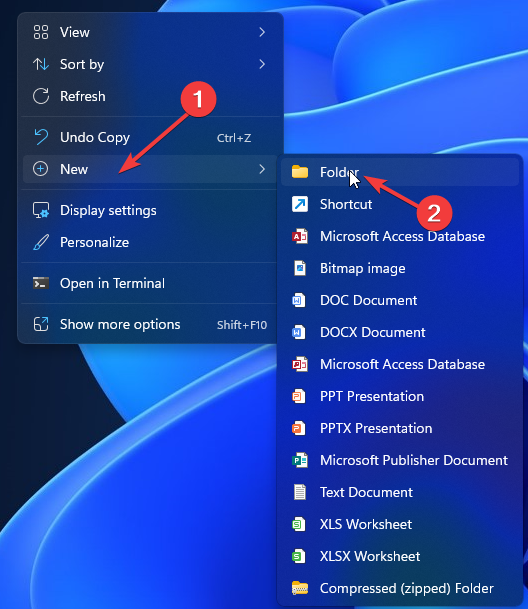
- Preimenuj ovo DirectX.
- Idi na Preuzimanja mapu i dvaput kliknite instalacijsku datoteku da biste je pokrenuli.
- Klik Da.

- Kliknite na pretraživati gumb za lociranje mape.

- Odaberite DirectX mapa koju ste stvorili i kliknite u redu.
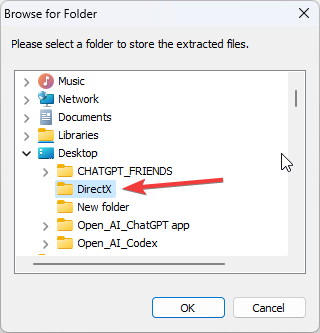
- Klik u redu.
- Idi na DirectX mapu, lociraj, desni klik DXSETUP.exe, i kliknite Pokreni kao administrator.

- Slijedite upute na zaslonu kako biste dovršili postupak.
Dakle, ovo su metode koje trebate slijediti kako biste popravili grešku DirectX: instalacijski program nije mogao preuzeti datoteku. Isprobajte ih i javite nam što vam je uspjelo u odjeljku s komentarima u nastavku.
Još uvijek imate problema? Popravite ih ovim alatom:
SPONZORIRANO
Ako gornji savjeti nisu riješili vaš problem, vaše računalo može imati dublje probleme sa sustavom Windows. Preporučujemo preuzimajući ovaj alat za popravak računala (ocijenjeno Sjajno na TrustPilot.com) kako biste im se jednostavno obratili. Nakon instalacije jednostavno kliknite Započni skeniranje i zatim pritisnite na Popravi sve.


