Proces utvrđivanja vaše verzije BIOS-a razlikuje se ovisno o GPU-u
- GPU je specijalizirani procesor za složena grafička izračunavanja i morate znati verziju BIOS-a GPU-a da biste je mogli modificirati.
- BIOS mu omogućuje inicijalizaciju i konfiguraciju hardverskih komponenti.
- GPU BIOS verziji možete pristupiti putem Windows postavki.
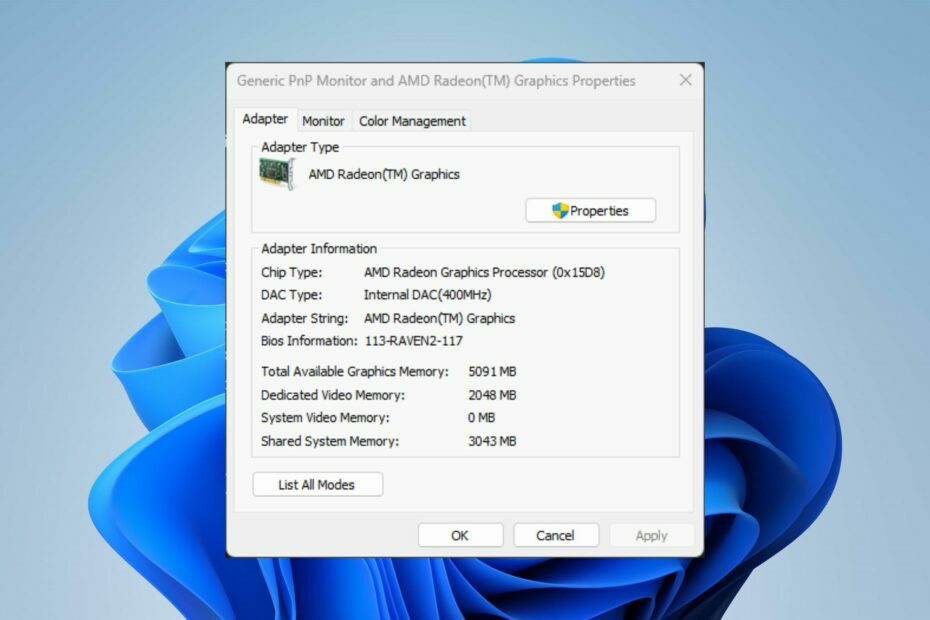
xINSTALIRAJTE KLIKOM NA PREUZMI DATOTEKU
Fortect je alat za popravak sustava koji može skenirati cijeli sustav u potrazi za oštećenim ili nedostajućim OS datotekama i automatski ih zamijeniti radnim verzijama iz svog repozitorija.
Poboljšajte performanse računala u tri jednostavna koraka:
- Preuzmite i instalirajte Fortect na vašem računalu.
- Pokrenite alat i Započnite skeniranje
- Kliknite desnom tipkom miša na Popravak, i popraviti ga u roku od nekoliko minuta.
- 0 čitatelji su već preuzeli Fortect ovog mjeseca
Grafička procesorska jedinica (GPU) specijalizirani je procesor za složena grafička izračunavanja kao što su igre, uređivanje videozapisa, strojno učenje i znanstvene simulacije. Stoga ćemo razgovarati o načinima pronalaska GPU BIOS verzije na vašem računalu.
Ovo je potrebno za nadogradnju vašeg GPU-a ili rješavanje problema. Alternativno, možete čitati o načine provjere grafičke kartice na Windowsima.
Da li GPU ima Bios?
GPU-ovi (jedinice za grafičku obradu) imaju a BIOS (Osnovni ulazno/izlazni sustav). Odgovoran je za inicijalizaciju i konfiguriranje hardverskih komponenti GPU-a kada se prvi put uključi.
GPU BIOS obično je pohranjen u memoriji samo za čitanje (ROM) na grafičkoj kartici i sadrži firmware koji kontrolira rad GPU-a.
Kako mogu pronaći svoju verziju GPU BIOS-a?
1. Putem postavki sustava Windows
- pritisni Windows + ja ključ za otvaranje Windows postavke.
- Kliknite na Sustav i odaberite Prikaz.
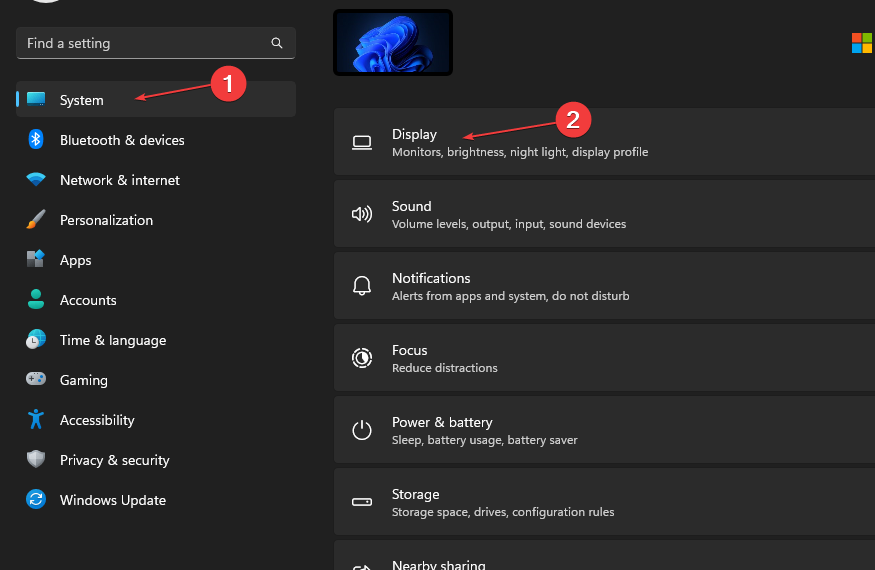
- Kliknite na Napredne postavke prikaza i odaberite Svojstva adaptera za zaslon 1.
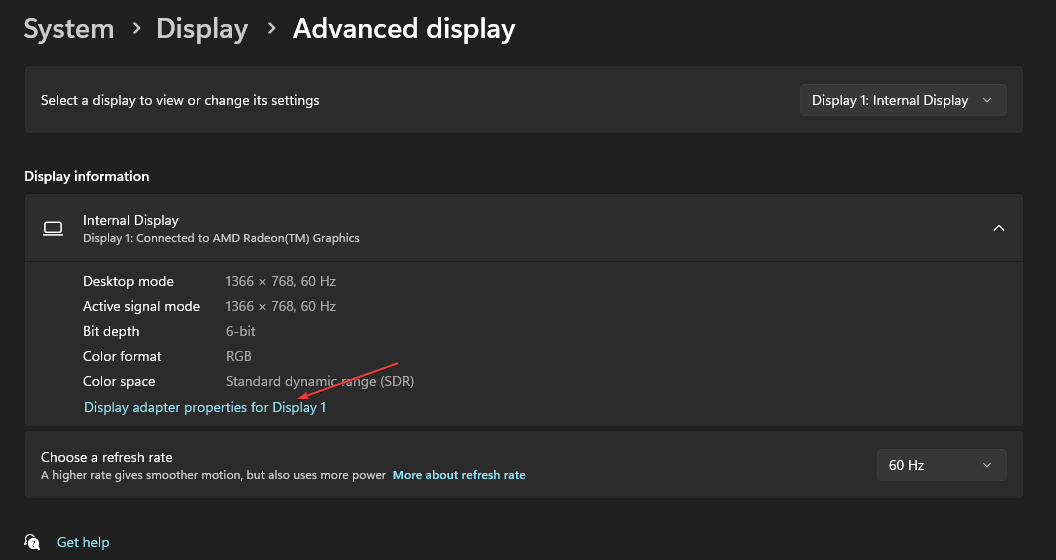
- The GPU detalji su ispod Informacije o BIOS-u kategoriju iz skočnog izbornika.

Gornji postupak omogućit će vam pristup informacijama o vašem GPU BIOS-u iz postavki zaslona. Slobodno čitajte o tome kako popraviti postavke windowsa da se ne otvaraju na vašem uređaju.
2. Preko Nvidia Control Panela
- Desnom tipkom miša kliknite prazan prostor na vrhu radne površine da biste otvorili kontekstni izbornik i odaberite Nvidia upravljačka ploča od opcija.
- Odaberite Izbornik s informacijama o sustavu i idite do Video BIOS verzija.

Gore navedeni koraci pomažu u pronalaženju verzije Nvidia GPU BIOS-a. Provjerite naš detaljni vodič na popravljanje Nvidia grafička kartica nije otkrivena Windows.
- Spojite pogon C i D u sustavu Windows 11: kako to učiniti u 3 koraka
- Kako oporaviti izbrisane ljepljive bilješke u sustavu Windows 11
- NET HELPMSG 2221: Kako poništiti administratorska prava
3. Preko AMD Radeon softvera
- pritisni Windows tipka, tip AMD Radeon softver, i pritisnite Unesi da ga otvorim.
- Idite do postavke i kliknite na Sustav.
- Kliknite na Detalji hardvera padajući gumb i pomaknite se prema dolje do verzija BIOS-a.

Softver AMD Radeon koristi se za fino podešavanje postavki GPU-a, ažuriranje upravljačkih programa i provjeru informacija o GPU-u.
Provjerite naš detaljan članak o preuzimanju AMD Radeon softver za kontrolu GPU-a putem novog korisničkog sučelja za vaš PC.
- Desnom tipkom miša kliknite Windows radna površina otvoriti Kontekstni izbornik. Odaberite Grafička svojstva opcija.
- Odaberite Napredni način rada iz novog prozora i kliknite na u redu ključ.
- Odaberite Opcija i podrška iz lijevog okna i kliknite na Informacijski centar.
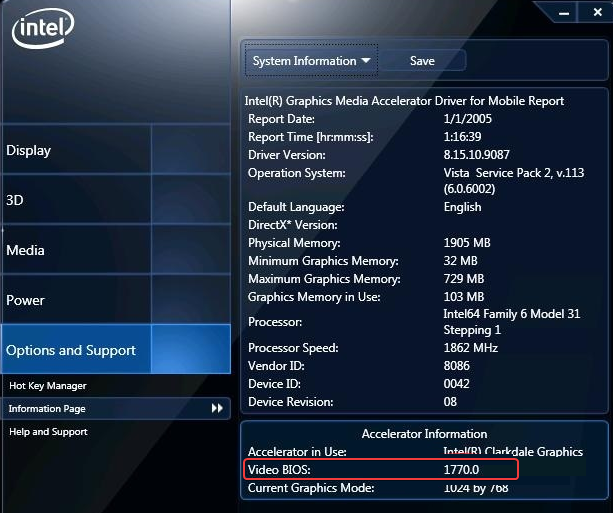
- Vidjet ćete informacije o BIOS-u u desnom oknu.
Gore navedeni koraci služe za provjeru verzije Intel GPU BIOS-a. Imamo potpuni vodič o popravak Intel Graphics Control Panel se ne otvara na vašem sustavu.
5. Pogledajte GPU BIOS pomoću aplikacija trećih strana
Danas su na tržištu dostupni različiti softveri trećih strana za provjeru verzije GPU BIOS-a. Stoga biste trebali potražiti najbolju aplikaciju treće strane koja je pouzdana i kompatibilna s vašim uređajem.
Osim toga, provjerite naš vodič o načine za popravak GPU-a ako je na 0% upotrebe na vašem računalu. Također, slobodno čitajte o kako smanjiti voltažu GPU-a i zašto biste to trebali učiniti na Windowsima.
Ako imate dodatnih pitanja ili prijedloga o ovom vodiču, ljubazno ih ostavite u odjeljku s komentarima.
Još uvijek imate problema?
SPONZORIRANO
Ako gornji prijedlozi nisu riješili vaš problem, vaše računalo bi moglo imati ozbiljnijih problema sa sustavom Windows. Predlažemo da odaberete sveobuhvatno rješenje poput Fortect za učinkovito rješavanje problema. Nakon instalacije samo kliknite Pogledaj&popravi tipku, a zatim pritisnite Započni popravak.


