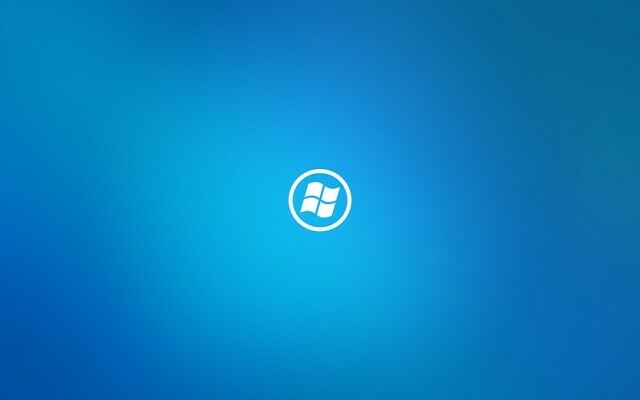
xINSTALIRAJTE KLIKOM NA PREUZMI DATOTEKU
Ovaj softver će održavati vaše upravljačke programe u ispravnom stanju i tako vas zaštititi od uobičajenih računalnih grešaka i kvarova hardvera. Sada provjerite sve svoje upravljačke programe u 3 jednostavna koraka:
- Preuzmite DriverFix (provjerena datoteka za preuzimanje).
- Klik Započni skeniranje pronaći sve problematične upravljačke programe.
- Klik Ažurirajte upravljačke programe kako biste dobili nove verzije i izbjegli kvarove sustava.
- DriverFix je preuzeo 0 čitatelja ovog mjeseca.
Ponovna instalacija vašeg sustava mogla bi lako riješiti mnoge probleme koje ste imali, ali također bi mogla izazvati neke nove. Vjerojatno prvi problem s kojim ćete se suočiti nakon vas instalirajte novi operativni sustav je loše grafičko iskustvo, koje se pojavljuje zbog oštećenih upravljačkih programa i pogrešnih postavki.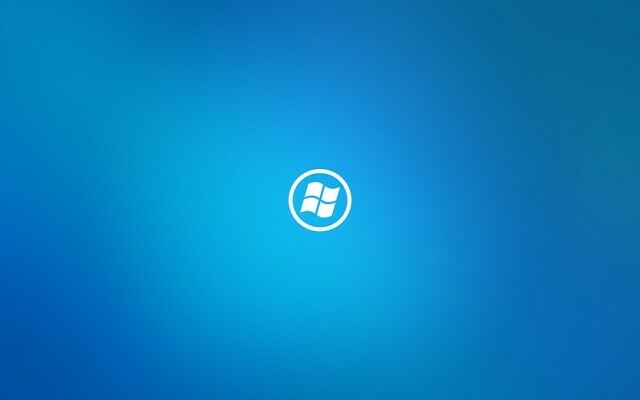
Točnije, jedan se korisnik na Microsoftovom forumu požalio da mu nakon što je napravio svježu instalaciju Windowsa 8, Windowsa 10 ekran stalno 'skače' i ne može ništa učiniti.
Kako mogu riješiti probleme sa zaslonom nakon nove instalacije sustava Windows 10, 8.1?
- Ponovno instalirajte upravljačke programe za grafiku
- Koristite Safe Mode
- Provjerite periferne uređaje
- Vraćanje upravljačkih programa za grafiku
- Onemogućite overclocking softver
Rješenje 1: Ponovno instalirajte upravljačke programe za grafiku
Ovaj problem se javlja zbog oštećeni upravljački programi grafičke kartice (ako ih ima, ako nema drivera, sve što trebate učiniti je instalirati ih), a može se riješiti tako da ih ponovno instalirate ili zamijenite ispravnim.
— POVEZANO: Potpuni popravak: petlja plavog zaslona u sustavu Windows 10
Rješenje 2: Koristite Safe Mode
Dobro je pokrenuti računalo Siguran način i vidjeti postoji li problem i dalje. Ako nema problema sa zaslonom u sigurnom načinu rada, samo morate ažurirati upravljačke programe ili ih preuzeti s web stranice proizvođača. Evo kako provjeriti kompatibilnost svojih upravljačkih programa putem sigurnog načina rada:
- Ponovno pokrenite računalo
- Pritisnite tipku Shift i F8 u isto vrijeme
- Prikazat će se zaslon za oporavak, ali vjerojatno vam neće dopustiti izravan ulazak u siguran način rada, pa ćete morati otići na Vidi napredne opcije popravka
- Odaberite Rješavanje problema
- Idite na Napredne opcije
- Sada odaberite opciju Windows Startup Settings
- Pritisnite Restart
- Sada u Advanced Boot Options odaberite Safe Mode with Networking i pritisnite Enter
Kada pokrenete računalo u sigurnom načinu rada, ažurirajte upravljačke programe grafičke kartice iz Upravitelja uređaja ili ih preuzmite s web stranice proizvođača, instalirajte ih i ponovno pokrenite stroj.
Rješenje 3: Provjerite periferne uređaje
Ako je vaše računalo dovršilo svježu instalaciju s hrpom perifernih uređaja spojenih na njega, isključite sve vanjske uređaje i ponovno pokrenite računalo. Problemi sa zaslonom sada bi trebali biti riješeni. Sada možete ponovno priključiti svoje periferne uređaje.
— POVEZANO: POPRAVAK: Prijenosno računalo sa sustavom Windows 10 ne želi kalibrirati zaslon
Rješenje 4: Vratite upravljačke programe za grafiku
Ako ništa nije uspjelo, korištenje starih verzija upravljačkih programa može biti rješenje vašeg problema.
- Otvorite Upravitelj uređaja i idite na Display Adapteri
- Desnom tipkom miša kliknite naAdapter zaslonavozač > idi na Svojstva
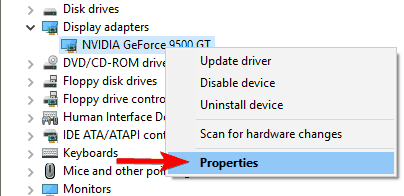
- Idi naVozačkartica > Vraćanje upravljačkog programa.

Rješenje 5: Onemogućite softver za overklokiranje
Ako ste igrač i instalirali ste alat za overklokiranje na vašem računalu, privremeno ga onemogućite i provjerite je li ovo riješilo problem za vas. Ova vrsta softvera neuobičajeno opterećuje hardver vašeg računala i može izazvati mnoge probleme, uključujući problemi sa zaslonom.
Vaš problem sa zaslonom sada bi trebao biti riješen, a vaša bi grafika trebala biti glatka kao prije. Ako imate dodatnih komentara, prijedloga ili možda rješenja, zapišite ih u odjeljku za komentare u nastavku.
POVEZANE PRIČE ZA PROVJERU:
- Kako riješiti probleme sa zaslonom u sustavu Windows 10
- Kako popraviti treperenje zaslona nakon nadogradnje na Fall Creators Update
- POPRAVAK: početni zaslon je postao crn nakon nadogradnje na Windows 10
Još uvijek imate problema? Popravite ih ovim alatom:
SPONZORIRANO
Ako gornji savjeti nisu riješili vaš problem, vaše računalo može imati dublje probleme sa sustavom Windows. Preporučujemo preuzimajući ovaj alat za popravak računala (ocijenjeno Sjajno na TrustPilot.com) kako biste im se jednostavno obratili. Nakon instalacije jednostavno kliknite Započni skeniranje i zatim pritisnite na Popravi sve.


