Koristite softver za uklanjanje upravljačkih programa za brisanje nekompatibilnih upravljačkih programa
- Nekompatibilni upravljački programi u vašem sustavu mogu uzrokovati razne probleme, poput promjene načina na koji funkcionira vaše računalo.
- Ako je to slučaj, možete izbrisati nekompatibilni upravljački program pomoću alata treće strane, kao što ćete vidjeti u ovom članku.

xINSTALIRAJTE KLIKOM NA PREUZMI DATOTEKU
Ovaj softver će popraviti uobičajene računalne pogreške, zaštititi vas od gubitka datoteka, zlonamjernog softvera, kvara hardvera i optimizirati vaše računalo za maksimalne performanse. Riješite probleme s računalom i uklonite viruse sada u 3 jednostavna koraka:
- Preuzmite Restoro PC Repair Tool koji dolazi s patentiranim tehnologijama (dostupan patent ovdje).
- Klik Započni skeniranje kako biste pronašli probleme sa sustavom Windows koji bi mogli uzrokovati probleme na računalu.
- Klik Popravi sve za rješavanje problema koji utječu na sigurnost i performanse vašeg računala.
- Restoro je preuzeo 0 čitatelja ovog mjeseca.
Upravljački programi su softver potreban kako bi vašem računalu omogućili komunikaciju s drugim uređajima. Neki su upravljački programi ugrađeni i automatski se instaliraju kada povežete uređaj s računalom. Drugi mogu biti unaprijed instalirani na vašem sustavu.
Ako a upravljački program je nekompatibilan s verzijom sustava Windows instaliranom na vašem računalu, može ometati njegov rad. To je upravo problem s kojim se suočavaju korisnici koji su naišli na pogrešku Brusbsib.sys incompatible driver. Kopajmo dublje i pronađimo moguća rješenja u nastavku.
Trebam li uključiti izolaciju jezgre u sustavu Windows 11?
Izolacija jezgre značajka je operativnog sustava Windows 11 koja vam omogućuje da zaštitite svoje računalo od sigurnosnih prijetnji ograničavanjem onoga što aplikacije mogu učiniti. Dobra je praksa uključiti ga što je prije moguće kako biste zaštitili svoje računalo od zlonamjernog softvera i drugih prijetnji.
Za korisnike koji se bave virtualni strojevi, možda će biti potrebno uključiti izolaciju jezgre. Omogućavanje integriteta memorije u sustavu Windows 11 odlična je ideja za zaštitu vašeg računala od zlonamjernog softvera i drugih virusa.
Integritet memorije još je jedna značajka koja sprječava aplikacijama pristup dijelovima memorije kojima ne bi trebale moći pristupiti. Međutim, možda ćete otkriti da ne možete uključiti integritet memorije zbog nekompatibilnih upravljačkih programa.
Za korisnike koji su iskusili nekompatibilni upravljački program Brusbsib.sys s pogreškom Brother pisača, nisu mogli omogućiti integritet memorije na svojim računalima. Poruka je rekla Brusbsib.sys nekompatibilan upravljački program koji sprječava funkcioniranje integriteta memorije.
Možete završiti s nekompatibilnim upravljačkim programom pod sljedećim okolnostima:
- Instaliranje pogrešnog upravljačkog programa – Dobar primjer je ako imate Intel grafički upravljački program i umjesto njega instalirate AMD grafički upravljački program. Vaše računalo vjerojatno neće raditi ispravno.
- Instaliranje upravljačkog programa za drugi OS – Ako pokušate instalirati upravljački program koji nije optimiziran za vašu verziju sustava Windows, imat ćete problema s radom računala.
- Instaliranje upravljačkih programa iz neovlaštenih izvora – Neke web stranice nude nelegitimne upravljačke programe koji su možda neovlašteni ili izmijenjeni, tako da neće ispravno raditi na vašem računalu.
Kako mogu popraviti nekompatibilni upravljački program?
Savjet stručnjaka:
SPONZORIRANO
Teško je riješiti neke probleme s osobnim računalom, posebno kada su u pitanju oštećena spremišta ili nedostajuće Windows datoteke. Ako imate problema s ispravljanjem greške, vaš sustav je možda djelomično pokvaren.
Preporučujemo da instalirate Restoro, alat koji će skenirati vaš stroj i identificirati u čemu je greška.
Kliknite ovdje za preuzimanje i početak popravka.
Prije nego što prijeđete na pomalo tehnička rješenja, isprobajte sljedeće osnovne korake:
- Provjerite imate li ažuriranu verziju sustava Windows.
- Pokrenite DISM skeniranje za provjeru oštećenih datoteka.
- Pokušajte ponovo pokrenuti računalo.
1. Omogući integritet memorije
- Udari Windows + R ključeve za otvaranje Trčanje naredba.
- Tip gpedit.msc u dijaloškom okviru i pritisnite Unesi.

- Dvaput kliknite na Konfiguracija računala.
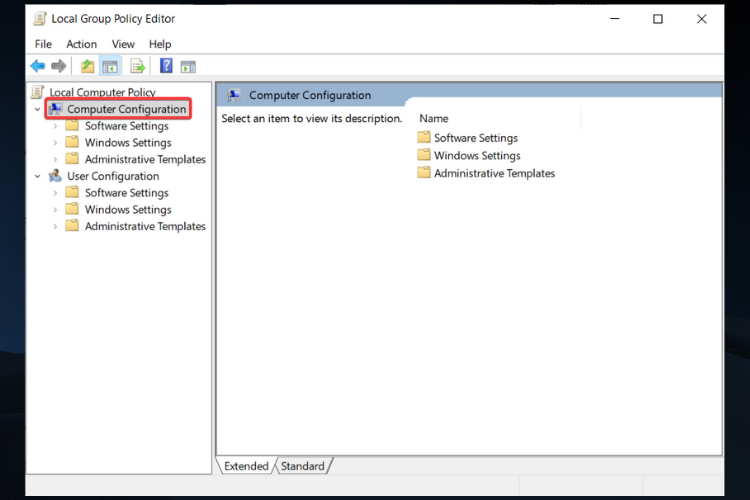
- Zatim dvaput kliknite na administrativni predlošci.

- Pronaći Sustav i dvaput kliknite na njega,
- Dvaput kliknite na Čuvar uređaja.

- Opet dvaput kliknite na Uključite sigurnost temeljenu na virtualizaciji.

- U prozoru koji se otvori kliknite na Omogućeno potvrdni okvir, a zatim kliknite primijeniti i u redu za spremanje promjena.

- Ponovno pokrenite računalo.
2. Deinstalirajte upravljačke programe
- Udari Windows ključ, vrsta cmd u traci za pretraživanje i kliknite Otvoren.

- Upišite i Unesi sljedeća naredba:
pnputil /delete-driver oem21.inf /deinstaliraj /force
- Zatvori Naredbeni redak prozor i ponovno pokrenite računalo.
3. Uključite izolaciju jezgre
- Udari traži ikona, vrsta Izolacija jezgre, i kliknite Otvoren.

- Idite do Integritet pamćenja i uključite ga Na.
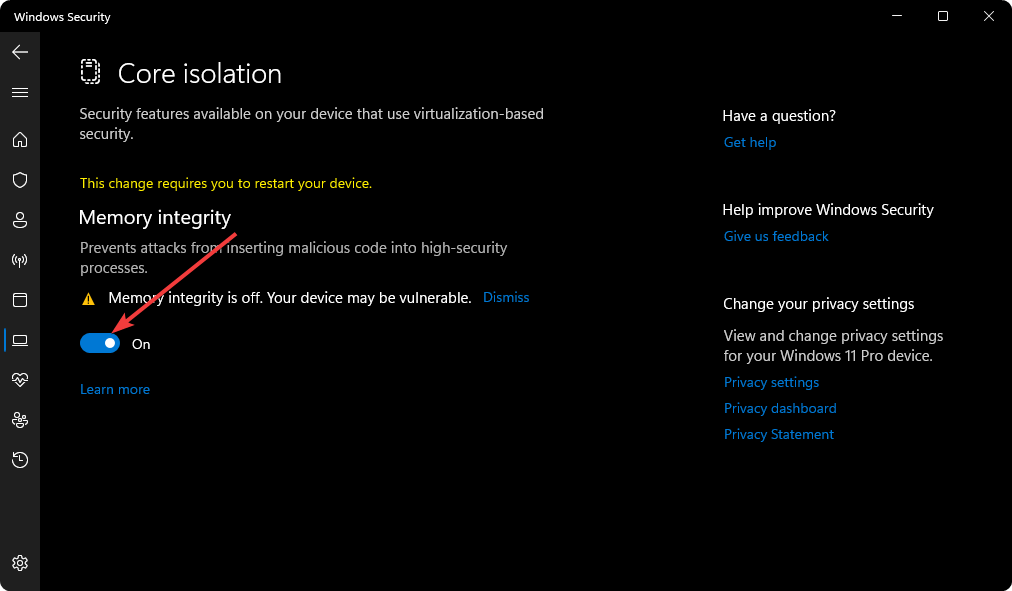
U slučaju integritet memorije je siv out, možete se obratiti našem korisnom članku kako biste riješili ovaj problem.
- 0x800700c1: Kako popraviti ovaj kôd pogreške Windows Update
- Popravak: Desktop se odnosi na lokaciju koja je nedostupna
- Kôd pogreške 0xc000014c: Što to znači i kako to popraviti
- EXE vs MSI: Koje su razlike i koji je bolji?
- Popravak: Program se neće maksimizirati s programske trake u sustavu Windows 11
Ako je instaliran upravljački program koji nije kompatibilan s vašim sustavom i uzrokuje probleme, morat ćete ga ukloniti. Postupak za to razlikuje se ovisno o vrsti upravljačkog programa koji ste instalirali i načinu na koji je instaliran.
Ako ne možete deinstalirati upravljački program pomoću Upravitelja uređaja, pokušajte koristiti softver za uklanjanje upravljačkih programa. Ovi alati postoje već godinama i vrlo su učinkoviti u uklanjanju upravljačkih programa koji ne rade ispravno ili su nekompatibilni s vašim sustavom.
Neki vam također pružaju besplatno skeniranje kako biste mogli utvrditi postoje li neki drugi upravljački programi koje je potrebno ukloniti iz vašeg sustava prije nego što ih možete ponovno koristiti.
5. Izbrišite upravljački program pomoću automatskog pokretanja
- Posjetiti Microsoftova službena stranica za preuzimanje autorun-a i preuzmite zip datoteku.

- Nakon preuzimanja pritisnite Windows + E ključevi za otvaranje File Explorer.
- U lijevom oknu kliknite na Preuzimanja i pronađite preuzetu datoteku. Kliknite desnom tipkom miša na datoteku, tj Autoruns.zip i odaberite Raspakiraj sve.

- Nakon što je ekstrakcija dovršena, otvorite novostvorenu mapu, pronađite supporting.exe i dvaput pritisnite datoteku za pokretanje aplikacije.
- Nakon što se alat uspješno učita, upišite Brusbsib u Okvir za pretraživanje brzog filtra i udario Unesi.
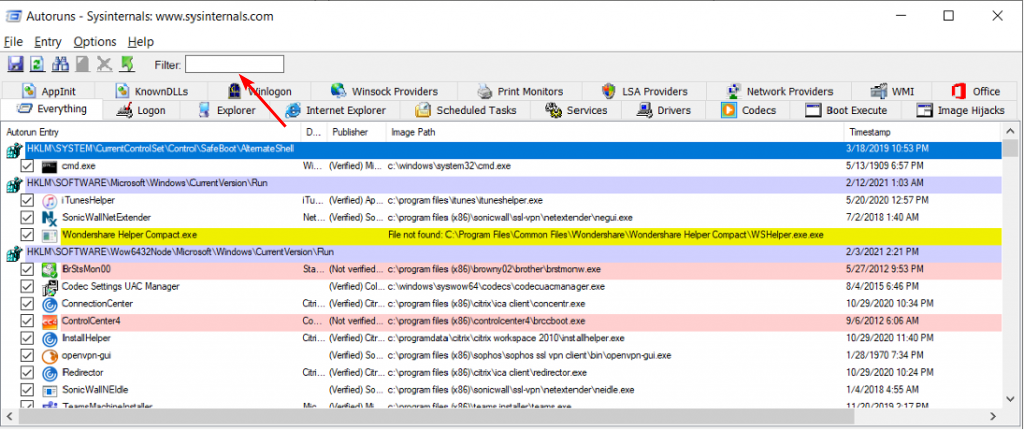
- Pronađite bilo koju stavku povezanu s Brusbsib i izbrišite ih.
- Ponovno pokrenite računalo kako biste omogućili integritet memorije.
6. Izvršite čisto pokretanje
- Udari Windows + R ključeve za otvaranje Trčanje naredba.
- Upišite msconfig i udario Unesi.
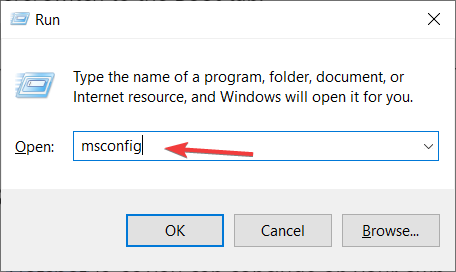
- u Sistemska konfiguracija prozor koji se otvori, idite na Usluge kartica, provjerite Sakrij sve Microsoftove usluge opciju i kliknite na Onemogući sve.
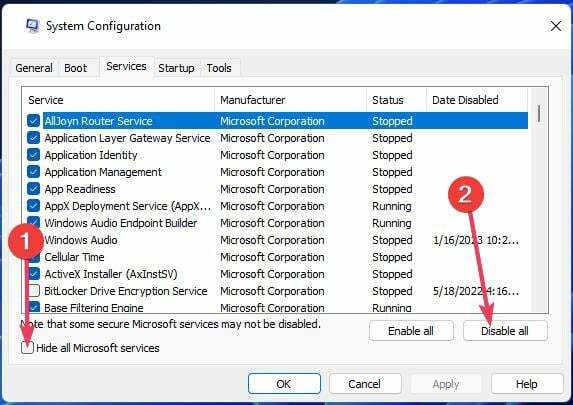
- Kliknite na primijeniti,zatim u redu.
- Ponovno pokrenite računalo.
Kao i uvijek, preporučujemo nabavu antivirusi trećih strana za vaše računalo kao dodatni sloj zaštite.
Također možete naići na sličan problem s greška wdcsam64.sys, pa ne ustručavajte se provjeriti naš detaljni članak za popravke.
To je sve što smo imali za ovaj članak, ali za sva dodatna razmišljanja ostavite nam komentar ispod.
Još uvijek imate problema? Popravite ih ovim alatom:
SPONZORIRANO
Ako gornji savjeti nisu riješili vaš problem, vaše računalo može imati dublje probleme sa sustavom Windows. Preporučujemo preuzimajući ovaj alat za popravak računala (ocijenjeno Sjajno na TrustPilot.com) kako biste im se jednostavno obratili. Nakon instalacije jednostavno kliknite Započni skeniranje i zatim pritisnite na Popravi sve.


