Problemi s hardverom ili softverom mogu izazvati instalacijsku pogrešku
- Pogreška 0x80300024 može se pojaviti prilikom instaliranja bilo koje verzije Windows OS-a na vaše računalo.
- To može biti zbog problema s particijom diska na koju želite instalirati Windows.
- Formatirajte instalacijski uređaj ili promijenite tvrdi disk kako biste riješili ovaj problem.

xINSTALIRAJTE KLIKOM NA PREUZMI DATOTEKU
Fortect je alat za popravak sustava koji može skenirati cijeli sustav u potrazi za oštećenim ili nedostajućim OS datotekama i automatski ih zamijeniti radnim verzijama iz svog repozitorija.
Poboljšajte performanse računala u tri jednostavna koraka:
- Preuzmite i instalirajte Fortect na vašem računalu.
- Pokrenite alat i Započnite skeniranje
- Kliknite desnom tipkom miša na Popravak, i popraviti ga u roku od nekoliko minuta.
- 0 čitatelji su već preuzeli Fortect ovog mjeseca
Primili smo mnogo pritužbi od naših čitatelja koji su naišli na kod pogreške 0x80300024 prilikom instaliranja Windowsa. Pojavljuje se bez obzira na to instalirate li noviju ili stariju verziju OS-a.
Srećom, imamo neke popravke za rješavanje pogreške. Nadalje, možete pogledati naš članak o neuspješna instalacija sustava Windows 10 i načine kako to popraviti na računalu.
Što je pogreška 0x80300024?
Kôd pogreške 0x80300024 pojavljuje se dok pokušavate instalirati bilo koju verziju Windows OS-a. Obično ga prati poruka koja kaže Windows se ne može instalirati na odabranu lokaciju. Kôd pogreške 0x80300024.
Nadalje, brojni čimbenici mogu pridonijeti pojavi ove pogreške. Neki su:
- Problemi s particijom tvrdog diska – To može biti zbog toga što ciljni disk, particija ili volumen na koji pokušavate instalirati Windows nema dovoljno prostora za pohranu ili neka druga datoteka to zaustavlja.
- Oštećen ili oštećen Windows instalacijski medij – Pogreška 0x80300024 također će se pojaviti ako je USB flash pogon ili DVD koji pomaže pri instaliranju nove kopije sustava Windows oštećen ili nekompatibilan.
- Problemi s hardverom ili softverom – Mnogo vanjskih uređaja i perifernih uređaja povezanih na sustav može uzrokovati Neuspješna instalacija sustava Windows. Također, aktivnosti softvera treće strane koji se izvodi na računalu mogu utjecati na ili pokrenuti pogrešku.
Ipak, u nastavku ćemo vas provesti kroz neke osnovne korake za ispravljanje pogreške.
Kako mogu popraviti šifru pogreške 0x8030002?
Isprobajte sljedeće preliminarne provjere prije nego što nastavite s naprednim koracima za rješavanje problema:
- Privremeno onemogućite antivirusni softver treće strane.
- Odspojite nepotrebne vanjske uređaje.
- Priključite instalacijski medij u drugi USB priključak – USB priključak je možda neispravan, pa promijenite flash pogon i umetnite ga u drugi USB priključak da vidite radi li.
- Ponovno pokrenite Windows u sigurnom načinu rada.
Savjet stručnjaka:
SPONZORIRANO
Teško se uhvatiti u koštac s nekim problemima s osobnim računalom, posebno kada se radi o nedostajućim ili oštećenim sistemskim datotekama i spremištima vašeg Windowsa.
Obavezno koristite namjenski alat, kao što je Fortect, koji će skenirati i zamijeniti vaše pokvarene datoteke njihovim svježim verzijama iz svog repozitorija.
Ako i dalje ne možete riješiti problem, isprobajte rješenja u nastavku:
1. Formatirajte instalacijski uređaj
- Uključite u utičnicu Instalacijski medij za podizanje sustava na svoje računalo i isključite ga.
- Ponovno pokrenite računalo i odaberite Pokrenite sustav s priključenog instalacijskog medija opcija.
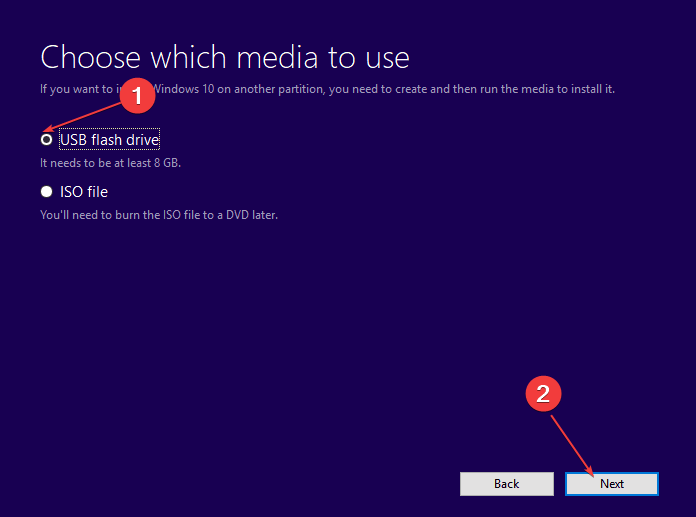
- Postavite svoj Jezik, raspored tipkovnice, i druge postavke.
- pritisni Prilagođen opcija na vrstu Windows instalacija potaknuti.
- Kliknite na Voziti opcije (napredno) kada vas pitaju gdje želite instalirati Windows.
- Odaberite odredište particija tvrdog diska gdje želite instalirati Windows, zatim pritisnite Format i potvrdite postupak.
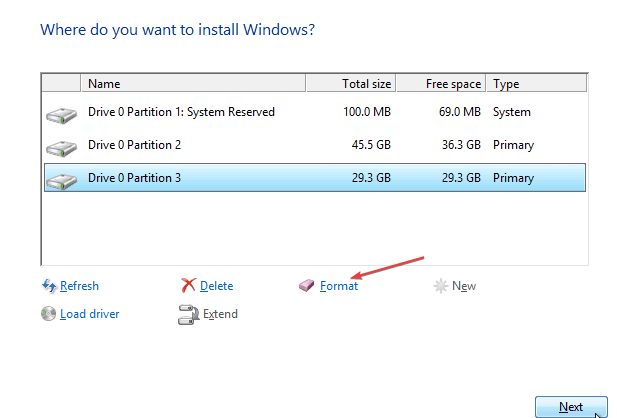
- Kada je formatiranje završeno, kliknite gumb Dalje za nastavak instalacije.
Formatiranje particije tvrdog diska na koju želite instalirati Windows uklonit će oštećene podatke koji ometaju instalaciju. Pročitaj o kako stvoriti Windows 11 USB pogon za podizanje sustava na vašem računalu.
2. Postavite ciljni tvrdi disk na vrh redoslijeda pokretanja
- Provjerite je li sustav isključen.
- pritisni Vlast gumb i pritisnite F1, F2, ili Del tipke za pokretanje u Postavljanje BIOS-a.
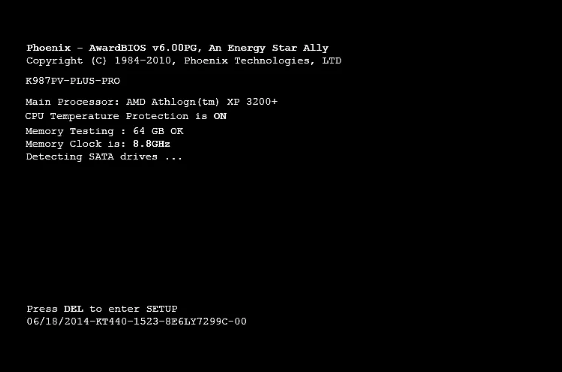
- Idi na Čizma karticu, zatim pronađite Konfiguracija/redoslijed pokretanja.

- Pronađite tvrdi disk na koji želite instalirati Windows, a zatim ga premjestite na vrh popisa.
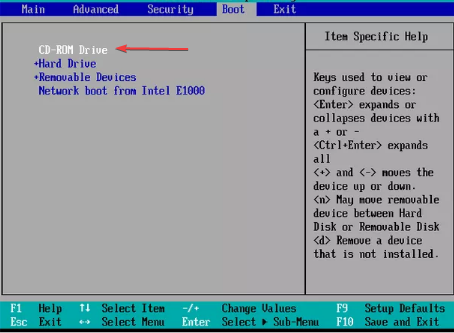
- Ispod Način pokretanja opcija, odaberite UEFI.
- pritisni F10 tipku za spremanje promjena i izlaz iz BIOS-a.
- Ponovno pokrenite Windows i provjerite pojavljuje li se Windows instalacijska pogreška 0x80300024.
Gornji koraci postavit će tvrdi disk na koji želite instalirati Windows iznad ostalih i omogućiti mu da radi s prioritetom.
- Kaspersky High CPU upotreba: Kako je učinkovito smanjiti
- Spotify se stalno ruši? 6 načina da to popravite u sustavu Windows
3. Pokrenite naredbu DiskPart
- Kliknite lijevom tipkom miša na Početak tipka, tip Naredbeni redak, i kliknite na Pokreni kao administrator opcija.
- Klik Da na Kontrola korisničkog računa prozor.
- Upišite sljedeće naredbe jednu za drugom i pritisnite Unesi:
diskpartdisk s popisom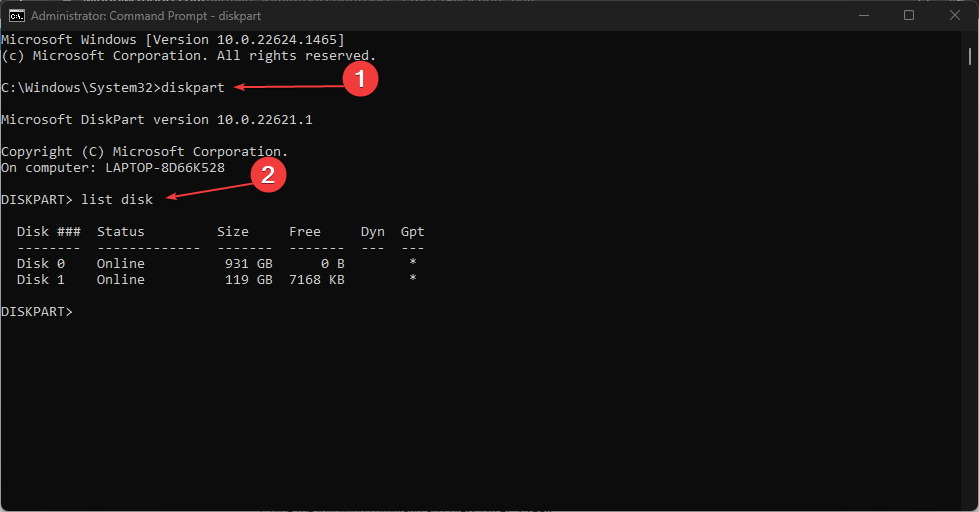
- Identificirajte broj particije diska na koju želite instalirati Windows. Na temelju broja particije upišite i unesite naredbu poput ove u nastavku:
Odaberite Disk 1(promijenite 1 u broj diska). - Upišite sljedeću naredbu i pritisnite Unesi:
Čist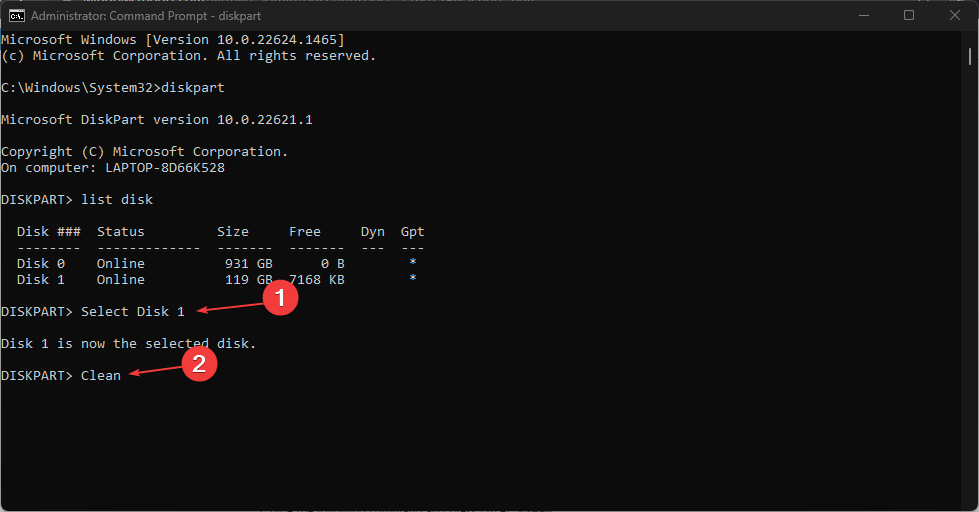
- Ponovno pokrenite računalo i provjerite pojavljuje li se pogreška.
Ove naredbe ispituju diskove na vašem računalu i popravljaju oštećeni tvrdi disk. Provjerite naš vodič što učiniti ako se naredbeni redak stalno ruši na vašem računalu.
Osim toga, moglo bi vas zanimati popravljanje Windowsa 11 ako je zapeo u petlji ponovnog pokretanja. Također, pročitajte o tome što učiniti ako Instalacija sustava Windows 10 ne uspijeva u sigurnom OS-u faza.
Ako imate dodatnih pitanja ili prijedloga, ljubazno ih ostavite u odjeljku za komentare.
Još uvijek imate problema?
SPONZORIRANO
Ako gornji prijedlozi nisu riješili vaš problem, vaše računalo bi moglo imati ozbiljnijih problema sa sustavom Windows. Predlažemo da odaberete sveobuhvatno rješenje poput Fortect za učinkovito rješavanje problema. Nakon instalacije samo kliknite Pogledaj&popravi tipku, a zatim pritisnite Započni popravak.
![Tiworker.exe uzrokuje visoku CPU [ispravljeno zauvijek]](/f/5252b8cfb036979cf1b892a885241f94.jpg?width=300&height=460)

