Ostvarite veću fleksibilnost uz OneDrive poništavanje sinkronizacije
- Nećete moći vidjeti mapu na mreži ili s drugih uređaja ako je isključite iz OneDrivea i neće biti pohranjena u oblaku.
- Korištenje aplikacije treće strane može pružiti veću fleksibilnost u odnosu na sinkronizaciju na OneDriveu.

xINSTALIRAJTE KLIKOM NA PREUZMI DATOTEKU
Ovaj alat popravlja uobičajene računalne pogreške zamjenom problematičnih sistemskih datoteka s početnim radnim verzijama. Također vas drži podalje od sistemskih grešaka, BSoD-ova i popravlja štete uzrokovane zlonamjernim softverom i virusima. Riješite probleme s računalom i uklonite štetu od virusa sada u 3 jednostavna koraka:
- Preuzmite i instalirajte Fortect na vašem računalu.
- Pokrenite alat i Započnite skeniranje pronaći pokvarene datoteke koje uzrokuju probleme.
- Kliknite desnom tipkom miša na Započni popravak kako biste riješili probleme koji utječu na sigurnost i performanse vašeg računala.
- Fortect je preuzeo 0 čitatelja ovog mjeseca.
Trebate li isključiti mapu iz OneDrivea u sustavu Windows 11? Ovdje je sve što trebate znati.
OneDrive je Microsoftov servis za pohranu u oblaku koji vam omogućuje pohranu i pristup datotekama s bilo kojeg uređaja s internetskom vezom.
Iako je to vrijedan alat za sinkronizaciju i dijeljenje datoteka, mogu postojati slučajevi u kojima želite isključiti ili poništiti sinkronizaciju određene mape s OneDrivea.
Bilo iz sigurnosnih razloga ili radi oslobađanja prostora na vašem lokalnom uređaju, ovaj će članak pružiti upute korak po korak o izuzimanju ili poništavanju sinkronizacije mape s OneDrivea u sustavu Windows 11.
Zašto bih trebao izuzeti mapu iz OneDrivea u sustavu Windows 11?
Postoji više razloga zašto biste mogli isključiti mapu iz OneDrivea u sustavu Windows 11:
- Sigurnost – Određene mape mogu sadržavati osjetljive podatke za koje ne želite da budu pohranjeni u oblaku. Isključivanjem ovih mapa s OneDrivea možete zaštititi podatke i spriječiti neovlašteni pristup.
- Prostorna ograničenja - Ako imate ograničen prostor za pohranu na vašem lokalnom uređaju, možda biste trebali isključiti velike ili nepotrebne datoteke i mape s OneDrivea kako biste oslobodili prostor.
- Organizacija datoteka – Možda biste željeli zadržati određene datoteke i mape na vašem lokalnom uređaju radi lakšeg pristupa, ali želite da budu odvojene od oblaka. Ako ih isključite iz OneDrive-a, zadržat ćete ih na vašem lokalnom računalu i olakšati njihovo pronalaženje.
- Ubrzati – Sinkronizacija velikog broja datoteka i mapa može usporiti vaš uređaj. Isključivanjem određenih mapa s OneDrivea možete poboljšati performanse svog uređaja.
Važno je upamtiti da ako izuzmete mapu iz OneDrivea, više joj nećete pristupati s drugih uređaja ili na mreži i neće biti sigurnosno kopirana u oblaku. Stoga je uvijek dobra ideja čuvajte sigurnosnu kopiju bitnih datoteka.
Kako mogu isključiti ili poništiti sinkronizaciju mape iz OneDrivea u sustavu Windows 11?
1. Korištenje postavki aplikacije
- Pritisnite malu strelicu u donjem desnom kutu programske trake i kliknite ikonu OneDrive.
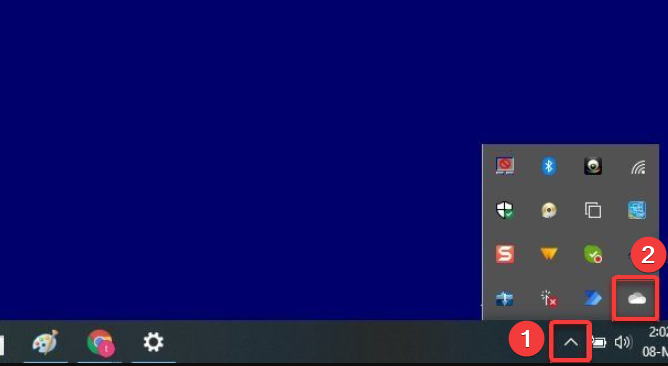
- Odaberite ikonu zupčanika i kliknite na Postavke.
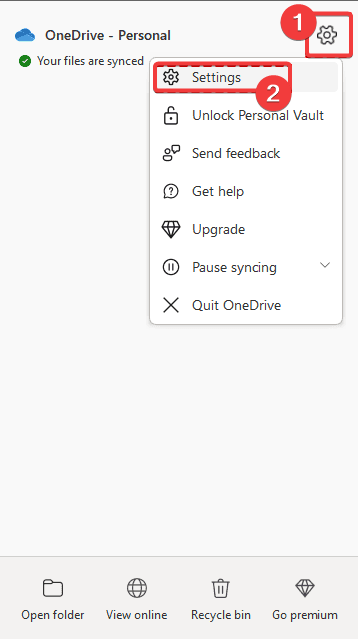
- U aplikaciji Postavke odaberite gumb Upravljanje sigurnosnom kopijom.
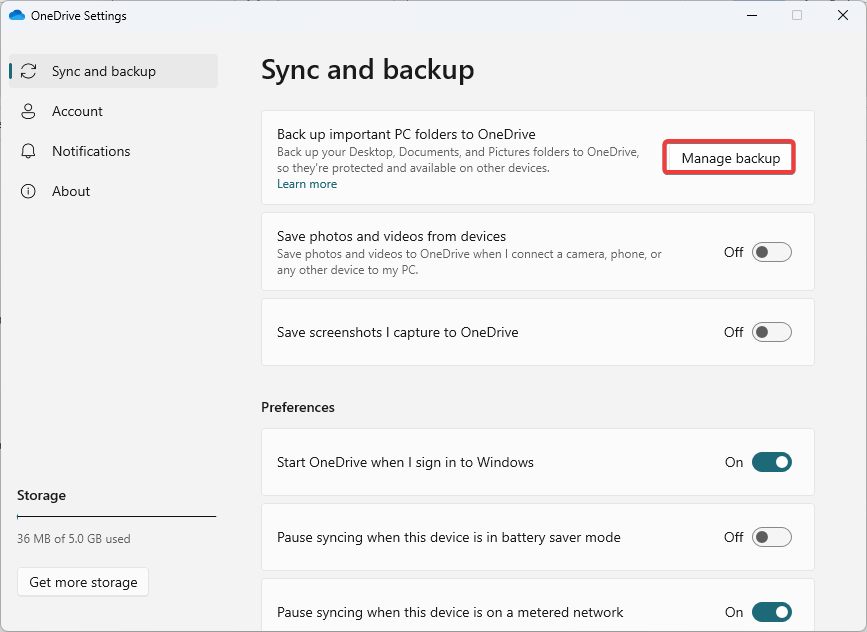
- Za mapu koju želite izuzeti iz sinkronizacije dodirnite Zaustavi sigurnosno kopiranje opcija.
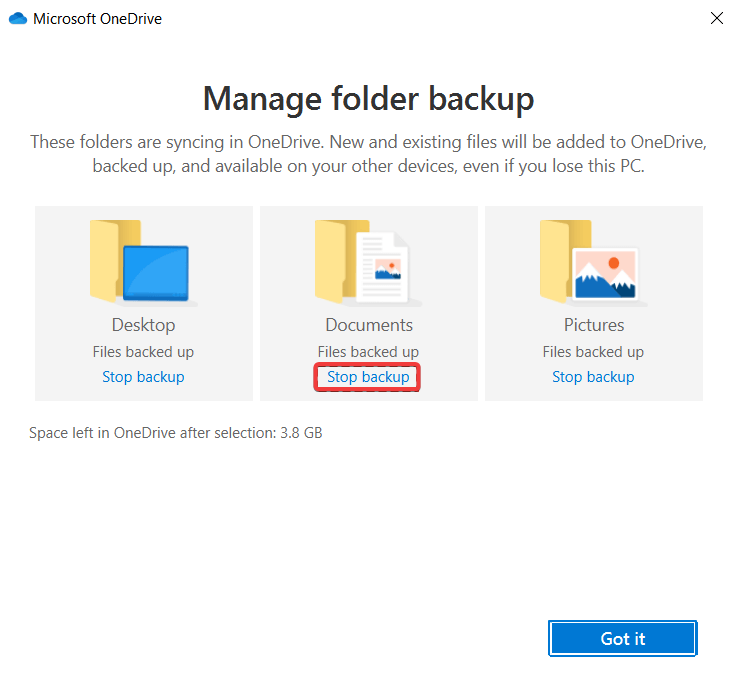
- Slijedite vezu na preuzmite CBackup.
- Instalirajte preuzeti program.
- Prijavite se za CBackup, pokrenite instalirani softver i prijavite se.
- U lijevom oknu kliknite na Moje skladište izborniku, zatim s desne strane odaberite OneDrive opciju i kliknite na Odobriti dugme.

- U lijevom oknu odaberite Sinkronizacija karticu, zatim s desne strane odaberite Sinkronizirajte računalo s javnim oblakom.

- u Izvor izborniku, odaberite sve mape za sinkronizaciju, zatim odaberite mapu na Odredište Jelovnik.

- Sada kliknite gumb Postavke.
- Odaberite Filtar datoteke karticu, zatim proširite padajući izbornik i odaberite Isključi vrste datoteka.
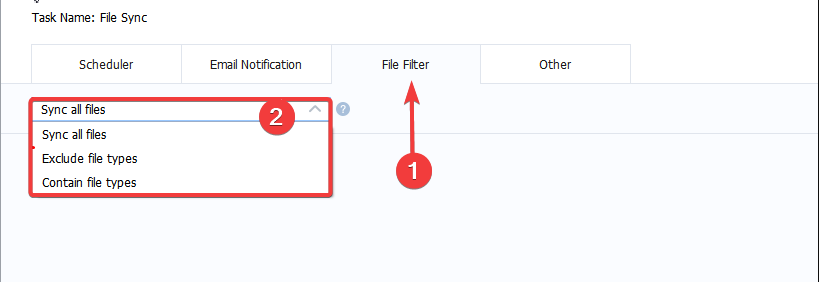
- Sada kliknite Započni sinkronizaciju.
- Net Helpmsg 2186: Usluga ne reagira [Popravak]
- Kako brzo resetirati vaš GPU pomoću tipke prečaca/brčaca
- Spojite pogon C i D u sustavu Windows 11: kako to učiniti u 3 koraka
- Kako oporaviti izbrisane ljepljive bilješke u sustavu Windows 11
- Pritisnite malu strelicu u donjem desnom kutu programske trake i kliknite OneDrive ikona.
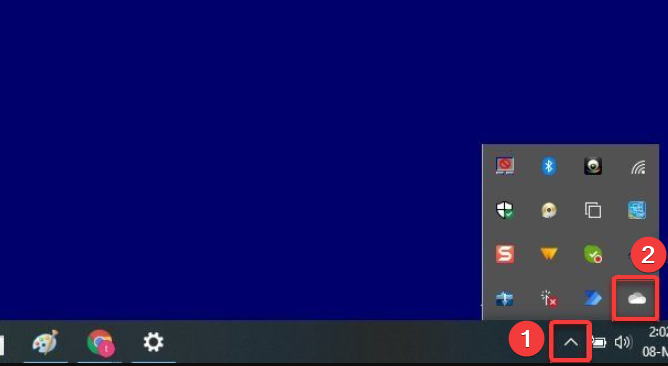
- Odaberite ikonu zupčanika i kliknite postavke.
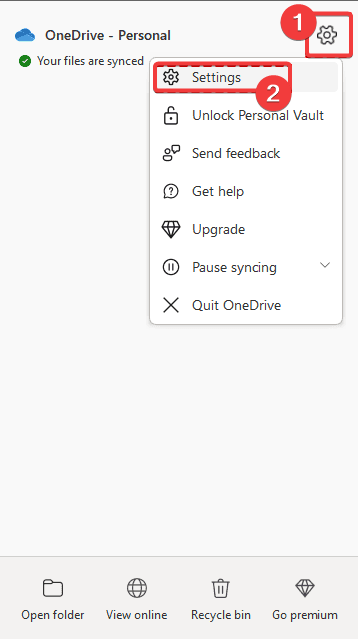
- Kliknite na Odaberite mapu dugme.
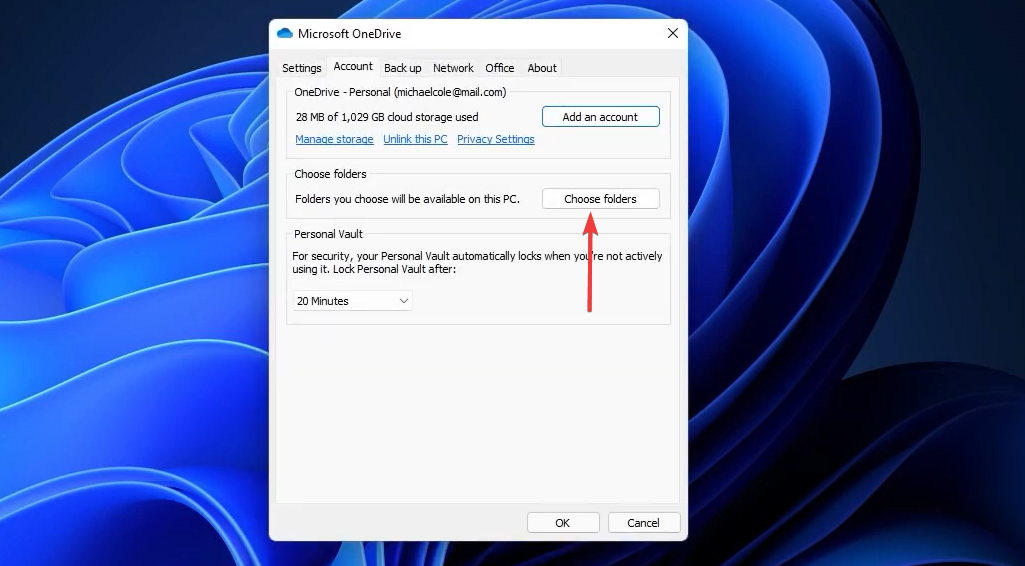
- Na kraju, poništite sve mape koje ne želite povezati i pritisnite u redu.

Prekid veze mape s OneDriveom na Windows 11 uređaju je jednostavan.
Zaključno, izuzimanje ili poništavanje sinkronizacije mape s OneDrivea u sustavu Windows 11 jednostavno je.
Slijedeći upute navedene u ovom članku, možete jednostavno ukloniti određenu mapu s OneDrivea i spriječiti njezinu sinkronizaciju s oblakom.
To može biti korisno za održavanje sigurnosti ili oslobađanje prostora na vašem lokalnom uređaju. Uvijek izradite sigurnosnu kopiju bitnih datoteka ako im morate ponovno pristupiti.
Još uvijek imate problema?
SPONZORIRANO
Ako gornji prijedlozi nisu riješili vaš problem, vaše računalo bi moglo imati ozbiljnijih problema sa sustavom Windows. Predlažemo da odaberete sveobuhvatno rješenje poput Fortect za učinkovito rješavanje problema. Nakon instalacije samo kliknite Pogledaj&popravi tipku, a zatim pritisnite Započni popravak.


