- Mnogi korisnici naišli Učitavanje vozača je blokirano poruka o pogrešci tijekom pokušaja instaliranja nove aplikacije.
- Ponekad se može pojaviti isti problem ako antivirusni program blokira novu aplikaciju.
- Pogledajte našeSredište vozačaza kompletne vodičeod pouzdanih tehničkih stručnjaka.
- Za točna rješenja sličnih problema, također možete posjetiti naš Popravi odjeljak.

xINSTALIRAJTE KLIKOM NA PREUZMI DATOTEKU
Ovaj softver će održavati vaše upravljačke programe u ispravnom stanju i tako vas zaštititi od uobičajenih računalnih grešaka i kvarova hardvera. Sada provjerite sve svoje upravljačke programe u 3 jednostavna koraka:
- Preuzmite DriverFix (provjerena datoteka za preuzimanje).
- Klik Započni skeniranje pronaći sve problematične upravljačke programe.
- Klik Ažurirajte upravljačke programe kako biste dobili nove verzije i izbjegli kvarove sustava.
- DriverFix je preuzeo 0 čitatelja ovog mjeseca.
Učitavanje vozača je blokirano je poruka o pogrešci koju traži sustav Windows kada pokušate instalirati ili pokrenuti program koji napaja vaš uređaj koji nije kompatibilan sa sustavom.
Međutim, isti se problem može pojaviti kada antivirusni program blokira softver o kojem se raspravlja ili kada nemate administratorska prava.
Kako bismo vam pomogli da to riješite, pripremili smo popis od 3 brza rješenja. Ako vam je teško riješiti problem, svakako ih provjerite u nastavku.
Kako mogu popraviti pogrešku učitavanja upravljačkog programa?
1. Isključite antivirusnu zaštitu ili dodajte iznimku
Ako koristite ugrađeni zaštitni softver Windows Defender ili bilo koji drugi antivirusni alat treće strane koji možete dobiti Učitavanje vozača je blokirano poruka o pogrešci prilikom pokušaja instaliranja novih aplikacija.
Odaberite onemogućiti antivirusnu zaštitu i ponovno pokušajte instalacijski postupak. Ako sve radi bez problema, pokušajte dodati iznimku unutar antivirusnog softvera za taj određeni program.
Uvijek ponovno uključite sigurnosnu zaštitu na svom Windows 10 sustav za držanje svega sigurnog i osiguranog cijelo vrijeme.
Preporučujemo pouzdan antivirusni program koji štiti vaše računalo od virusa, trojanaca, zlonamjernog softvera, špijunskog softvera i drugih internetskih opasnosti kao što je ransomware.
⇒Nabavite ESET
Ovaj alat nudi najbolju zaštitu na tržištu i ni na koji način neće ometati vaše nove aplikacije.
2. Onemogući provedbu potpisa upravljačkog programa

- pritisni Windows tipka + R, tip cmd, i udario Unesi.
- Kliknite desnom tipkom miša na Naredbeni redaki odaberite Pokreni kao administrator.
- Upišite sljedeću naredbu i pritisnite Unesi:
bcdedit.exe /set nointegritychecks on - Ovo će automatski onemogućiti provedbu potpisa upravljačkog programa na vašem uređaju.
- Ako želite ponovno omogućiti ovu značajku, trebate izvršiti sljedeću naredbu u povišenom cmd prozoru:
bcdedit.exe /set nointegritychecks off
Osim toga, također biste trebali slijediti:

- TipUpravljačka pločauCortana okvir za pretraživanje,i udario Unesi.
- Ići Napredne postavke sistema.
- Pod, ispod Izvođenje, kliknite na Postavke.
- Idite na Sprečavanje izvršavanja podataka.
- Provjerite je li Uključi DEP za bitne Windows programe i usluge samo opcija je označena.
- pritisni Windows tipka + R, i upišite gpedit.msc.
- Ići:
Konfiguracija računala/Postavke sustava Windows/Lokalna pravila/Sigurnosne opcije - Ček Ponašanje nepotpisane instalacije upravljačkog programa.
Kao sigurnosna mjera zaštite, Windows zahtijeva digitalno potpisane upravljačke programe. Ovo je korisna značajka koja može zaštititi vaš Windows 10 uređaj, ali u nekim situacijama može se pokazati kao pravi izvor problema.
- Ne možete pristupiti naredbenom retku kao administrator? Pogledajte ovaj vodič.
3. Pokrenite svoje programe s administratorskim pravima
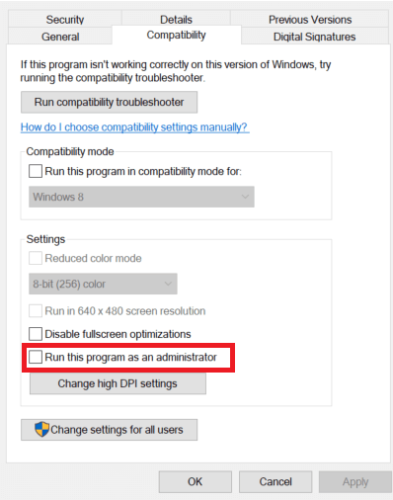
Ako pokrećete program bez administratorskih prava, mogli biste doživjeti Učitavanje vozača je blokirano problem.
Dakle, prije nego pokušate instalirati novu aplikaciju ili proces, provjerite dovršavate li stvarni postupak instalacije s administratorskim pravima.
Imamo i namjenski vodič kako postati administrator, pa svakako provjerite.
Ako vam gore navedene metode rješavanja problema nisu pomogle, možda se suočavate s problemom nekompatibilnosti. Provjerite da li flešujete pravi softver za vašu platformu Windows 10.
Ako imate još kakvih prijedloga ili pitanja, slobodno ih ostavite u odjeljku za komentare u nastavku.
![Upravljački program SM Bus Controller za Windows 11 [64-bitno preuzimanje]](/f/af5ec6e18015f2beac68e2df9a6fbbce.png?width=300&height=460)

