U sustavu Windows postoje dvije vrste računa. Jedan je korisnički račun, a drugi administratorski račun. Administratorski račun ima puni pristup za upravljanje ostalim korisničkim računima i instaliranje upravljačkih programa i softvera itd. Ali kada ste prijavljeni kao korisnik, možda će vam trebati administratorski pristup za instaliranje upravljačkih programa ili hardvera ili za pokretanje neke aplikacije za obavljanje nekog određenog zadatka. Da biste to učinili, možda ćete morati otvoriti aplikaciju "Pokreni kao administrator". Ovaj će vam članak na više načina pokazati kako pokrenuti aplikaciju kao administrator.
Svaki put kad pokušate pokrenuti program pomoću "pokreni kao administrator", pojavit će se upit za kontrolu korisničkog računa. Tek nakon što unesete administratorsku lozinku (PIN), program će se pokrenuti. Upit za UAC prikazan je dolje.

Metoda: Kako otvoriti aplikaciju u administratorskom načinu s izbornika Start
Idite na prečac aplikacije s izbornika Start.
Pritisnite CTRL + SHIFT i Klik zajedno.
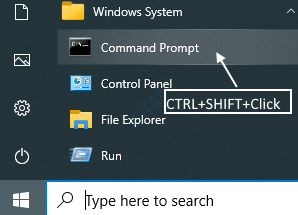
Metoda: Otvorite aplikaciju iz kontekstualnog izbornika prečaca s izbornika Start
Nakon što na izborniku Start dođete do prečaca programa, kliknite desnu tipku miša Pokreni kao administrator.
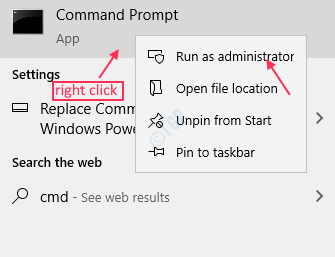
Način: Pokrenite aplikaciju s ikone radne površine.
Desnom tipkom miša kliknite ikonu programa na radnoj površini.
Klik Pokreni kao administrator.
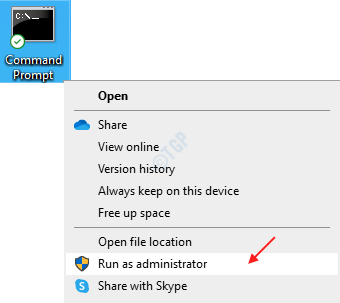
Način: otvaranje aplikacije s ikone programske trake.
Desnom tipkom miša kliknite ikonu aplikacije na programskoj traci.
Zatim desnom tipkom miša kliknite naziv aplikacije sa popisa kao što je prikazano u nastavku.
Napokon kliknite “Pokreni kao administrator“.
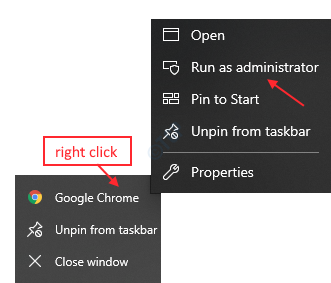
Metoda: Pokrenite program kao administrator iz exe datoteke programa
Idite na Program Files.
Pregledajte do izvršne datoteke programa i kliknite je desnom tipkom miša.
Odaberi Pokreni kao administrator.
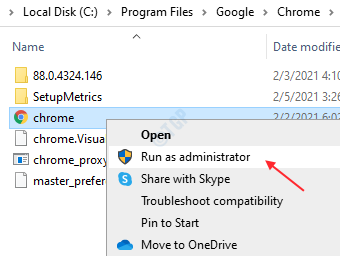
Bilješka:- Svaki put kad pokušate pokrenuti aplikaciju kao administrator, vidjet ćete UAC upit i nakon unosa vjerodajnica administratora, moći ćete pokrenuti aplikaciju.
Metoda: Kako pokrenuti aplikaciju kao administrator pomoću alata Aplikacije u istraživaču datoteka.
Nakon što dođete do mape aplikacije, odaberite je.
Zatim, postoji kartica nazvana Aplikacijski alati. Kliknite ga za prikaz vrpce.
Nakon što kliknete na njega, možete vidjeti da postoji gumb “Pokreni kao administrator“.
Kliknite ga da biste pokrenuli program kao administrator.
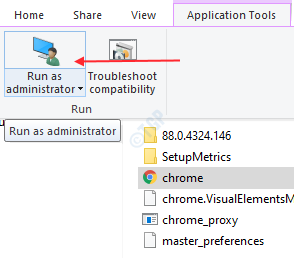
Metoda: Kako pokrenuti aplikaciju kao administrator pomoću prozora za pretraživanje
U traku za pretraživanje upišite naziv aplikacije.
Desnom tipkom miša kliknite naziv aplikacije i odaberite Pokreni kao administrator.

Metoda: Otvorite aplikaciju kao administrator kroz prozor za pokretanje.
Pritisnite Ctrl + R i upišite ime izvršne datoteke aplikacije (poput chrome.exe).
Pritisnite CTRL + SHIFT zajedno i pogodili Unesi.
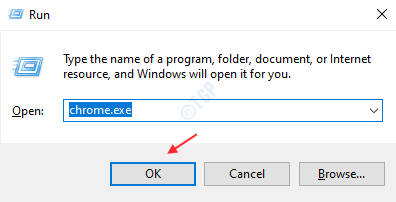
Metoda: Kako svaki put pokrenuti aplikaciju kao administrator
Korak 1: Ići Svojstva prijave.
Odaberi Prečac tab i kliknite Napredna.

Korak 2: Kada se otvore Napredna svojstva, kliknite na Pokreni kao administrator potvrdni okvir.
Klik U REDU.
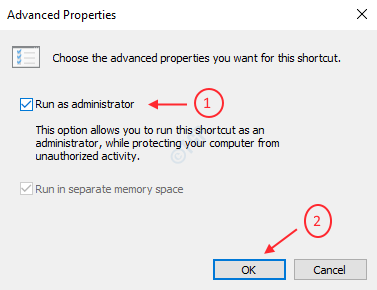
To je nekoliko načina za pokretanje programa kao administrator prikazan gore.
Nadam se da vam je ovaj članak bio zanimljiv i koristan.
Hvala vam!


