- Es posible que corra el riesgo de que su PC no se inicie mientras actualiza el BIOS, así que asegúrese de hacer siempre una copia de seguridad de sus datos primero.
- Asegúrese de estar conectado a una fuente de alimentación confiable durante todo el processo de actualización.
- Aktualizacija BIOS-a u sustavu Windows 11 je specifična za tip računala koji je u SAD-u.

No importa si compras una de las últimas computadoras portátiles o si construyes la tuya propia. En algún momento, es posible que deba realizar una actualización del BIOS or realizar algunos cambios en el software.
Ako želite ažurirati BIOS u sustavu Windows 11, dopustite nam da ga ažurirate.
A lo largo de los años, se ha argumentado que es mejor dejar su BIOS como está. Esto se debe a que las actualizaciones incorrectas pueden estropear su PC y dejarlo con remordimientos.
Sin embargo, debe recordar que en algún momento se necesitarán correcciones importantes. Es por eso que siempre es una buena idea familiarizarse con los procedimientos de actualización.
Para llevar a cabo esta actualización, es posible que deba hacerlo directamente. Desafortunadamente, no existe una solución única que cubra todas las computadoras. El processo de actualización es propio de computadoras específicas.
Na primjer, proces za ažuriranje BIOS-a u sustavu Asus Windows 11 i HP Windows 11 sadrži potpuno drugačije.
¿Por qué es tan importante el BIOS?
BIOS je akronim Basic Input Output System, softver koji funkcionira s bazom računala.
Este software permite que las computadoras realicen ciertas operaciones tan pronto como se encienden. Controla la etapa inicial del processo de inicio, asegurándose de que el system operativo se cargue correctamente en la memoria.
El BIOS juega un papel en mantener su computadora segura. El processo de inicio se puede proteger con contraseña en la mayoría de las versiones de software del BIOS, lo que significa que debe proporcionar una contraseña antes de que pueda llevarse a cabo cualquier acción del BIOS.
Debido a que el BIOS realiza casi todas sus funciones durante el inicio, toda la computadora está efectivamente protegida con contraseña.
Cosas que hacer antes de actualizar el BIOS
Prije nego što izvršite ažuriranje, morate izvršiti nekoliko zadataka. Najprije morate provjeriti svoju verziju BIOS-a i zabilježiti je. Zatim možete preuzeti odgovarajući BIOS za svoj sustav.
1. Provjerite verziju BIOS-a u sustavu Windows 11
- Presiona las teclas Windows g R hunte.
- Escriba msinfo32 y presione Entrar.

- Localice la entrada marcada como verzija/data BIOS-a.

- Anote esta información y cierre la ventana.
2. Obtenga el número de serie de su computadora
- Odaberite el menu Inicio y escriba cmd. Odaberite aplikaciju Simbol sustava.

- Escriba la placa base wmic, obtenga el producto, el fabricante, la versión, el número de serie y presione Entrar en el teclado.

- Anótalo.
3. Preuzmite i aktualizirajte BIOS
Como se mencionó anteriormente, el processo de actualización es específico para el tipo de computadora que usa. Echaremos un vistazo a tres: Asus, HP i Lenovo.
Ako su computadora no se encuentra dentro de estos tres, no necesita preocuparse. Al final del día, debe tener una comprensión clara de cómo iniciar el BIOS en Windows 11.
Provjerite imate li rezervno napajanje tijekom nadogradnje BIOS-a. Ako se vaše računalo ugasi tijekom procesa, BIOS bi se mogao oštetiti. Za popravak će biti potrebna pomoć stručnjaka.
Antes de iniciar el processo debes hacer lo siguiente:
- Cierra todas las aplicaciones abiertas
- Vremenski deaktiviran antivirusni program
- Además, deshabilite temporalmente el cifrado de unidad BitLocker
¿Možete li ažurirati BIOS u sustavu Windows 11?
1. Ažuriraj BIOS na Asusu
1. u003ca href=u0022 https://www.asus.com/supportu0022 target=u0022_blanku0022 rel=u0022noreferrer noopeneru0022u003ePosjetite Asus Download Centeru003c/au003eu003cspanu003e, upišite model svoje matične ploče i odaberite ga kada ga vidite u drop-do lista.u003c/spanu003e
2. u003cspanu003eOdaberite u003c/spanu003eu003cstrongu003eDriver u0026amp; Uslužni programu003c/strongu003eu003cspanu003e i thenu003cstrongu003e u003c/strongu003eu003c/spanu003eu003cemu003eDriver u0026amp; Alatisu003c/emu003e.
3. u003cspanu003eOdaberite svoj OS (u ovom slučaju odabrali smo Windows 11).u003c/spanu003e
4. u003cspanu003ePod u003c/spanu003eu003cstrongu003eSoftver i uslužni programu003c/strongu003eu003cspanu003e potražite u003c/spanu003eu003cemu003eASUS AI Suite 3u003c/emu003eu003cspanu003e i odaberite u003c/spanu003eu003cstrongu003ePreuzimanje.u003c/strongu003e
5. Pomaknite se natrag na vrh i kliknite theu003cspanu003e u003c/spanu003eu003cstrongu003eBIOS u0026amp; FIRMWAREu003c/strongu003eu003cspanu003e u003c/spanu003etab.
6. u003cspanu003eSljedeće, pomaknite se na u003c/spanu003eu003cstrongu003eBIOSu003c/strongu003eu003cspanu003e odjeljak i odaberite u003c/spanu003eu003cemu003ePreuzmiu003c/emu003eu003cspanu003e.u003c/spanu003e
7. u003cspanu003eIzdvojite ZIP datoteku koja sadrži u003c/spanu003eu003cstrongu003eASUS AI Suite 3u003c/strongu003eu003cspanu003e, zatim otvorite u003c/spanu003eu003cemu003eAsusSetup.exeu003c/emu003eu003cspanu003e i instalirajte program. Kada završite ponovno pokrenite računalo.u003c/spanu003e
8. u003cspanu003eIzvadite ZIP datoteku koja sadrži BIOS mapu.u003c/spanu003e
9. u003cspanu003eOtvorite u003c/spanu003eu003cstrongu003eAsus AI Suite 3u003c/strongu003eu003cspanu003e i odaberite ikona u003c/spanu003eu003cemu003eMenuu003c/emu003eu003cspanu003e (tri vodoravne crte) s lijeve strane strana.u003c/spanu003e
10. u003cspanu003eOdaberite u003c/spanu003eu003cstrongu003eEZ ažuriranjeu003c/strongu003eu003cspanu003e.u003c/spanu003e
11. u003cspanu003ePod u003c/spanu003eu003cstrongu003eRučno ažuriranje logotipa za pokretanje ili BIOSu003c/strongu003eu003cspanu003e odaberite u003c/spanu003eu003cemu003eElipse (…)u003c/emu003eu003cspanu003e i odaberite istu BIOS datoteku koju ste izdvojili ranije.u003c/spanu003e
12. u003cspanu003eOdaberiteu003c/spanu003eu003cstrongu003eu003cspanu003e u003c/spanu003eUpdateu003c/strongu003eu003cspanu003e u donjem desnom kutu.u003c/spanu003e
13. u003cspanu003eSelectu003c/spanu003eu003cstrongu003eu003cspanu003e u003c/spanu003eFlashu003c/strongu003eu003cspanu003e.u003c/spanu003e
14. Odaberiteu003cspanu003e u003c/spanu003eu003cstrongu003eOKu003c/strongu003e. Ponovo pokrenite računalo nakon završetka procesa.
Postoje dva glavna načina na koje možete ažurirati BIOS za svoje Asus računalo. Možete koristiti EZ alat za ažuriranje u Asus AI Suite 3 ili možete koristiti Asus EZ Flash za flashanje BIOS-a s USB uređaja.
2. Ažuriraj BIOS i HP
- Vaya al web mjesto preuzimanja softveragcontroladores de HP .
- Elija una computadora portátil o de escritorio, según el tipo de computadora que esté usando.
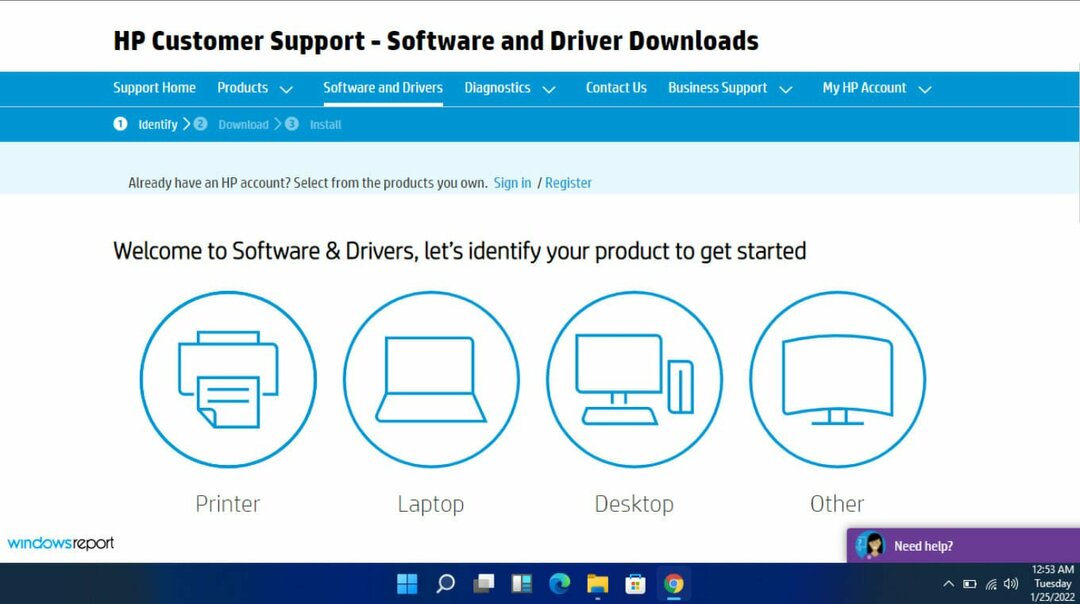
- Ingrese su número de serie exacto o el modelo exacto de su computadora.

- Seleccione su system operativo y la versión del system operativo, luego haga clic en Enviar.
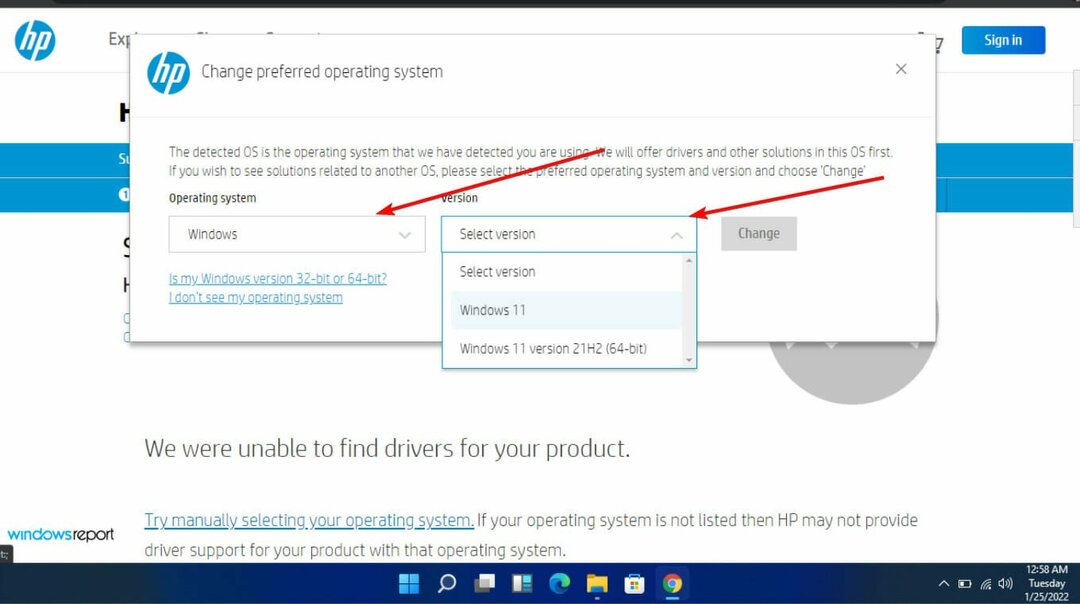
- Haga clic en Todos los controladores y luego expanda BIOS para ver las actualizaciones disponibles.
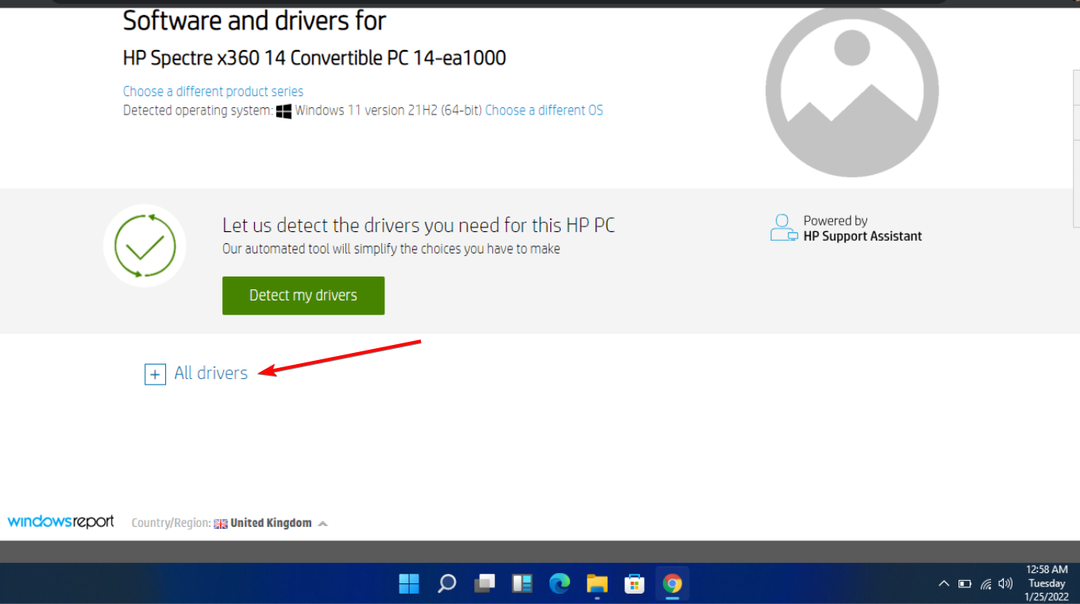
- Haga clic en el icono de descarga.

- Instalirajte arhivu .exe, siguiendo las instructiones en pantalla.

- Reinicie su PC.
- Durante el inicio, puede seleccionar Aplicar actualización ahora.
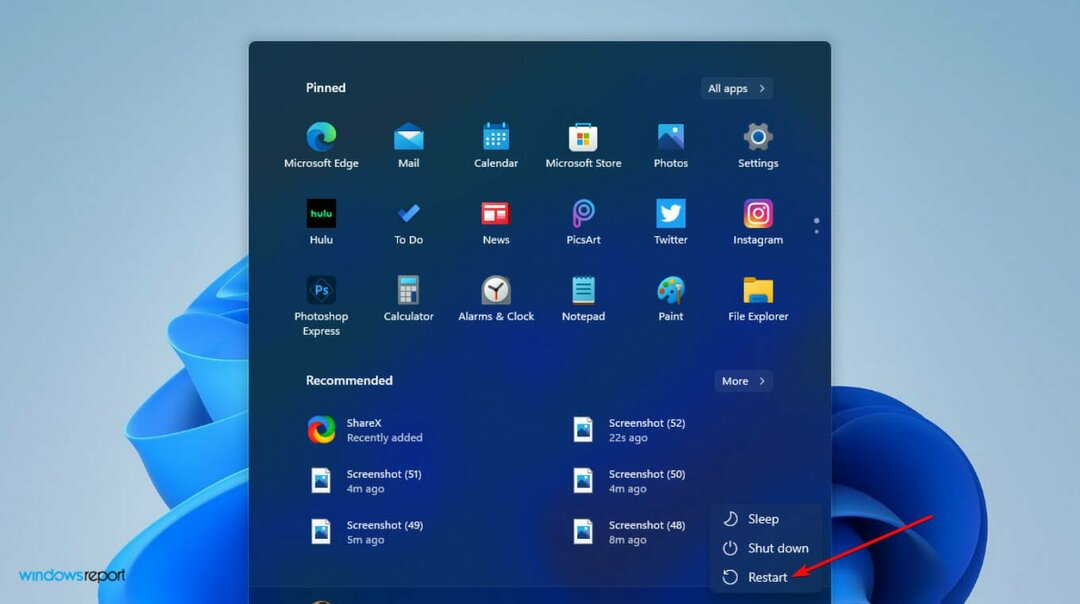
Ako ne možete pristupiti popisu ažuriranja BIOS-a, to znači da u tom trenutku nema dostupnih ažuriranja. Ako postoji više opcija, odaberite ispravno ažuriranje BIOS-a na temelju informacija o matičnoj ploči. Provjerite je li dostupna verzija BIOS-a novija od one koju trenutno imate.
3. Ažuriraj BIOS na Lenovo
- Pogledajte mjesto podrške tvrtke Lenovo.
- Desplácese hacia abajo y haga clic en Controladores y softver hr Soporte.

- Escriba su número de serie (ya debería haberlo copiado desde el simbol sustava ).
- Elige tu operativni sustav.

- Elija Controladores y softver y navegue hasta Priručnik za aktualizaciju.

- Expanda la opción BIOS/UEFI .
- Haga clic en descargar una vez que encuentre lo que está buscando.

- Una vez que el archivo haya terminado de descargarse, extráigalo y ejecútelo. Sigue las instructiones en la pantalla.
- Reinicie su computadora después de que haya terminado
- Saznajte kako jednostavno ažurirati svoj BIOS
- Pogreška aplikacije Explorer.exe: Cómo Arreglarlo en 8 Pasos
- Realtek HD Audio Manager No Se Abre: 5 rješenja
- Cómo Corregir el Código de Error 0x887a0005 [Editor de Fotos]
- Cómo Instalar el Controlador del Panel Táctil de Synaptics
- Nema Encontró Unityplayer.dll [Descargar y Corregir el Error]
- Pogreška stranice na području Nema stranice u sustavu Windows 11 [Arreglado]
- Pogreška aktualizacije sustava Windows 0x800f0922 [Rješenje]
- ¿Qué Navegador Usa Menos RAM? Aquí Está el Ganador de 2023
- 9 Maneras de Corregir el Alto Uso de CPU de Explorer.exe
- 4 Formas de Optimizar la Configuración de Ethernet Para Juegos
- ExitLag No Funciona: 3 Métodos Para Volver a Conectarte
- 7 rješenja za pogrešku 0x80070005 iz Microsoft Storea
¿Trebate li ažurirati BIOS u sustavu Windows 11?
Windows 11 ima mnogo zahtjeva za sustav kao i softver kao i hardver. Potreban je Trusted Platform Module 2.0 (TPM).
El propósito de la tecnología es almacenar de forma segura su información de inicio de sesión en el sistem. Sin embargo, en la mayoría de los casos, el TPM no está activado de forma predeterminada. Deberá reiniciar su computadora e ingresar a la configuración de su BIOS para cambiarla.
Encontrar la función TPM puede ser bastante engorroso, especialmente para las personas menos expertas en tehnología. Sin embargo, si todo está actualizado, es posible que no necesite pasar por el estrés de configurarlo manualmente.
Es necesario que le reiteremos la importancia de realizar un respaldo de sus datos antes de iniciar este processo. También debe asegurarse de tener una fuente de energía confiable antes de comenzar.
Esperamos que este artículo le haya mostrado todo lo que necesita sabre sobre cómo iniciar las actualizaciones del BIOS en Windows 11. Ako su vam potrebne dodatne informacije o BIOS-u, obratite se savjetniku kako bismo aktualizirali datoteku BIOS-a.
También puede aprender a cambiar la configuración del BIOS en Windows 11.
No dude en dejarno un commentario sobre cómo fue útil este artículo o si tiene algunos consejos para compartir sobre cómo actualizar el BIOS en Windows 11.
© Copyright Windows izvješće 2023. Nije povezan s Microsoftom


