- El retraso del mouse puede ser muy molesto y afectar la productividad, por lo que debes abordar el problema de inmediato.
- Las causas detrás de un mouse retrasado en Windows 10 pueden variar, desde una mala conexión hasta problems con el dispositivo.

El retraso del mouse es un obstáculo que afectará tu experiencia de usuario; puede causar frustración, especialmente si estás trabajando desde casa y no puedes terminar ninguna tarea a tiempo.
Si quieres asegurarte de que no haya retrasos al usar un mouse y también mejorar tus niveles generales de productividad, invertir en un mouse diseñado para realizar Múltiples tareas es una buena idea.
¿Qué hace que un mouse se retrase?
Hay muchas razones posibles para este problem, pero intentaremos resumir las más importantes para que puedas comprender mejor este problem:
➡ Problemas de conexión
Los problems de conexión son algunas de las causas más comunes detrás de un mouse retrasado en Windows 10. Esto ocurre con los ratones inalámbricos, pero también puede ocurrir con los que tienen cable.
Una gran distancia entre el receptor Bluetooth y el mouse, un cable muy enredado o un problem con el puerto o kabel USB pueden causar este efecto de retraso.
Además, problems como este curren si otra conexión similar perturba tu conexión inalámbrica Bluetooth. Por ejemplo, esto podría suceder si tienes un altavoz inalámbrico conectado a la misma PC.
➡ Baterías agotadas
Sabemos que parece un problema trivial, pero debes verificar las baterías si tienes un mouse inalámbrico. La mayoría de ellos tienen una luz que indica el nivel de la batería.
Incluso si no te da ninguna señal de advertencia, intenta reemplazar las baterías, ya que esto podría estar causando el retraso.
➡ Controladores obsoletos o problemáticos
Este es uno de los principales problemas, especialmente si tienes un mouse para juegos más sofisticado. Pueden tener controladores dedicados que deben actualizarse con frecuencia para garantizar que la utilización del dispositivo no se vea afectada.
Entonces, aunque el system instalará un controlador predeterminado que hará que el mouse funcione, puede causar problemas de retraso, evitando que aproveches todo su potencijal.
¿Cuáles son drugi problems relacionados con el mouse?
Mnogi problemi vezani uz miš se pojavljuju u sustavu Windows 11 kao iu sustavu Windows 10. En este artículo cubrimos los siguientes problemas:
- Retraso del mouse de Windows 10 y 11 en los juegos: Esto puede ser un gran problema, ya que el mouse se congela.
- Retraso del miš inalámbrico Windows 10 y Windows 11: Este problema puede afectar tanto a los ratones con cable como a los inalámbricos, pero aparece con más frecuencia cuando se usa un dispositivo inalámbrico
- El miš no se mueve: este problem generalmente es causado por un controlador dañado o la configuración del mouse y se puede solucionar fácilmente.
¿Por qué mi ratón tartamudea en los juegos?
Un mouse que tartamudea con frecuencia es causado por su sistem que tiene problemas para ejecutar el juego. Cualquier cantidad de partes de la computadora, como la tarjeta gráfica, el procesador o la memoria, pueden imponerle restrictiones .
Si esto es cierto, probablemente notarás que el juego funciona terriblemente, con errores gráficos, FPS bajo y drugi problemi.
¿Možete li ispraviti retraso miša u sustavu Windows 10?
- ¿Qué hace que un mouse se retrase?
- ¿Cuáles son drugi problems relacionados con el mouse?
- ¿Por qué mi ratón tartamudea en los juegos?
- ¿Možete li ispraviti retraso miša u sustavu Windows 10?
- 1. Aktualna kontrola miša
- 2. Ovladajte programiranjem GPU ubrzanja na hardveru
- 3. Edit la configuración de suspensión selectiva de USB
- 4. Habilitar/deshabilitar la opción Desplazar ventanas inactivas
- 5. Koristite PalmCheck u sustavu Windows
- 6. Configure la sensibilidad del panel táctil
- 7. Deshabilite el audio dispositivo of alta definición NVIDIA
- 8. Cambie las opciones de administración de energía del concentrador USB
- Želite li rješenje za retraso miša Logitech G502 u sustavu Windows 10?
1. Aktualna kontrola miša
1. Haz doble clic en el botón Inicio y selectiona Administrator de Dispositivosde la lista.
2. Selectiona Ratones y otros dispositivos señaladores y haz doble clic con tu miš.
3. Abre el menu Kontrolor y haz clic hr Actualizar controlador.
4. En la siguiente ventana, selecciona la opción Buscar controladores automáticamente.
5. Ako algún controlador nuevo, el sustav lo instalará. Tú solo necesitarás reiniciar tu PC para que los cambios surtan efecto.
6. Si obtienes un mensaje diciendo que ya tienes los mejores controladores para tu dispositivo, puedes hacer clic en la opción Traži ažurirane kontrole na Windows Updateu.
7. Te redirigirá a la sección de Windows Update. Selectiona Ver actualizaciones opcionales.
8. Haz clic en Actualizaciones de controladores para expandir la sección y buscar algún controlador de mouse.
9. Si encuentras uno, marca la casilla de la izquierda y da clic en el botón Skini i instaliraj.
Ako je miš retrasado, instalar el controlador adecuado del ratón probablemente solucione el problem.
U županiji, Windows 10 se automatski instalira unaprijed određenim upravljačem miša. Aunque este controlador generalmente funciona bien, algunas veces pueden ocurrir ciertos problemas.
Puedes instalar controladores a través del Administrador de Positivos or con la ayuda of Windows Update. Esto se consideraría una actualización manual.
Si estás usando un mouse de marca, revisa el sitio web de la compañía y descarga los controladores más recientes para el modelo de tu mouse.
Si desea evitar todos estos pasos y asegurarse de que se instalen los controladores correctos, puede intentar usar un potente software de actualización de controladores.
Esta herramienta ayudará a cualquier usuario que necesite actualizar o encontrar controladores faltantes en una computadora con system operativo Windows.

DriverFix
Facilite el processo de actualización de sus controladores y deje que DriverFix encuentre las versiones correctas de su base de datos.
2. Ovladajte programiranjem GPU ubrzanja na hardveru
- Haga clic en el menu Inicio y seleccione el icono Configuración.
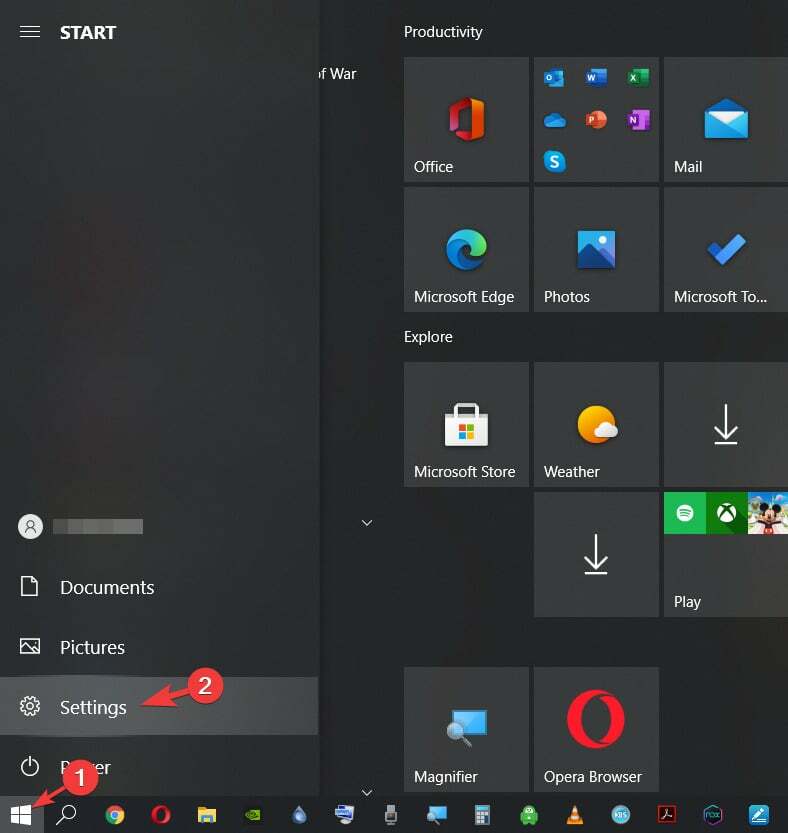
- Selectione Sistema .

- Selectione Pantalla en el panel izquierdo y haga clic en Konfiguracijska grafika en la izquierda.
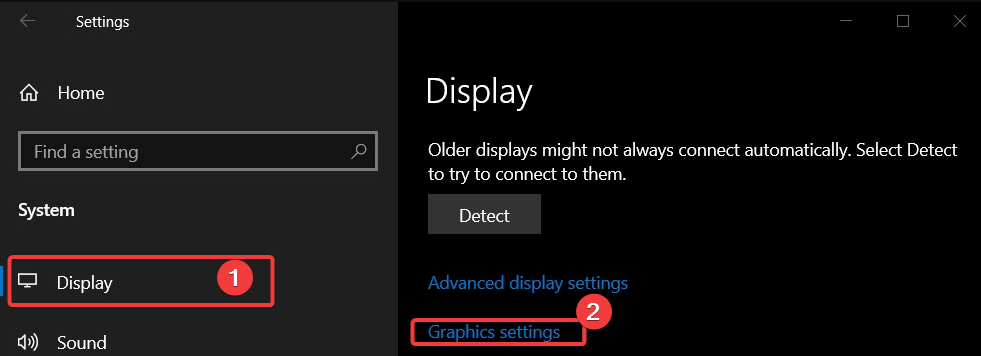
- Aktivni el prekidač para la programación de GPU ubrzanje por hardver .

3. Edit la configuración de suspensión selectiva de USB
- Haga clic con el botón derecho en el icono de la batería y seleccione Opciones de energía .
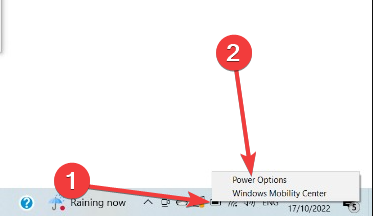
- En el panel izquierdo, seleccione Cambiar cuando la computadora está en suspensión .

- Haga clic en Cambiar la configuración avanzada de energía .
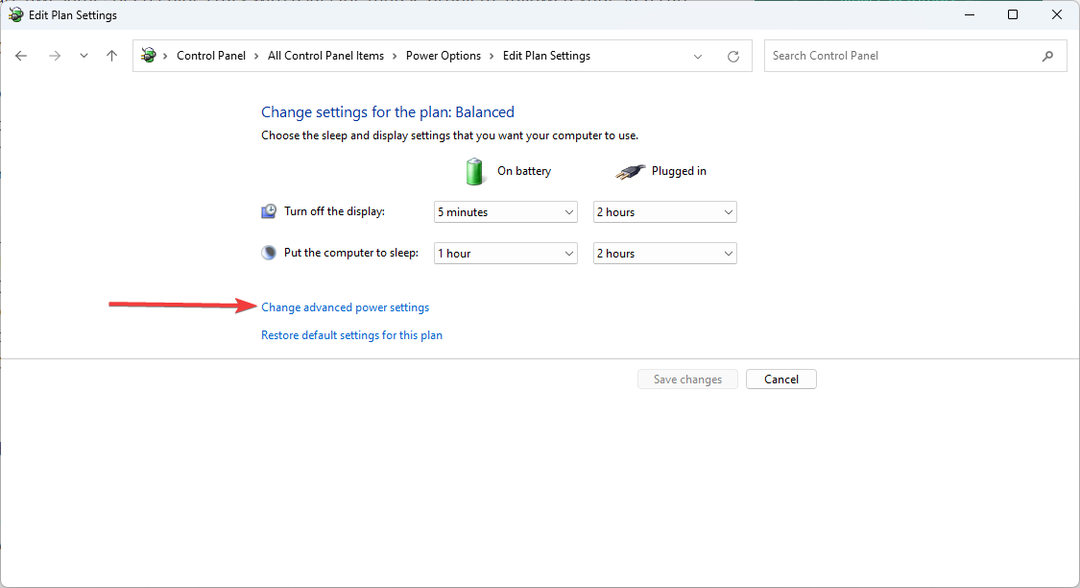
- Haga clic en Configuración de USB, proširiti configuración de suspensión selectiva de USB y cambie ambas opciones a Desactivado .

Ovo rješenje se koristi za Bluetooth miš u SAD-u.
4. Habilitar/deshabilitar la opción Desplazar ventanas inactivas
- Haga clic en el botón Inicio y selectione Configuración.
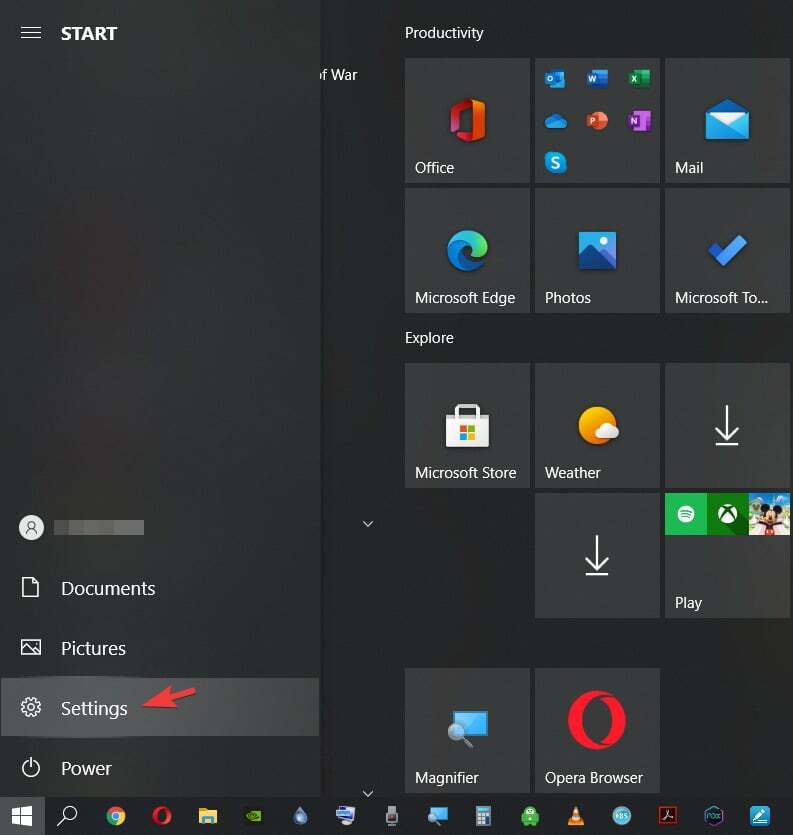
- Seleccione la opción Dispositivos.
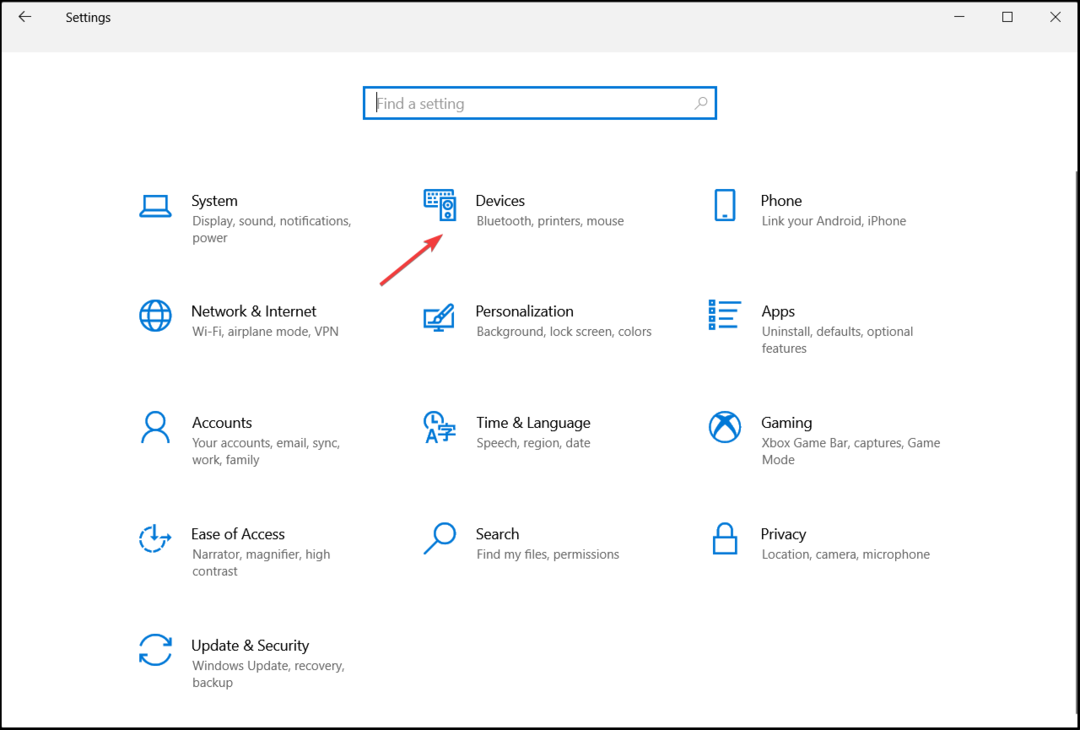
- A continuación, haga clic en Ratón en el panel izquierdo.
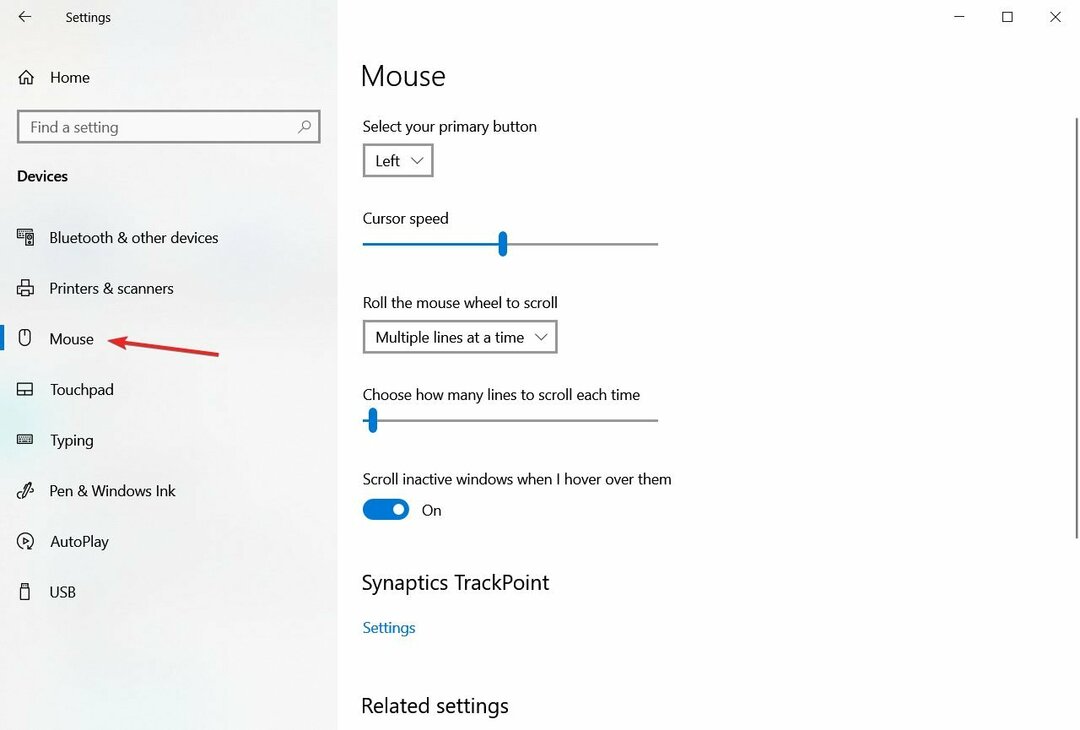
- Ahora ubique la opción Desplazar ventanas inactivas y deshabilítela o habilítela.
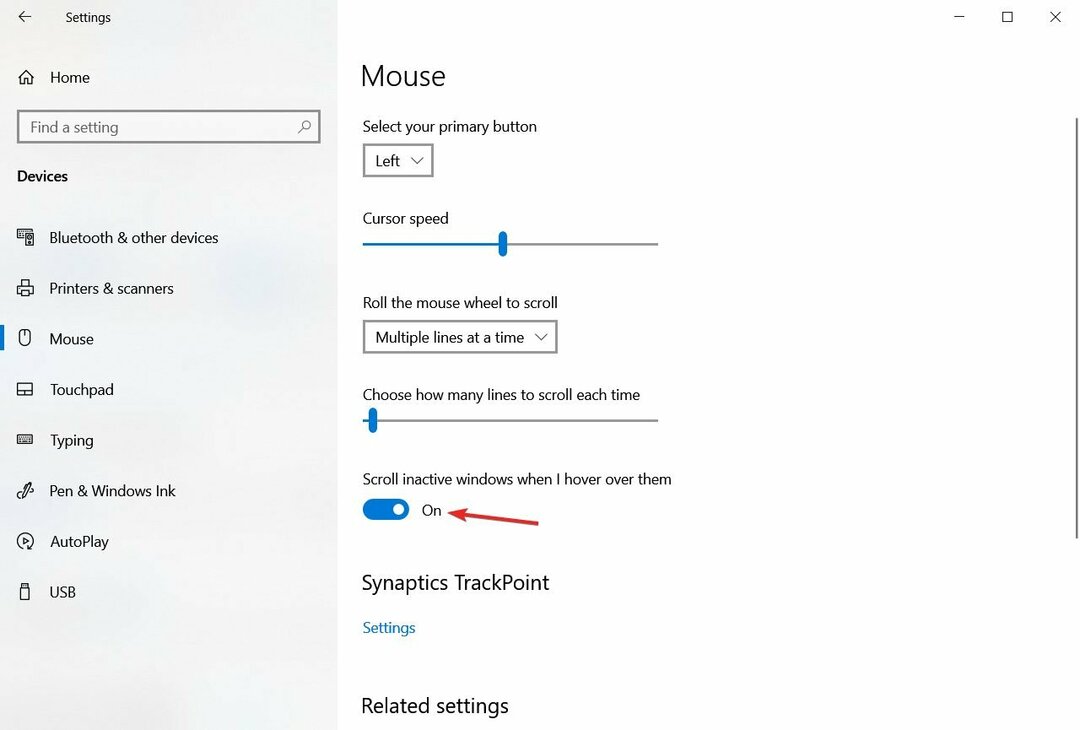
- Intente deshabilitar y habilitar esta opción varias veces y verifique si el problema está resuelto.
La parte complicada de esta solución es que algunos usuarios pueden tener dificultades para acceder a la aplicación Configuración. Pero esto se puede resolver con unos pocos clics.
5. Koristite PalmCheck u sustavu Windows
- Presione las teclas Pobijediti + x y elija Configuración de la lista.
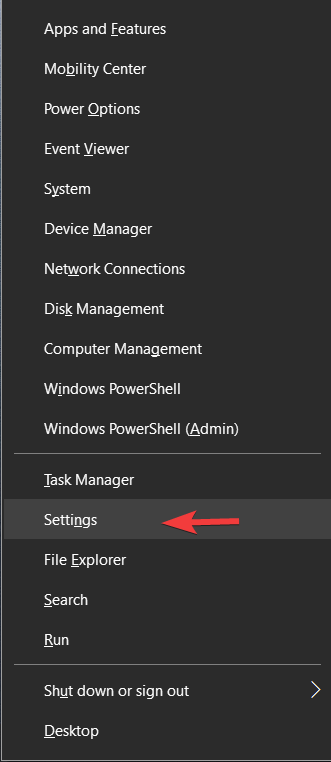
- Elija la opción Dispositivos de la lista.
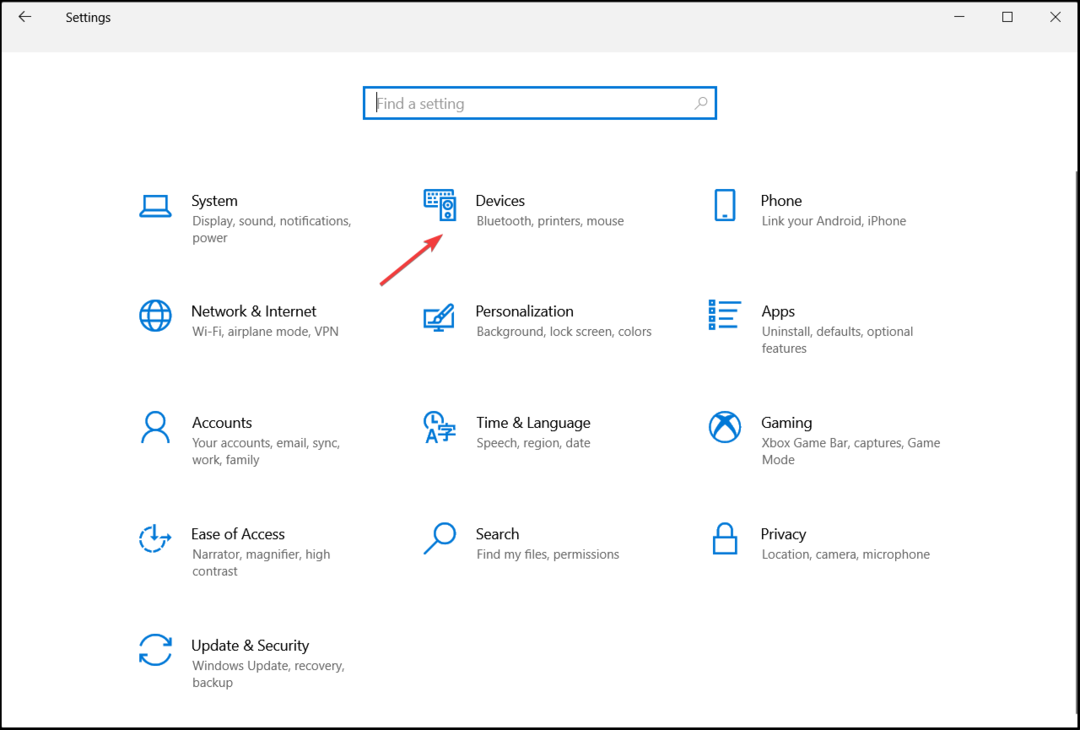
- A continuación, haga clic en Touchpad en el panel izquierdo y seleccione Configuración hr Synaptics Touchpad.
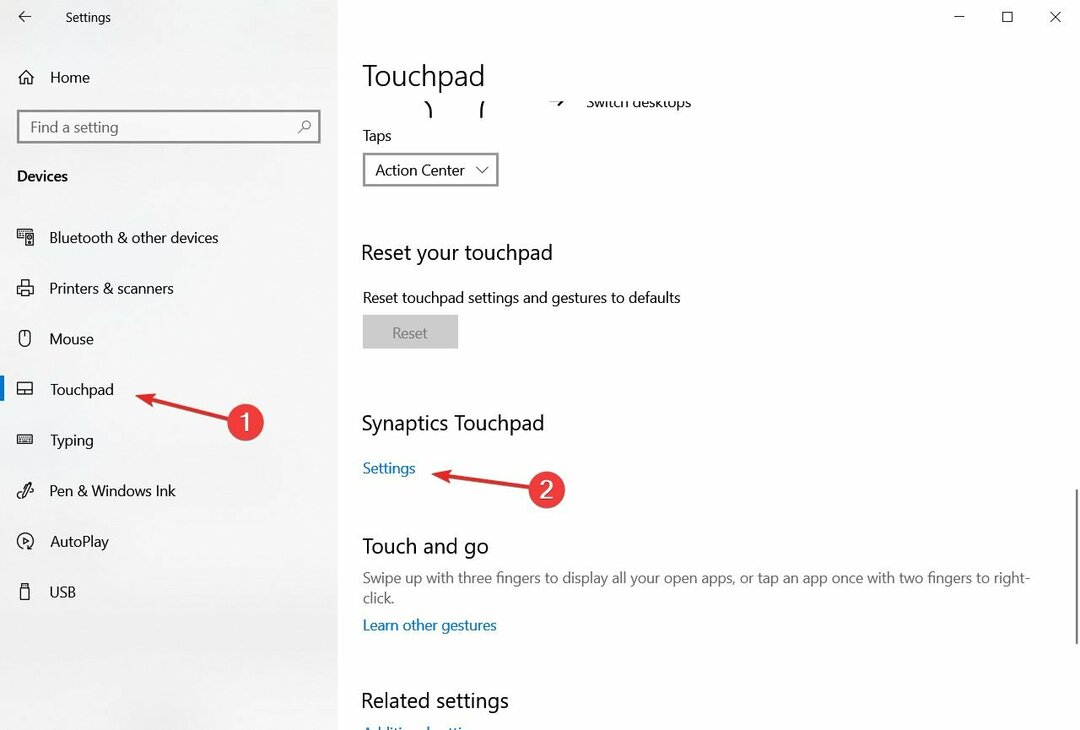
- Ahora mueva el control deslizante PalmCheck hacia la izquierda.
- Cómo Actualizar Controladores en Windows 10: 6 Formas Seguras
- Las 5 Mejores Herramientas de Diagnóstico de Hardware en PC
- Top 7 Limpiadores y Optimizadores de RAM Para Windows 10
6. Configure la sensibilidad del panel táctil
- Haga clic en el botón Inicio y seleccione la aplicación Configuración.
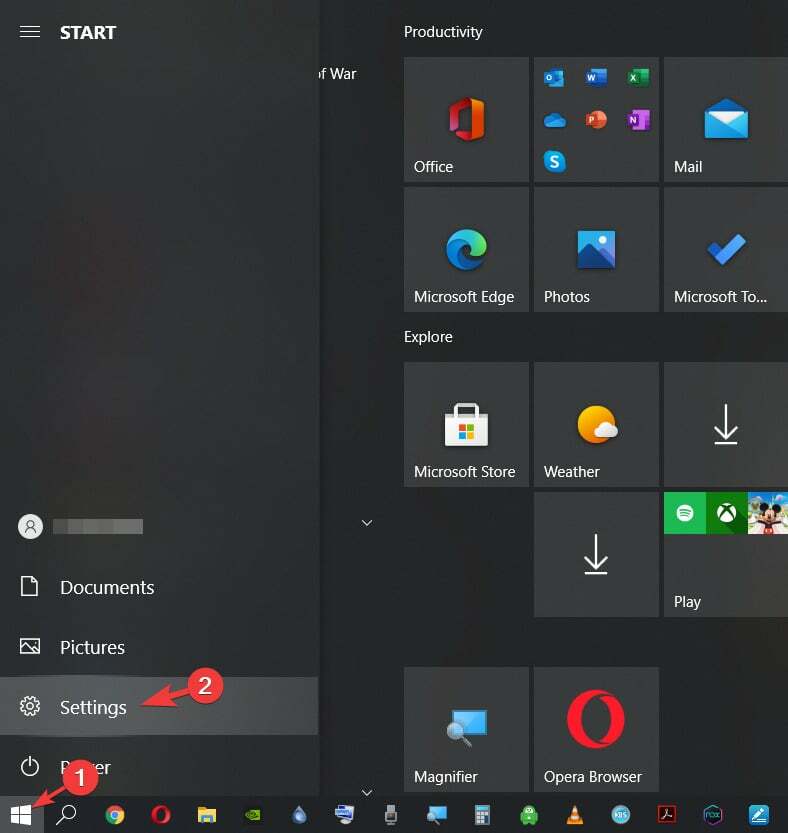
- Ahora seleccione Dispositivos de la lista.
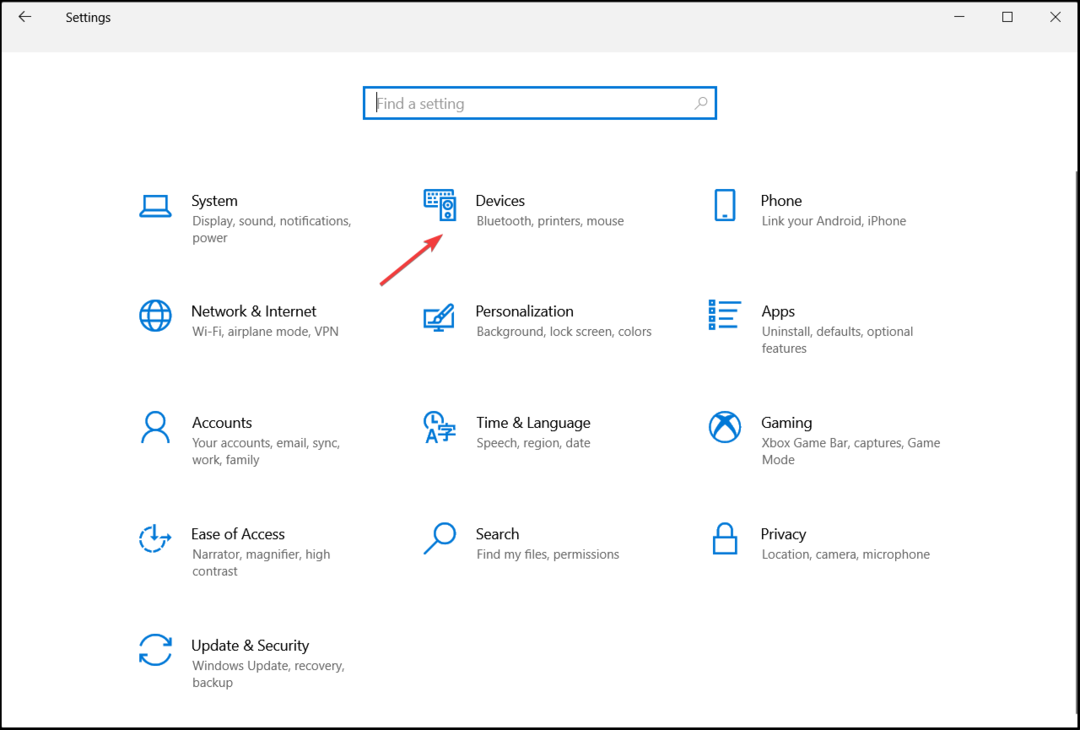
- Selectione Panel táctil en el panel izquierdo.
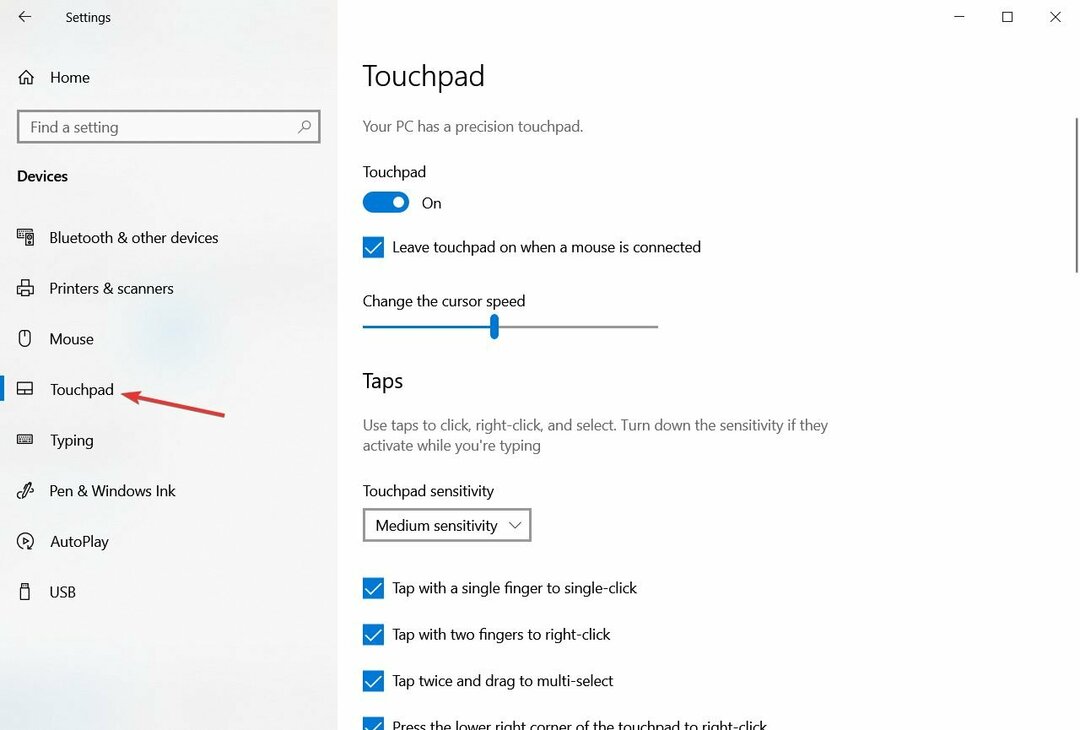
- Haga clic en el menu Sensibilidad del panel táctil y cámbielo a Sensibilidad alta o Más razumno.
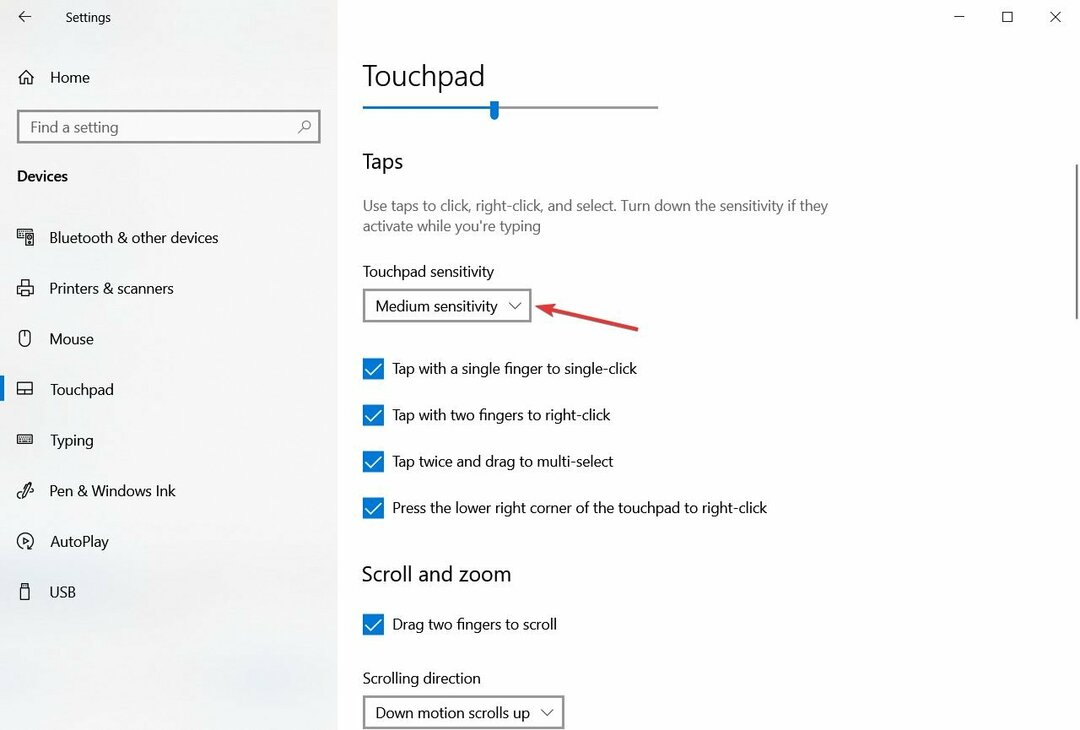
- Si no está utilizando el panel táctil, puede desactivarlo desde la misma ventana desactivando la opción Panel táctil en la parte superior.

7. Deshabilite el audio dispositivo of alta definición NVIDIA
- Haga clic en Inicio y selectione Configuración.
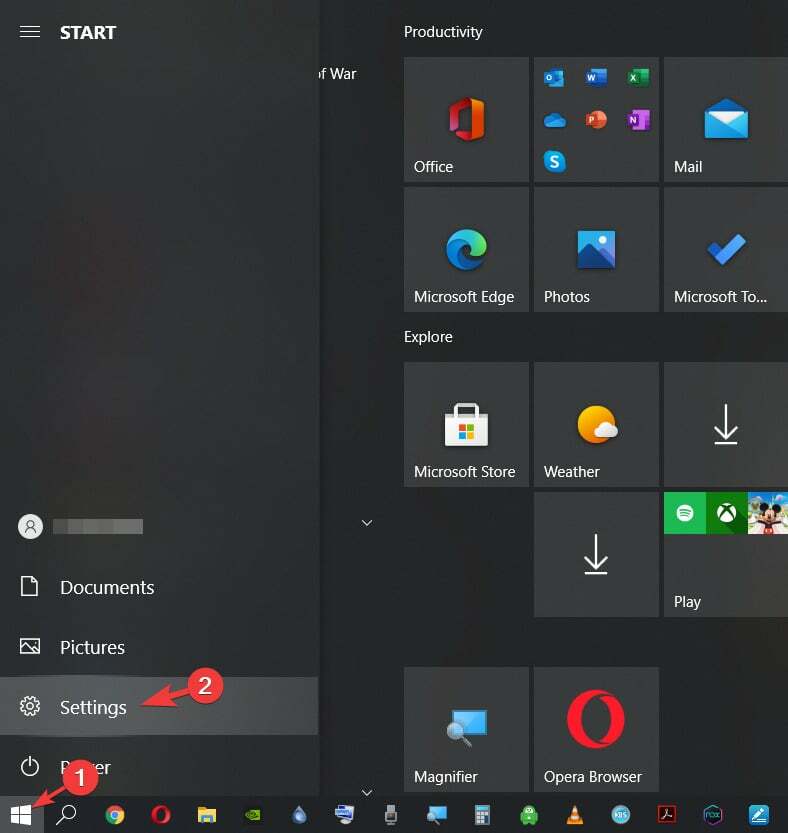
- Ahora elige la opción Aplicaciones.
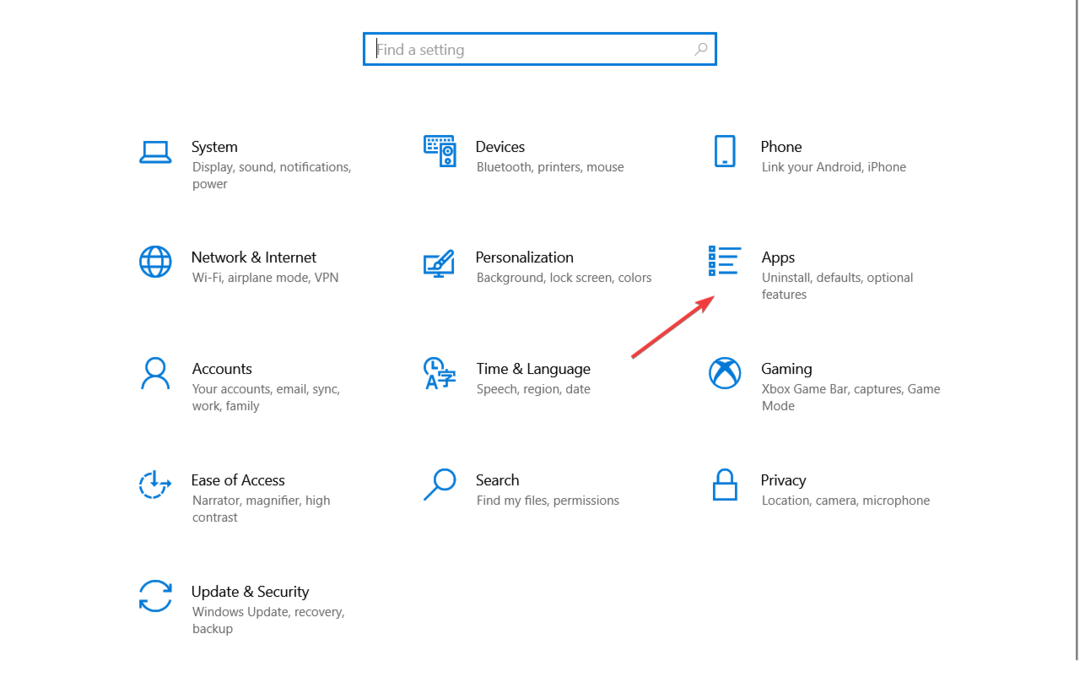
- Busque la applicación GeForce iskustvo, haga clic en ella y seleccione Desinstalar .
- Haga clic con el botón derecho en el botón Inicio y selectione Administrator de dispositivos.
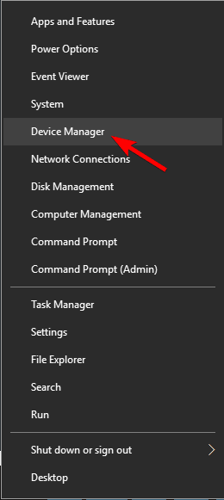
- Ubique NVIDIA High Definition Audio hr Controladores de sonido, video y juegos; haga clic con el botón derecho en él y elija Deaktiviraj.

BILJEŠKA
No es recomendable deshabilitar dispositivos para hacer que un dispositivo periférico funcione bien, pero algunos usuarios han tenido que recurrir a esto al no encontrar otra solución. Recomendamos no intentar este paso a menos que no haya otra solución posible para el retraso de tu mouse. Para asegurarte de que no quede daño permanente en tu computadora, asegúrate de tener acceso rápido al Administrador de Dispositivos; de esta manera, podrás activar tus dispositivos rápidamente.
8. Cambie las opciones de administración de energía del concentrador USB
- Haga clic con el botón derecho en el botón Inicio de Windows y seleccione Administrador de dispositivos de la list.
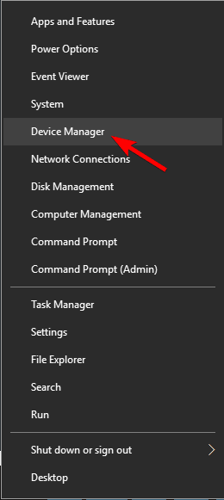
- Haga doble clic en el USB čvorište uređaja para abrir sus propiedades.

- Vaya a la pestaña Administración de energía y desmarque Permitir que la computadora apague este dispositivo para ahorrar energía. Haga clic en Aceptar para guardar los cambios.

Recuerda revisar tu puerto USB. Ako no funciona como se esperaba, puede reparar sus puertos USB con unos pocos clics.
Želite li rješenje za retraso miša Logitech G502 u sustavu Windows 10?
Ako dođe do pogreške u pokretima miša, moguće je da je miš dostavljen ili postoje problemi sa portom USB-om. En tal caso, se recomienda conectar el dispositivo a un puerto o PC diferente.
Actualizar el software del mouse puede ayudar, specialmente si tiene un retraso del mouse en CS: GO u drugim igrama .
Este problema se informa en otros juegos, y Call of Duty: Cold War sadrži probleme s mišem. Con suerte, las soluciones de esta guía lo ayudarán a solucionarlo.
Si tiene alguna pregunta o, por el contrario, algunas soluciones valiosas, déjelas en la sección de commentarios a continuación.


