- Epson Scan ne radi na osobnom računalu, prvo provjerite kontrolere.
- Para asegurarse de que su escáner esté correctamente configurado, descargue los controladores más recientes.
- Asegúrese de reparar cualquier archivo corrupto para que su escaneo funcione.
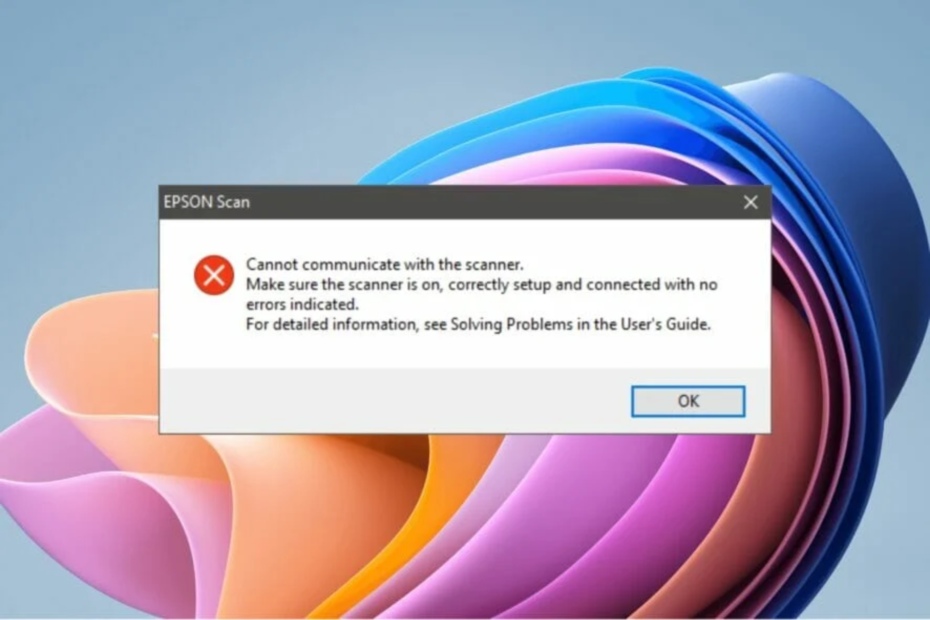
Ako impresora ili escáner Epson ne radi na računalu sa sustavom Windows 11 i está buscando soluciones, entonces está en el lugar correcto.
Porque en esta guía, le daremos Múltiples soluciones que lo ayudarán a solucionar el problem del error de escaneo de Epson que no funciona en Windows 11.
Varios usuarios después de actualizar de Windows 10 a Windows 11, informan que para ellos su escáner Epson no funciona y se enfrentan a que el escáner Epson ne radi na računalu sa sustavom Windows 11.
Si tiene este problema, es posible que encuentre un mensaje de error que dice Problema al conectarse al escáner .
Hay posibilidades de que algunos archivos se hayan dañado, reemplazado o se hayan perdido cuando actualizó de Windows 10 i Windows 11.
De lo contrario, la presentencia de un virus o malware también podría ser una de las razones. Ako los controladores no están actualizados, también se enfrentará un escaneo de Epson que no funciona en Windows 11.
Pero no debes preocuparte demasiado por eso, porque en esta guía compartiremos contigo algunas soluciones efectivas que te ayudarán a solucionar el problema. Echémosles un vistazo.
¿Por qué moj escáner ne funkcionira u sustavu Windows 11?
Si bien casi todas las impresoras o escáneres funcionan sin problemas cuando los conectas y reproduces, si Experimentas que el escaneo de Epson no funciona en el error de Windows 11, puede haber varias razones detrás de este problem.
A continuación se presentan algunas de las razones que son las causas más comunes de este problema:
- Escaner Epson está configurado en modo de compatibilidad.
- Instaliran je zastarjeli upravljački uređaj Epson.
- Los servicios esenciales de Windows no funcionan correctamente.
- Hay un error presente que impide que el escáner Epson funcione correctamente.
- Los permisos o privilegios de administrator requeridos no seotorgan al escáner Epson.
- Prisutnost oštećenih arhiva sustava Windows 11.
- El port USB está dañado.
- Debide virus ili malware.
- Una aplicación de terceros está en conflicto con el controlador del escáner.
- problemas de registro
Las razones enumeradas anteriormente son casi todas las razones que podrían provocar que el escaneo de Epson no funcione en Windows 11.
Ako imate problema s različitim markama za escáner, puede consultar nuestra guía dedicada sobre cómo solucionar problems de escáner no detectado en Windows 11.
Lo bueno es que esta guía lo ayudará a abordar todas las razones enumeradas y posiblemente a solucionar el problema en cuestión.
¿Ne radi li Epson Scan u sustavu Windows 11?
- ¿Por qué moj escáner ne funkcionira u sustavu Windows 11?
- ¿Ne radi li Epson Scan u sustavu Windows 11?
- 1. Reinicie el servicio de detección de Shell hardware
- 2. Actualice los controladores del escáner
- 3. Reinicia tu PC
- 4. Comprueba el modo de compatibilidad
- 5. Verifique el estado del servicio de adquisición de imágenes de Windows
- 6. Popravite oštećene arhive sustava
- 7. Ejecute el solucionador de problemas
- 8. Skini s računala i traži virus
- 9. Traženje aktualizacija sustava Windows
- 10. Compruebe si hay cables defectuosos
1. Reinicie el servicio de detección de Shell hardware
- Presione las teclas Pobijediti + R para abrir el comando Ejekutar .
- Escriba el siguiente comando y presione Entrar.
usluge.msc
- En el lado derecho, busque Detección de Shell hardware .
- Haga clic derecho sobre él y seleccione Propiedades.
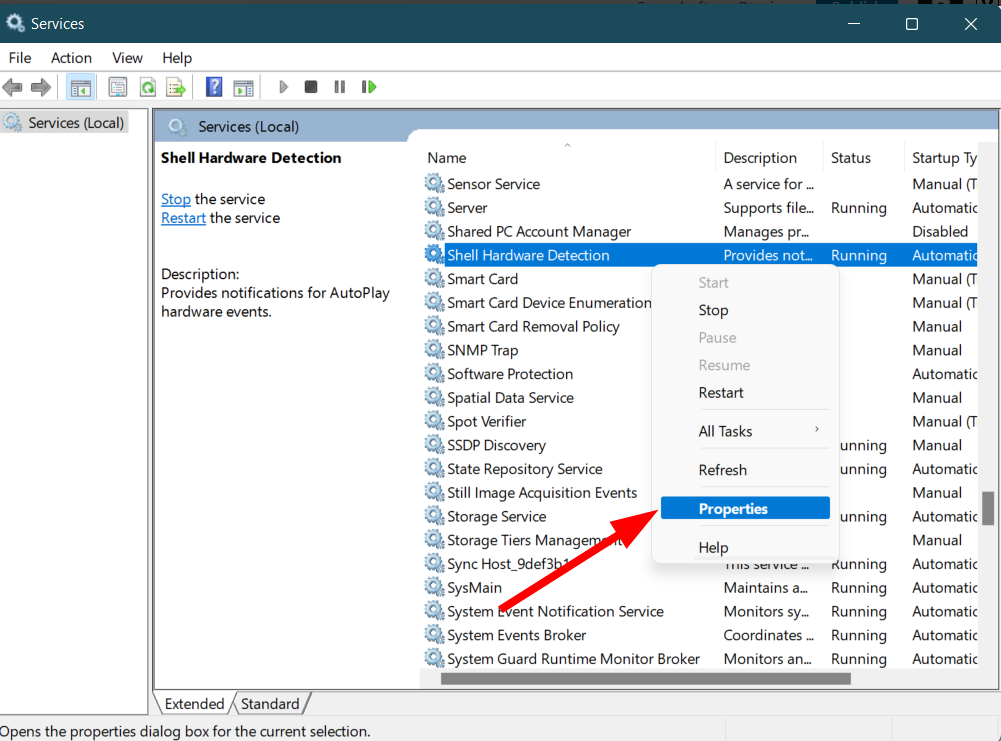
-
Asegúrese de que el Tipo de inicio esté configurado enAutomatsko.
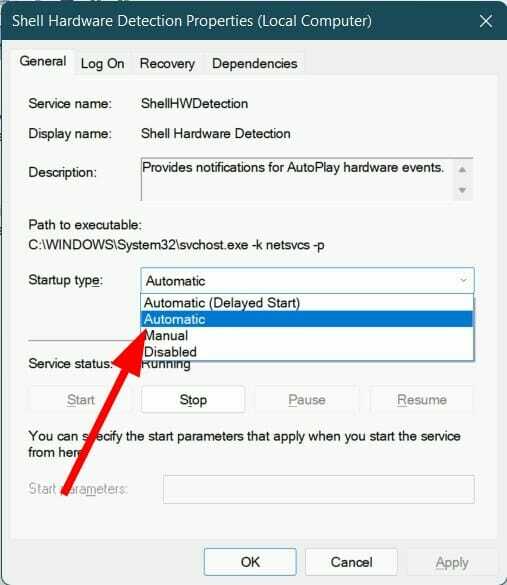
- Puls Aceptar g Aplicar .
- Cerrar la ventana.
- Reinicie su PC.
El servicio de detección de hardware de Shell es un servicio de system importante que es responsable de detektor el hardware conectado conectado al system.
Ako imate problema s uslugom, ili nema automatske konfiguracije na početku, moguće je eksperimentirati s problemima kao što Epson Scan ne radi u sustavu Windows 11.
Siga los pasos anteriores y configúrelo en Automático y vea si esto soluciona el problem o no.
2. Actualice los controladores del escáner
Sin embargo, si no desea seguir los pasos mencionados anteriormente y desea una alternativa simple, puede utilizar un software altamente recomendado llamado DriverFix.
DriverFix je integralno rješenje za sve potrebne odnose s upravljačima. Todo lo que necesita hacer es instalar el software y realizar un simple clic.
Esto permitirá que DriverFix busque todos los controladores obsoletos, muestre el resultado y le solicite que instale todas las actualizaciones. Todo esto se hace dentro del propio software.

DriverFix
Upotrijebite ovaj softver de alto rendimiento za aktualiziranje kontrolera de su escáner Epson y administratorlos automáticamente.
3. Reinicia tu PC
- Abra el menu Inicio .
- Haga clic en Encendido .
- Selectiona Reiniciar.

Un simple reinicio puede hacer maravillas. Una vez que reinicia su PC, todos los archivos y processos innecesarios se ponen a dormir. Y cuando el sistem se reinicia, los archivos importantes del sistema se vuelven a cargar desde cero.
Existe la posibilidad de que algunos archivos importantes relacionados con el escáner no se hayan cargado durante la sesión anterior. Por lo tanto, le recomendamos que reinicie su PC, intente usar su escáner y verifique si esto soluciona el problem o no.
4. Comprueba el modo de compatibilidad
- Haga clic derecho en el icono de escaneo de Epson en su escritorio.
- Selectione Propiedades .
- Dirígete al modo de compatibilidad .
- Desmarque la casilla junto a Ejecutar este program en modo de compatibilidad para.

- Pulsni el botón Aceptar.
5. Verifique el estado del servicio de adquisición de imágenes de Windows
- Presione las teclas Pobijediti + R para abrir el comando Ejekutar .
- Escriba el siguiente comando y presione Entrar.
usluge.msc
- En el lado derecho, ubique el servicio Adquisición de imágenes de Windows .
- Haz clic derecho sobre él y selecciona Propiedades .
- Asegúrese de que el Tipo de inicio esté configurado en Automatsko g el Estado del servicio esté configurado en Ejecución.

- Pogreška aplikacije Explorer.exe: Cómo Arreglarlo en 8 Pasos
- Realtek HD Audio Manager No Se Abre: 5 rješenja
- Cómo Corregir el Código de Error 0x887a0005 [Editor de Fotos]
- Cómo Instalar el Controlador del Panel Táctil de Synaptics
- Nema Encontró Unityplayer.dll [Descargar y Corregir el Error]
- Pogreška stranice na području Nema stranice u sustavu Windows 11 [Arreglado]
- Pogreška aktualizacije sustava Windows 0x800f0922 [Rješenje]
- ¿Qué Navegador Usa Menos RAM? Aquí Está el Ganador de 2023
- 9 Maneras de Corregir el Alto Uso de CPU de Explorer.exe
- 4 Formas de Optimizar la Configuración de Ethernet Para Juegos
- ExitLag No Funciona: 3 Métodos Para Volver a Conectarte
- 7 rješenja za pogrešku 0x80070005 iz Microsoft Storea
6. Popravite oštećene arhive sustava
- Abra el menu Inicio .
- Busque Simbol sustava y selectione Izbacivanje kao administrator .

- Escriba el siguiente comando y presione Entrar.
sfc /scanow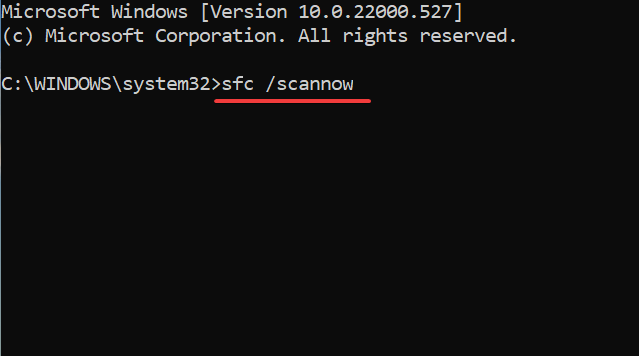
- Su PC comenzará a escanear y posiblemente también solucionará el problem.
- Reinicie su PC.
Para usar la herramienta Comprobador de archivos del system, simplemente debe ejecutar un comando en el CMD, y todo lo demás se soluciona automáticamente.
Para facilitar el processo, le recomendamos que utilice un software de terceros de confianza llamado Restoro. Es una herramienta simple que lo ayudará a corregir fúltiples errores relacionados con el system en su PC.
Esta herramienta incluye todas las funciones necesarias para detector y corregir errores relacionados con el system. Pruébelo y vea si resuelve el problem de que el escaneo de Epson no funciona en Windows 11 or no.
7. Ejecute el solucionador de problemas
- Presione los botones Pobijediti + ja para abrir Configuración .
- Selectione Solucionarni problemi.

- Haga clic en Otros solucionadores de problemas.

- Haga clic en el botón Ejekutar junto a Impresora.
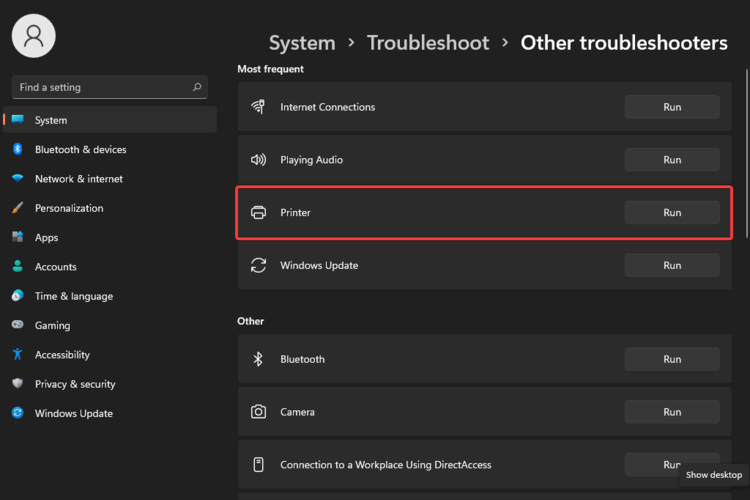
El Solucionador de problemas de Windows es una herramienta perfecta si tiene problems con el hardware de su PC.
Esta herramienta no solo identifica los problemas y los muestra, sino que también le pedirá que realice ciertas acciones para resolverlos.
8. Skini s računala i traži virus
- Haga clic en la flecha hacia arriba en la barra de tareas inferior derecha.
- Selectione Seguridad de Windows.

- Haga clic en Protección contra virus y amenazas.
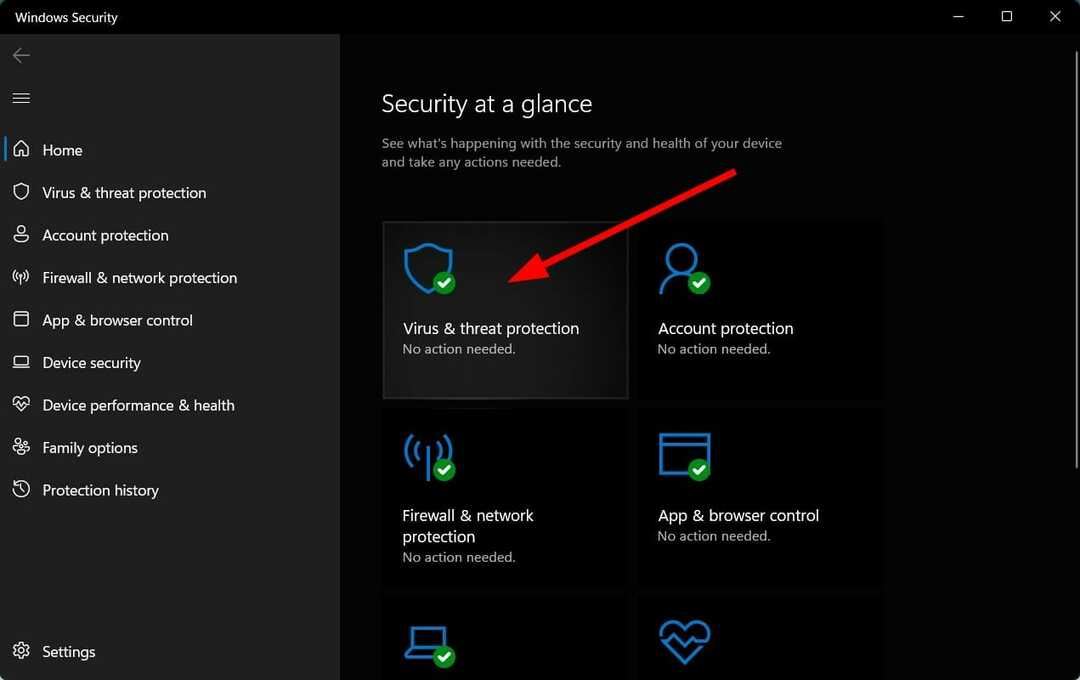
- Elija Escaneo rápido para permitir que Seguridad de Windows escanee to PC en busca de virus y malware.
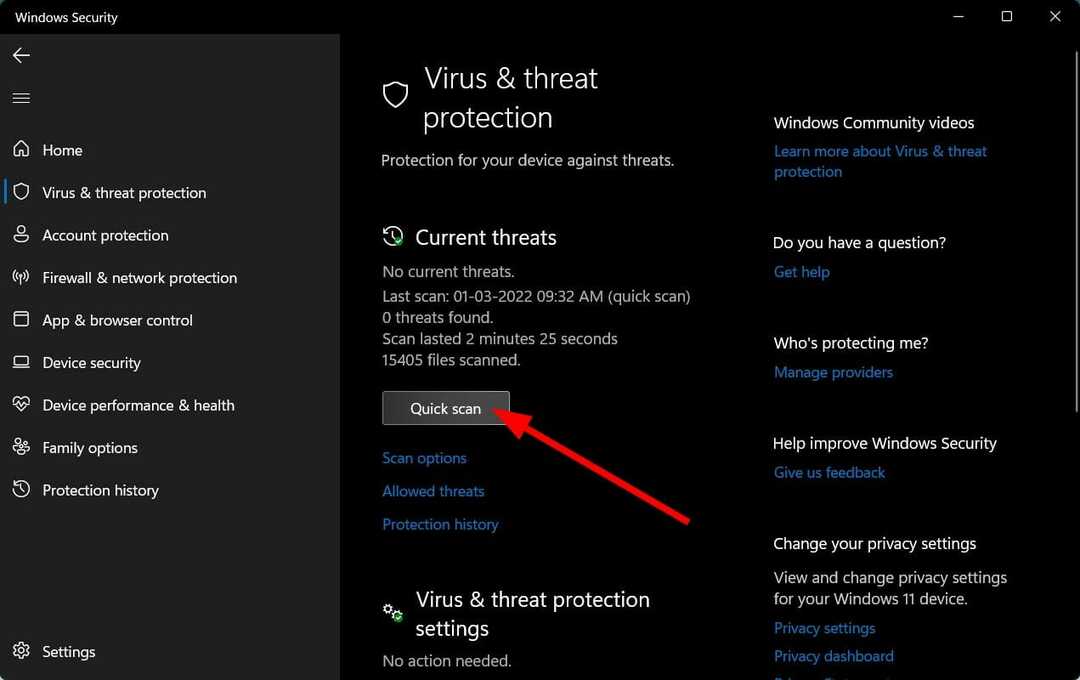
- También puede elegir el botón Opciones de escaneado.

- En Opciones de escaneo, puede optar por un escaneo completo para escanear temeljite na PC-u i pronađite virus ili zlonamjerni softver.
Ako koristite Windows Defender za preuzimanje novog računala i pronalaženje virusa ili zlonamjernog softvera, morate koristiti drugi antivirusni softver za napad.
La presentencia de un virus or malware no solo causa varios problemas, como el problem de que el escaneo de Epson no funciona en Windows 11. Además, el buen funcionamiento general de su PC también se ve afectado.
Los virus y el malware son de diferentes tipos. Le recomendamos que realice una verificación de virus o malware para asegurarse de que su PC esté bien protegida.
9. Traženje aktualizacija sustava Windows
- Presione los botones Pobijediti + ja para abrir Configuración .
- Select Actualización de Windows en el panel izquierdo.
- Haga clic en el botón Traženje aktualizacija .

Pogreška predstavljena u prethodnoj verziji aktualizacije sustava Windows izaziva probleme na računalu. Las funciones relacionadas no funcionarán correctamente y también experimentará problemas como que el escaneo de Epson no funciona en el problem de Windows 11.
Le sugerimos que mantenga su PC con Windows 11 actualizada. Las últimas actualizaciones no solo agregan nuevas funciones, sino que resuelven varios problemas existentes.
10. Compruebe si hay cables defectuosos
Puede intentar conectar su escáner Epson a una PC diferente y ver si funciona correctamente allí. Si el escáner no funciona con la otra PC, es posible que haya un problem con el cable conectado.
Varios problems de hardware no aparecen solo por controladores defectuosos o archivos del system, sino que también se producen si el cable que conecta el hardware a la PC está dañado o roto.
Compruebe si el cable del escáner Epson está libre de daños y, ako está dañado, debe comprar tro kabel ili reemplazarlo.
Las soluciones anteriores son suficientes para solucionar el problem del escaneo de Epson que no funciona en Windows 11.
Sin embargo, en caso de que nada de eso lo haya ayudado a resolver el problema, le recomendamos que se comunique con el servicio de atención al cliente y continúe desde allí. Hay posibilidades de que el escáner Epson que tiene esté defectuoso.
Háganos saber en la sección de commentarios a continuación, qué método lo ayudó a solucionar el problema. Si hay otra solución que hizo el trabajo por usted, no dude en compartirla con nosotros.


