Korištenje aplikacije Postavke jednostavan je pristup
- Udaljena radna površina u sustavu Windows 11 neophodna je za daljinsko povezivanje s računalom koje pokreće novi OS.
- Moći ćete uključiti ovu postavku na Pro i Enterprise izdanjima sustava Windows 11.
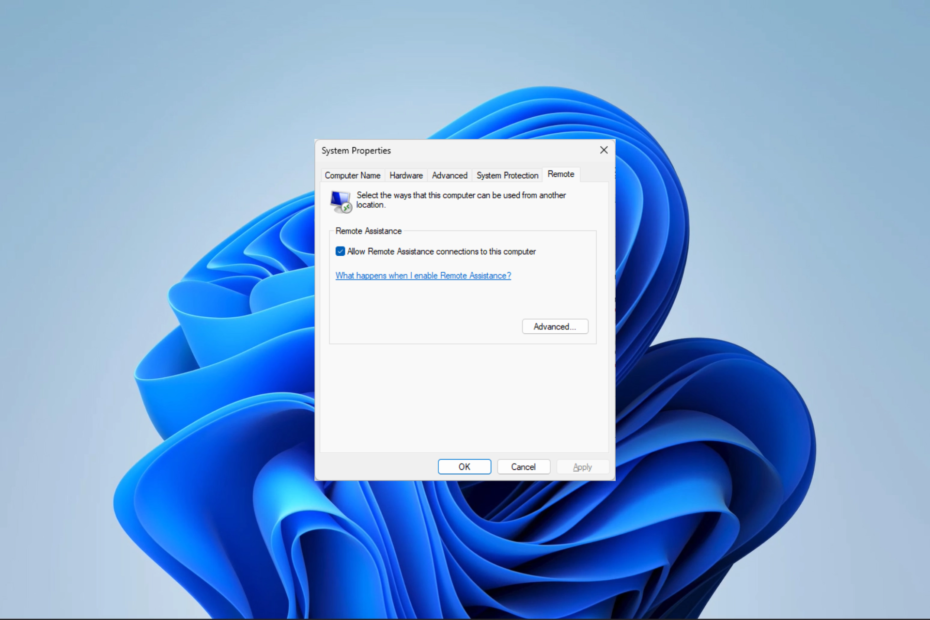
xINSTALIRAJTE KLIKOM NA PREUZMI DATOTEKU
- Preuzmite Restoro PC Repair Tool koji dolazi s patentiranim tehnologijama (dostupan patent ovdje).
- Klik Započni skeniranje kako biste pronašli probleme sa sustavom Windows koji bi mogli uzrokovati probleme na računalu.
- Klik Popravi sve za rješavanje problema koji utječu na sigurnost i performanse vašeg računala.
- Restoro je preuzeo 0 čitatelja ovog mjeseca.
Razmišljate li o korištenju radne površine sa sustavom Windows 11 u drugoj prostoriji u vašem domu? Umjesto da fizički odete tamo, možete mu praktično pristupiti daljinski sa svog telefona ili tableta. Međutim, prvo morate omogućiti
Windows 11 udaljena radna površina.Postoji nekoliko mogućnosti da to postignete, a ovaj naš vodič će vas provesti kroz neka od najpraktičnijih rješenja.
Podržava li Windows 11 udaljenu radnu površinu?
Da, Windows 11 podržava udaljenu radnu površinu. Međutim, radi samo sa Izdanja Windows 11 Pro i Enterprise. Stoga za korisnike izdanja Windows 11 Home možda nećete moći puno učiniti.
Nakon što ste na izdanju koje podržava uslugu, možete saznati kako je omogućena i kako se koristi u sustavu Windows 11.
Kako omogućiti udaljenu radnu površinu u sustavu Windows 11?
1. Omogućite udaljenu radnu površinu pomoću upravljačke ploče
- Pritisnite Windows + R otvoriti Trčanje dijalog.
- Tip kontrolirati i udario Unesi.

- Kliknite na Sustavi i sigurnost.

- Izaberi Dopusti daljinski pristup ispod Sustav Jelovnik.

- Da biste omogućili daljinski pristup, idite na Udaljena radna površina odjeljak i odaberite Dopusti daljinsko povezivanje s ovim računalom postavljanje.

- Pogoditi primijeniti i u redu.
2. Omogućite udaljenu radnu površinu iz postavki sustava Windows 11
- Pritisnite Windows + ja otvoriti postavke aplikacija
- U desnom oknu kliknite na Udaljena radna površina.

- Uključite Udaljena radna površina sklopka.
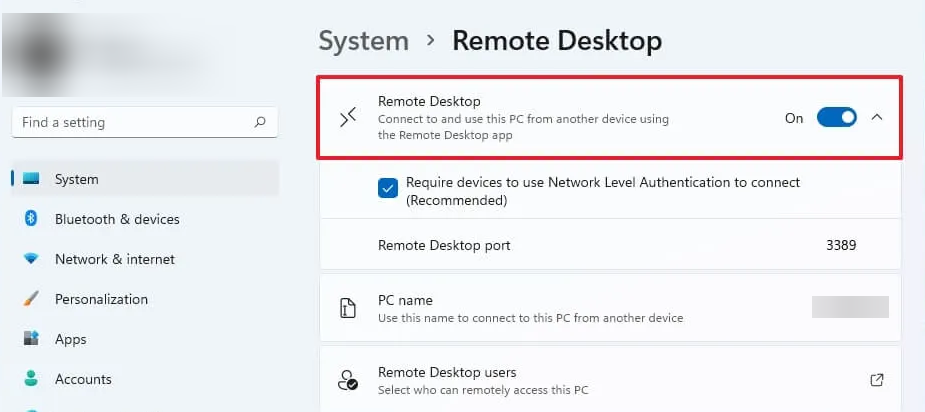
- Na kraju potvrdite svoj izbor ako se to od vas zatraži.
- 5 načina za popravak VT-x nije dostupan (VERR_VMX_NO_VMX)
- Kako ukloniti Bing iz sustava Windows 11 [3 različita načina]
- 3 načina da onemogućite obiteljsku sigurnost u sustavu Windows 11
- NetworkCap.exe: Što je to i trebate li ga izbrisati?
- Što je Msra.exe i kako ga preuzeti i koristiti
3. Omogućite udaljenu radnu površinu pomoću naredbenog retka
- Pritisnite Windows + R otvoriti Trčanje dijalog.
- Tip cmd i udario Ctrl + Shift + Unesi.

- Unesite skriptu ispod, a zatim pritisnite Unesi.
reg add "HKEY_LOCAL_MACHINE\SYSTEM\CurrentControlSet\Control\Terminal Server" /v fDenyTSConnections /t REG_DWORD /d 0 /f
- Omogućite udaljenu radnu površinu kroz vatrozid unosom skripte ispod i pritiskom Unesi (Ovo je neobavezan korak).
netsh advfirewall firewall set rule group="remote desktop" new enable=Da
Nakon poduzimanja potrebnih koraka, značajka Remote Desktop bit će aktivirana, a postavke vatrozida bit će konfigurirane u skladu s tim, omogućujući vam daljinski pristup računalu.
4. Korištenje svojstava sustava
- Pritisnite Windows + R otvoriti Trčanje dijalog.
- Tip sysdm.cpl i udario Unesi.
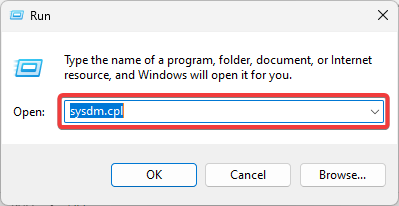
- Kliknite na Daljinski tab.

- Da biste omogućili daljinski pristup, idite na Udaljena radna površina odjeljak i odaberite Dopusti daljinsko povezivanje s ovim računalom postavljanje.

- Pogoditi primijeniti i u redu.
5. Omogućite udaljenu radnu površinu iz Windows 11 PowerShell
- Pritisnite Windows + R otvoriti Trčanje dijalog.
- Tip Powershell i udario Ctrl + Shift + Unesi.

- Upišite skriptu ispod i pritisnite Enter:
Set-ItemProperty -Path 'HKLM:\System\CurrentControlSet\Control\Terminal Server' -name "fDenyTSConnections" -vrijednost 0
- Omogućite udaljenu radnu površinu kroz vatrozid unosom skripte ispod i pritiskom Unesi (Ovo je neobavezan korak).
Enable-NetFirewallRule -DisplayGroup "Remote Desktop"
Nakon što dovršite potrebne korake, moći ćete koristiti udaljenu radnu površinu u sustavu Windows 11 za pristup svom uređaju izdaleka, čak i s aktiviranim vatrozidom.
Možete proći kroz naš sveobuhvatni vodič o otvaranje problematičnog PowerShell-a ako ne možete pristupiti uslužnom programu.
To je onoliko koliko istražujemo u ovom vodiču. Ako ste slijedili, shvatit ćete da postoji toliko mnogo opcija. Jednostavno se držite onoga što vam se čini najpristupačnijim.
Međutim, željeli bismo znati vaš preferirani izbor, pa nam ostavite komentar ispod.
Još uvijek imate problema? Popravite ih ovim alatom:
SPONZORIRANO
Ako gornji savjeti nisu riješili vaš problem, vaše računalo može imati dublje probleme sa sustavom Windows. Preporučujemo preuzimajući ovaj alat za popravak računala (ocijenjeno Sjajno na TrustPilot.com) kako biste im se jednostavno obratili. Nakon instalacije jednostavno kliknite Započni skeniranje i zatim pritisnite na Popravi sve.
![Računalo se ne može povezati s udaljenim računalom [pogreška sigurnosnog paketa]](/f/5608bc41b1901f80ddd015a4c4a7288e.jpg?width=300&height=460)

