Promjene koje ste napravili s Microsoft Outlook klijentom ponekad mogu postati vrlo problematične. Dakle, u tom slučaju, ako korisnik obično želi početi ispočetka. To je moguće samo ako vratite Microsoft Outlook na zadane postavke. U ovom smo članku pružili vodič korak po korak o vraćanju Microsoft Outlooka na zadane postavke.
Sadržaj
Popravak 1 – Izbrišite određene vrijednosti koje se odnose na Outlook
Samo trebate izbrisati neke određene vrijednosti koje se odnose na Outlook.
BILJEŠKA – Ovaj postupak uključuje korištenje uređivača registra za izmjenu registra sustava. Iako su ovi koraci isprobani i testirani na nekoliko sustava, trebali biste pripremiti sigurnosnu kopiju za registar sustava.
Korak 1 - Izravno upišite "regedit” u okviru za pretraživanje.
Korak 2 - Zatim dodirnite "Urednik registra” da to otvorite.

3. korak– Dalje, morate ići do ove točke –
Computer/HKEY_CURRENT_USER/Software/Microsoft/Office/16.0/Outlook/Setup
[
BILJEŠKA – Mapa pod nazivom "16” označava verziju Office aplikacije instalirane na vašem sustavu. Može se promijeniti ovisno o verziji aplikacije sustava Office koju koristite.
]
Korak 4 – Na desnom oknu vidjet ćete nekoliko vrijednosti.
Korak 5 – Pogledajte desnom tipkom miša "CreateWelcome” vrijednost i dodirnite “Izbrisati“.

OGLAS
Korak 6 – Uređivač registra će poslati poruku upozorenja. Dakle, dodirnite "Da” za brisanje vrijednosti.
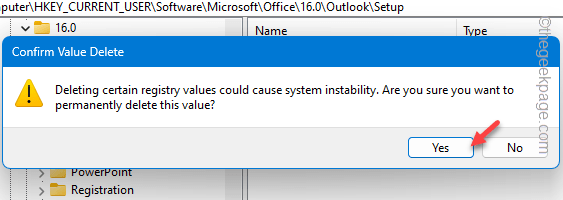
Korak 7 – Sada, na istom dijelu zaslona, potražite "Prva vožnja” vrijednost.
Korak 8 – Desnom tipkom miša kliknite istu vrijednost i odaberite "Izbrisati“.
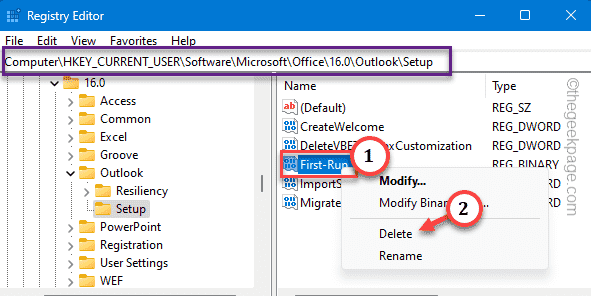
Korak 9 – Pojavit će se još jedna poruka upozorenja. Dakle, dodirnite "Da“.
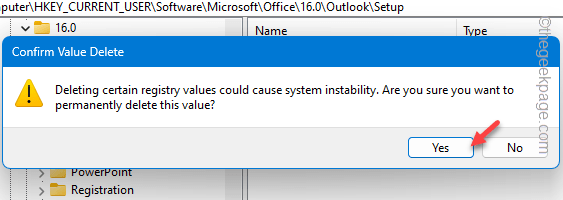
Izađite iz Urednik registra stranica. Ponovno pokretanje sustavu nakon ovog uređivanja.
Sada možete otvoriti Outlook i testirati ga.
Popravak 2 – Resetirajte Outlook profil
Resetirajte Outlook profil na vašem računalu i izradite novi profil pomoću svojih vjerodajnica e-pošte. ne brini Nećete izgubiti nikakve podatke.
Korak 1 - Otvori Outlook klijent.
Korak 2 - Zatim kliknite na "Datoteka" Jelovnik. Zatim kliknite "Postavke računa“.
Korak 3 – Odaberite "Upravljanje profilima” za upravljanje profilima.

Korak 4 – Zatim kliknite "Prikaži profile“.

Korak 5 – Nakon toga kliknite na "Ukloniti” za uklanjanje profila s vašeg računala.

Korak 6 – Sada kliknite "Dodati” za dodavanje novog profila na njegovo mjesto.

Korak 7 – Nazovite ovaj profil kako god želite.
Korak 8 – Kliknite "u redu“.
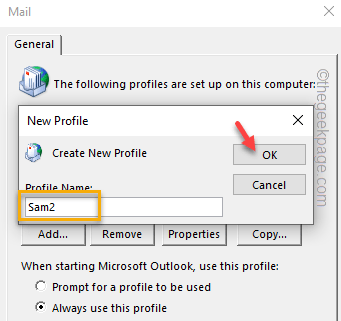
Korak 9 – Unos tvoje ime i elektronička pošta vjerodajnice i postavite svoj račun e-pošte.

Ovaj proces će trajati samo nekoliko minuta. Dovršite cijeli postupak prema uputama na zaslonu.
Korak 10 – Vraćajući se na glavnu stranicu pošte, odaberite svoj novi profil i odaberite "Uvijek koristi ovaj profil“.
Korak 11 – Zatim postavite opciju padajućeg izbornika na "Outlook” i dodirnite „u redu” za spremanje promjene.
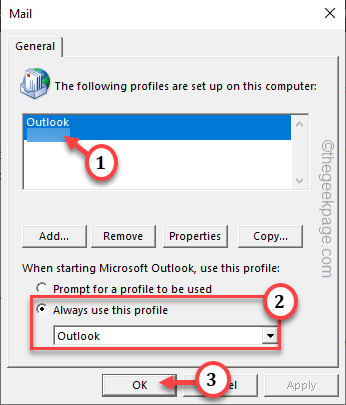
OGLAS
Nakon što to učinite, Outlook će se otvoriti pomoću vašeg profila.
Popravak 3 – Resetirajte prikaz u programu Outlook
Ako ne želite potpuno resetirati Outlook klijent ili izbrisati svoj profil e-pošte, možete samo resetirati izmijenjeni prikaz u Outlooku na zadani.
Korak 1 - Idi na "Pogled” u programu Outlook.
Korak 2 - Tamo ćete pronaći opciju "Prikaži postavke“.

3. korak– Samo dodirnite "Poništi trenutni prikaz” za resetiranje trenutnog prikaza MS Outlooka.
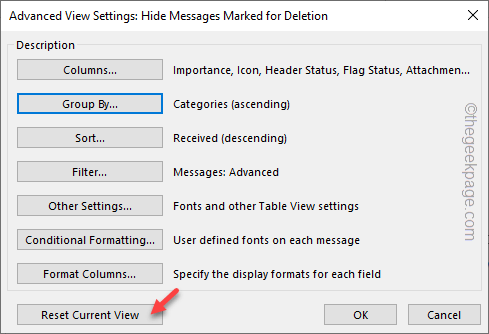
Ovo će ukloniti sve modifikatore koje ste postavili u postavke prikaza programa Outlook za zadano iskustvo programa Outlook.
Ovo neće resetirati Outlook.
Nadamo se da vam je ovo pomoglo da riješite problem.


