Ponovna konfiguracija mrežnih postavki obično uspije!
- ID događaja 16 u zapisnicima pogrešaka generira se na računalima povezanim s domenom, uglavnom zbog problema s mrežom.
- Za neke korisnike, Adobe Reader ili Virtualni strojevi također su stvorili instance dnevnika.
- Da biste popravili stvari, pokrenite aplikaciju kao administrator, resetirajte mrežne postavke ili izvršite nadogradnju na licu mjesta, među ostalim rješenjima.
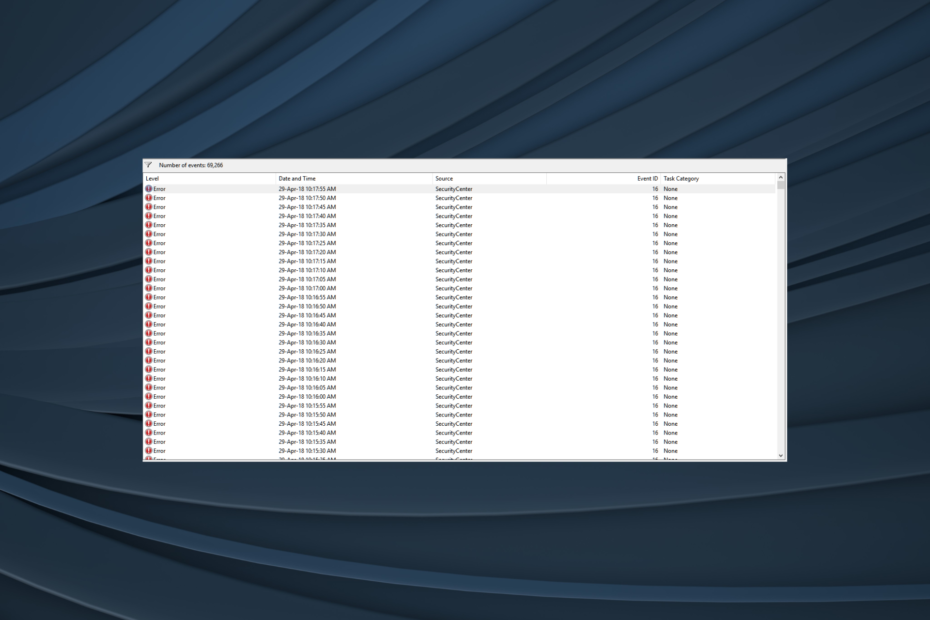
xINSTALIRAJTE KLIKOM NA PREUZMI DATOTEKU
- Preuzmite i instalirajte Fortect na vašem računalu.
- Pokrenite alat i Započnite skeniranje
- Kliknite desnom tipkom miša na Popravak, i popraviti ga u roku od nekoliko minuta.
- 0 čitatelji su već preuzeli Fortect ovog mjeseca
Ako biste provjerite zapisnike grešaka u sustavu Windows
, ima ih dosta. Većina ih je nevažna, ne zahtijevaju pozornost. Ali neki su kritični i potrebno ih je odmah riješiti. Jedan takav je Event ID 16 koji već duže vrijeme muči korisnike.Greška se obično generira na računalima koja su dio domene. Međutim, postoje slučajevi kada aplikacije stvaraju ID događaja 16 u sustavu Windows. Abobe Reader bio je jedan. Zatim, nekoliko Virtualni strojevi, uključujući VMWare, također dovode do pogreške.
Ako naiđete na pogrešku u bilo kojem od ovih slučajeva, nastavite čitati kako biste saznali kako stvari pokrenuti.
Što uzrokuje ID događaja 16?
Evo nekoliko razloga zašto korisnici pronalaze pogrešku u pregledniku događaja u sustavu Windows:
- Pogrešno konfigurirane mrežne postavke: Greška se pojavljuje kada se Windows ne može povezati s uslugom automatskog ažuriranja, a to se obično događa zbog netočnih mrežnih postavki.
- Oštećene sistemske datoteke: Kada računalo ima oštećene sistemske datoteke, utječe na osnovno funkcioniranje i pokreće niz pogrešaka, uključujući a Plavi ekran smrti.
- Nedostaju dopuštenja: Neke aplikacije zahtijevaju administrativne ovlasti za obavljanje vitalnih funkcija, a ako dopuštenja nisu dodijeljena, možda ćete pronaći ID događaja 16 generiran u zapisima pogrešaka.
- Problemi s DNS-om: DNS ili sustav naziva domene vitalan je sa stajališta mreže, a ako onaj koji se koristi prestane funkcionirati, ovaj ID događaja može se registrirati.
Kako mogu popraviti ID događaja 16 u sustavu Windows?
Prije nego što krenemo na pomalo složena rješenja, evo nekoliko brzih za isprobati:
- Ponovno pokrenite računalo i provjerite da li još uvijek generira Event ID 16.
- Instalirajte sva ažuriranja sustava Windows na čekanju. Također, ako je pogreška povezana s aplikacijom, preuzmite njezinu najnoviju verziju.
- Za korisnike koji se suočavaju s problemima s hardverom, provjerite je li ispravno spojen i ne radi li ispravno.
Ako ništa ne uspije, prijeđite na sljedeće popravke.
1. Pokrenite aplikaciju kao administrator
- Desnom tipkom miša kliknite pokretač za program koji generira pogrešku i odaberite Svojstva.
- Sada idite na Kompatibilnost karticu i potvrdite okvir za Pokrenite ovaj program kao administrator.
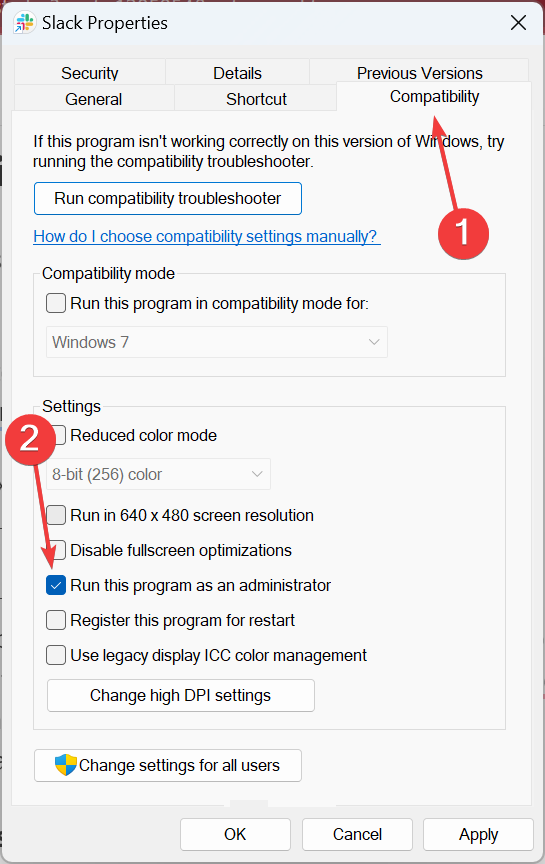
- Kada završite, kliknite na primijeniti i u redu za spremanje promjena.
Često je brzo rješenje za ID događaja 16 pokrenuti program s administrativnim privilegijama. To mu daje relevantna dopuštenja za izvođenje kritičnih radnji.
2. Popravite oštećene sistemske datoteke
- Pritisnite Windows + R otvoriti Trčanje, tip cmd, i pogodio Ctrl + Shift + Unesi.

- Klik Da u UAC potaknuti.
- Sada zalijepite sljedeće naredbe pojedinačno i pritisnite Unesi nakon svakog:
DISM /Online /Cleanup-Image /CheckHealthDISM /Online /Cleanup-Image /ScanHealthDISM /Online /Cleanup-Image /RestoreHealth - Kada završite, pokrenite ovu naredbu za SFC skeniranje:
sfc /scannow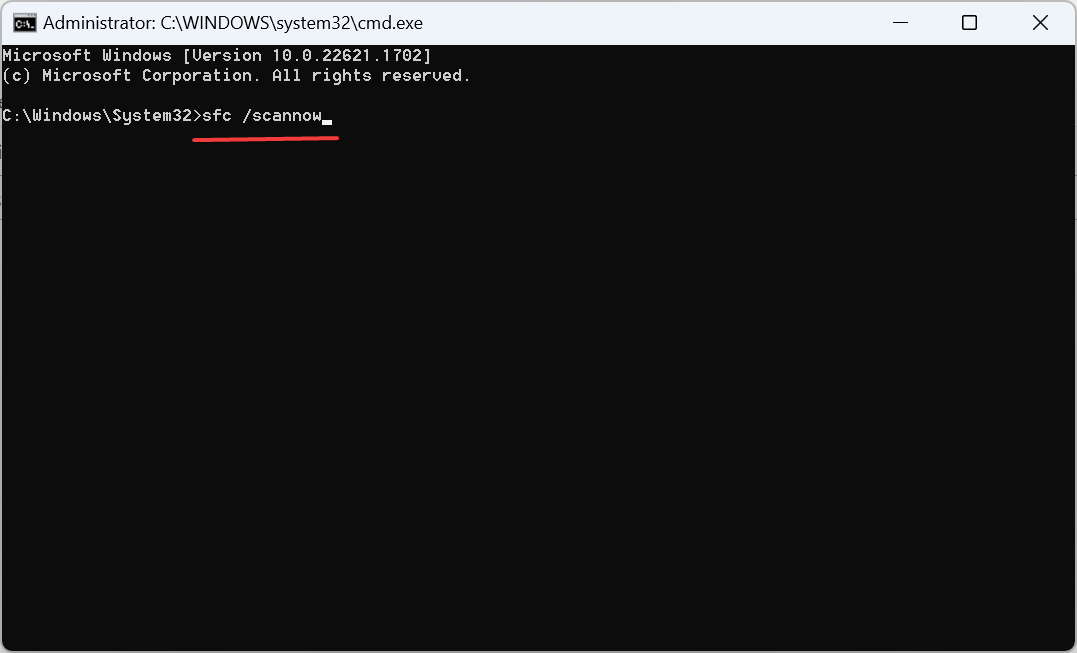
- Na kraju ponovno pokrenite računalo kako bi promjene stupile na snagu.
Od mnogih pitanja, oštećene sistemske datoteke one koje je često teško otkloniti. Ali s DISM alat i SFC skeniranje, možete jednostavno zamijeniti oštećene datoteke s predmemoriranom kopijom.
Kao alternativa, učinkovitije je koristiti prilagođeno rješenje za Windows probleme koji uključuju oštećene datoteke ili druge probleme s performansama.
3. Promijenite DNS poslužitelj
- Pritisnite Windows + R otvoriti Trčanje, tip ncpa.cpl u tekstualno polje i pritisnite Unesi.
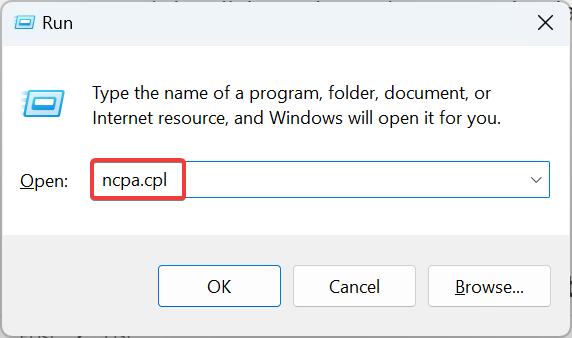
- Desnom tipkom miša kliknite aktivni mrežni adapter, a zatim odaberite Svojstva.
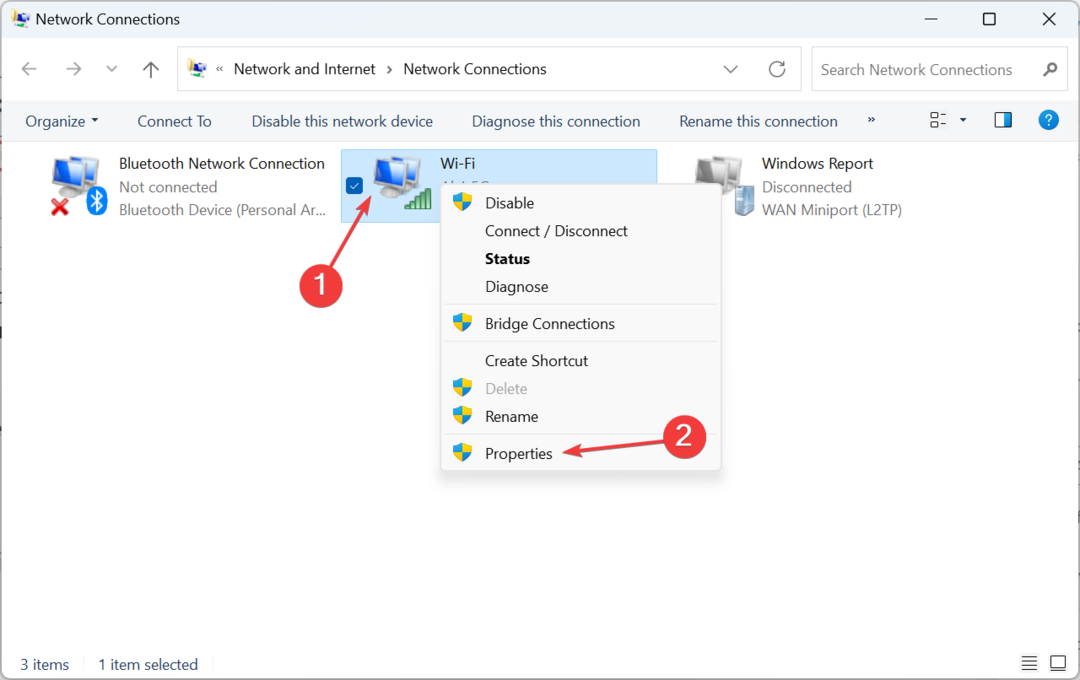
- Izaberi Internetski protokol verzija 4 (TCP/IPv4), i kliknite na Svojstva.
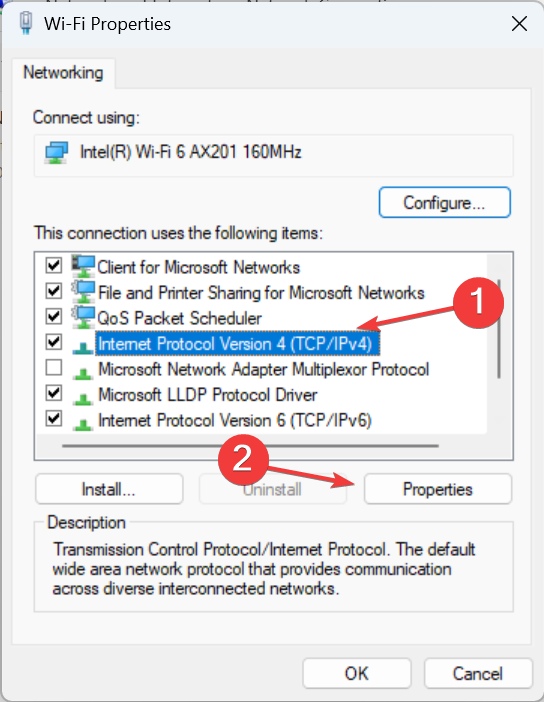
- Sada odaberite Koristite sljedeće adrese DNS poslužitelja, a u tekstualno polje unesite sljedeće:
- Željeni DNS poslužitelj: 8.8.8.8
-
Alternativni DNS poslužitelj: 8.8.4.4
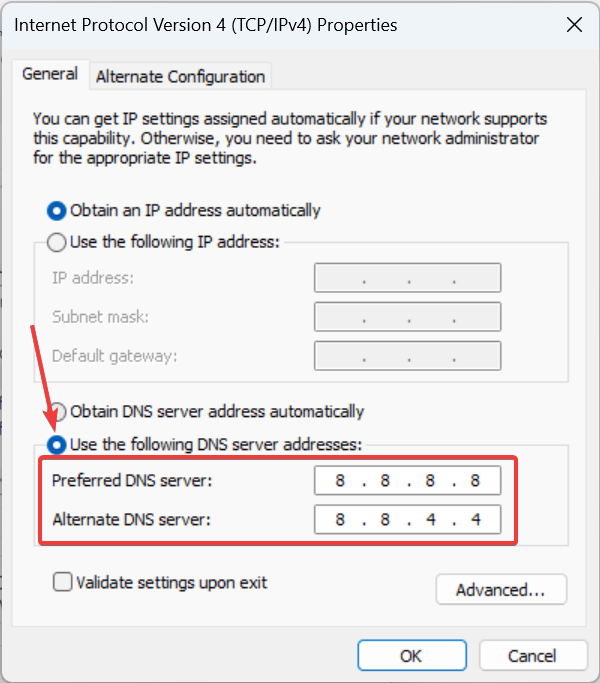
- Kada završite, kliknite u redu na svim sljedećim prozorima kako biste spremili promjene.
U slučaju da je za ID događaja 16 kriv mrežni problem, vaš bi primarni pristup trebao biti promjena DNS poslužitelja. Koristili smo Googleov javni DNS, ali možete koristiti bilo koji drugi, s obzirom da je pouzdan i bez grešaka.
4. Ažurirajte upravljačke programe
- Pritisnite Windows + x otvoriti Napredni korisnik izbornik i odaberite Upravitelj uređaja s popisa.
- Pronađite zahvaćeni uređaj, kliknite ga desnom tipkom miša i odaberite Ažurirajte upravljački program.
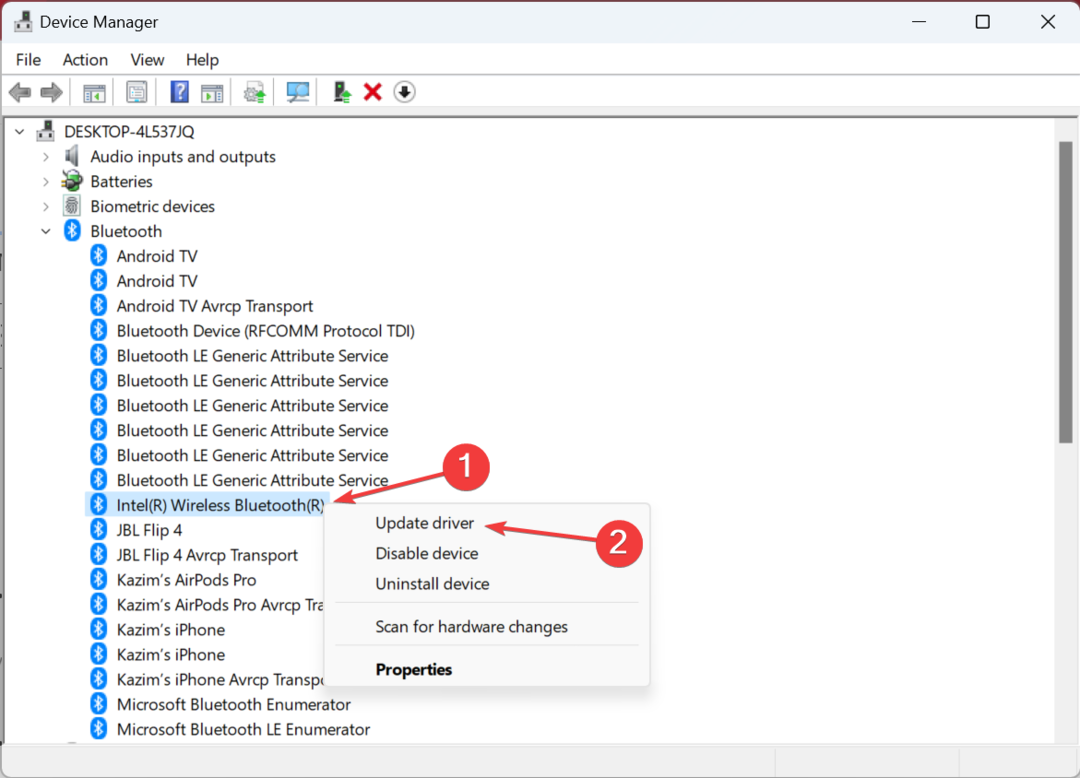
- Sada odaberite Automatsko traženje upravljačkih programa i neka Windows instalira najbolje dostupno lokalno.
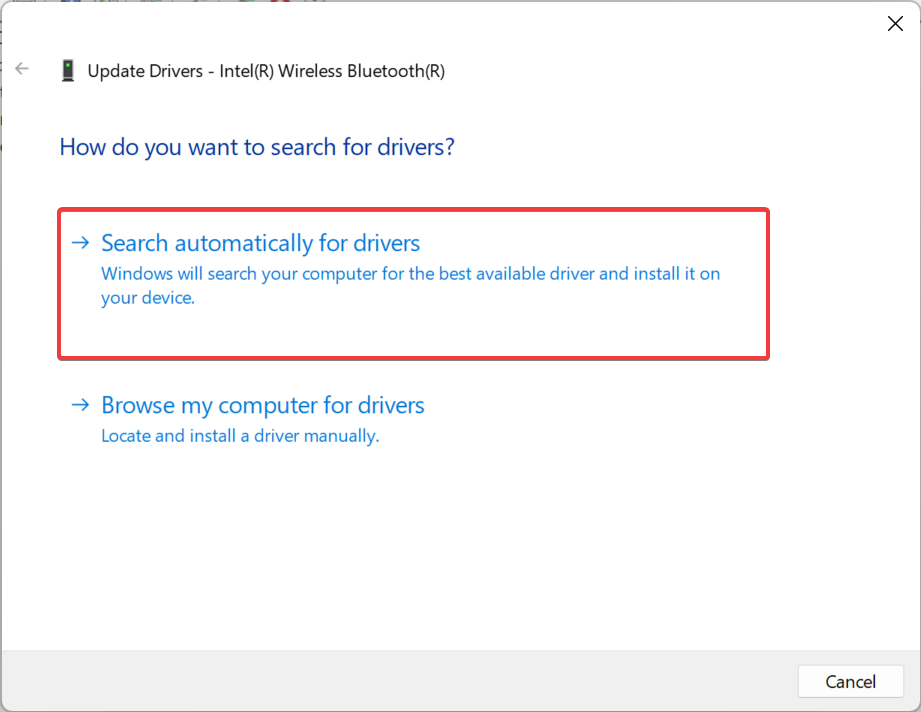
- Kada završite, ponovno pokrenite računalo.
Nekoliko korisnika prijavilo je da se ID događaja 16 generirao prilikom povezivanja uređaja s računalom putem Bluetootha. Može biti i s drugim adapterima. A brzo rješenje je da ažurirajte upravljačke programe za Bluetooth.
Osim toga, ako ga Windows ne može pronaći automatski, uvijek možete ručno instalirajte upravljački program s web stranice proizvođača.
5. Pokrenite uslugu Windows Management Instrumentation
- Pritisnite Windows + S otvoriti traži, tip Usluge u tekstualno polje i kliknite na relevantni rezultat pretraživanja.
- Pronađite Instrumentacija za upravljanje sustavom Windows uslugu, desnom tipkom miša kliknite na nju i odaberite Svojstva.
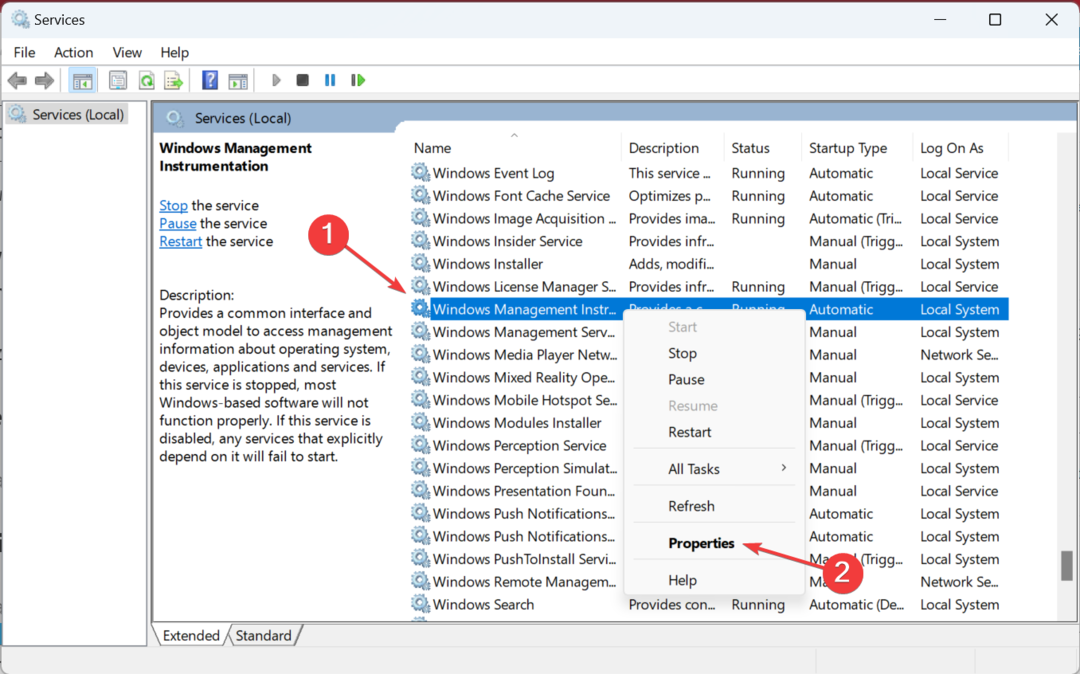
- Izaberi Automatski od Vrsta pokretanja padajućeg izbornika i kliknite na Početak ako usluga ne radi.
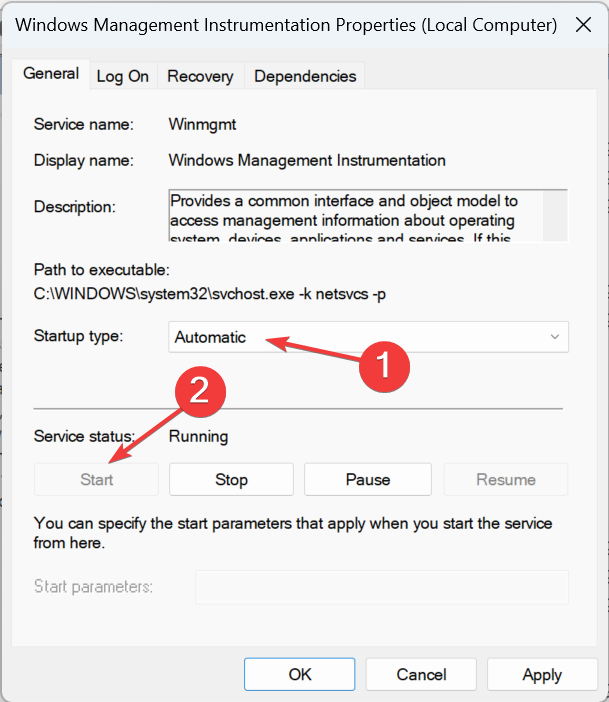
- Na kraju kliknite primijeniti i u redu za spremanje promjena.
- Kako brzo provjeriti može li se s vašeg USB-a pokrenuti sustav ili ne
- 0x80090302 iTunes pogreška: kako to popraviti
- Želite li delegirati poziv na Teams? Imamo dobre vijesti
- Stvorite Windows 11 USB za pokretanje pomoću svog Android telefona
6. Resetirajte mrežne postavke
- Pritisnite Windows + S otvoriti traži, tip Naredbeni redak u tekstualnom polju desnom tipkom miša kliknite relevantni rezultat pretraživanja, a zatim odaberite Pokreni kao administrator.

- Klik Da u promptu.
- Izvedite sljedeće naredbe pojedinačno za resetiranje mreže:
ipconfig / izdanjeipconfig /flushdnsipconfig /obnovinetsh int ip resetnetsh winsock reset
U slučaju da promjena DNS-a nije uspjela, a sigurni ste da je za to kriva mreža, resetiranje mrežnih postavki trebao bi poslužiti kada pronađete nekoliko instanci ID-a događaja 16.
7. Izvršite nadogradnju na mjestu
- Ići Microsoftovo službeno web mjesto, odaberite izdanje OS-a i jezik proizvoda, a zatim preuzmite Windows 11 ISO datoteka.
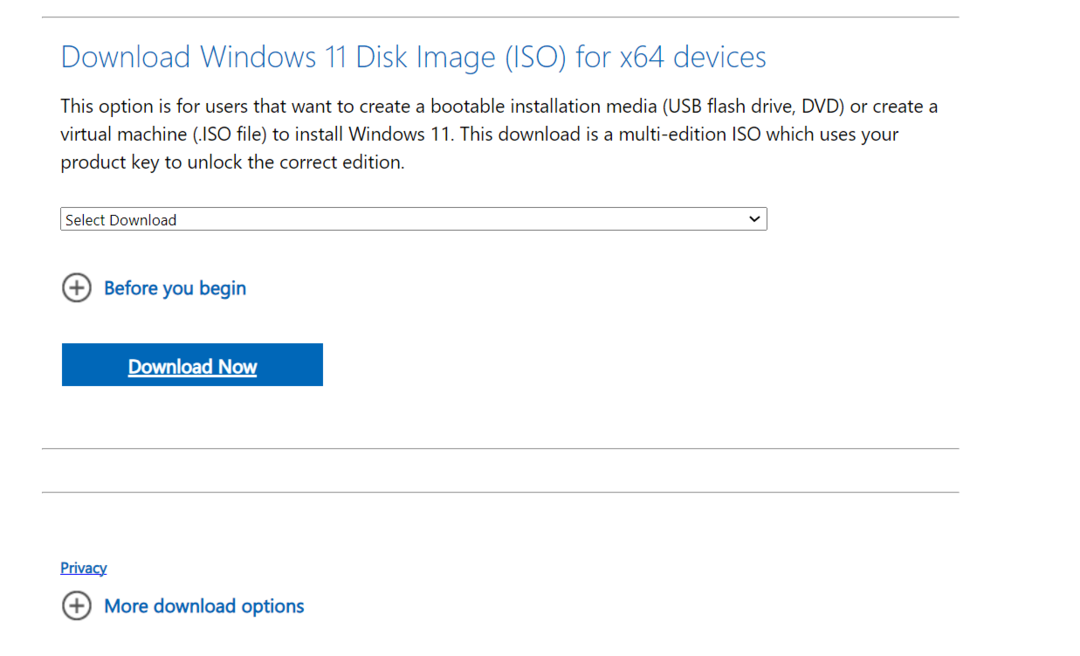
- Nakon što ga preuzmete, otvorite ISO i pokrenite setup.exe datoteka.
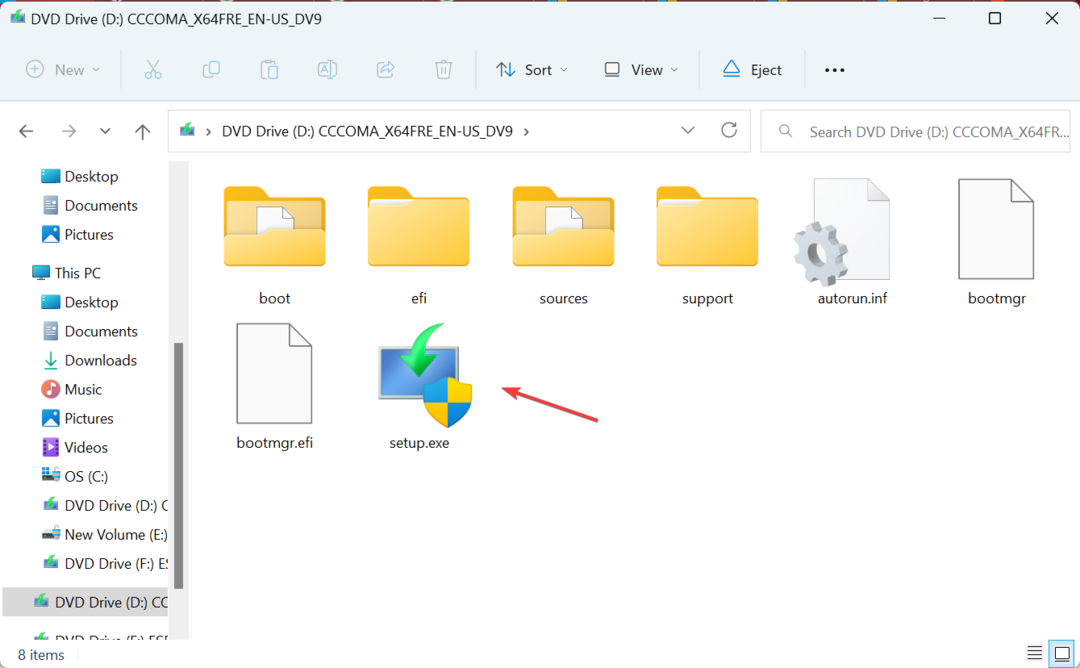
- Klik Da u odzivniku koji se pojavi.
- Sada kliknite na Sljedeći nastaviti.
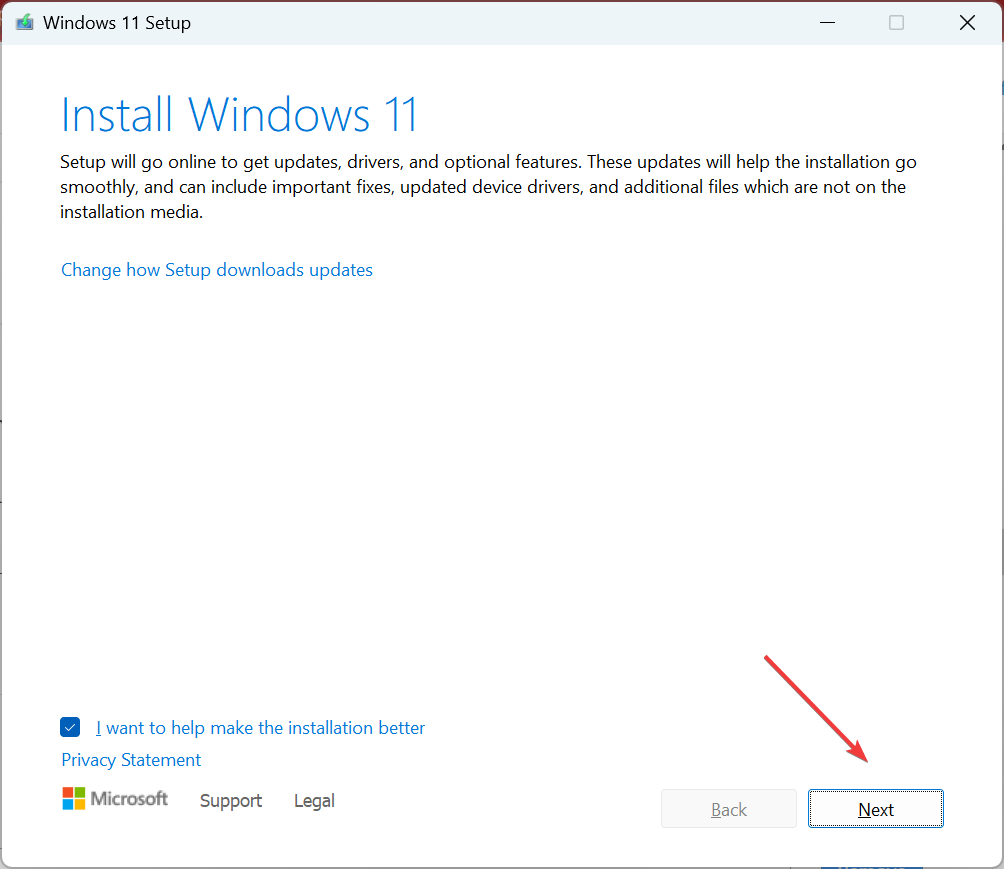
- Klik Prihvatiti da prihvatite Microsoftove licencne uvjete i kliknite Sljedeći.
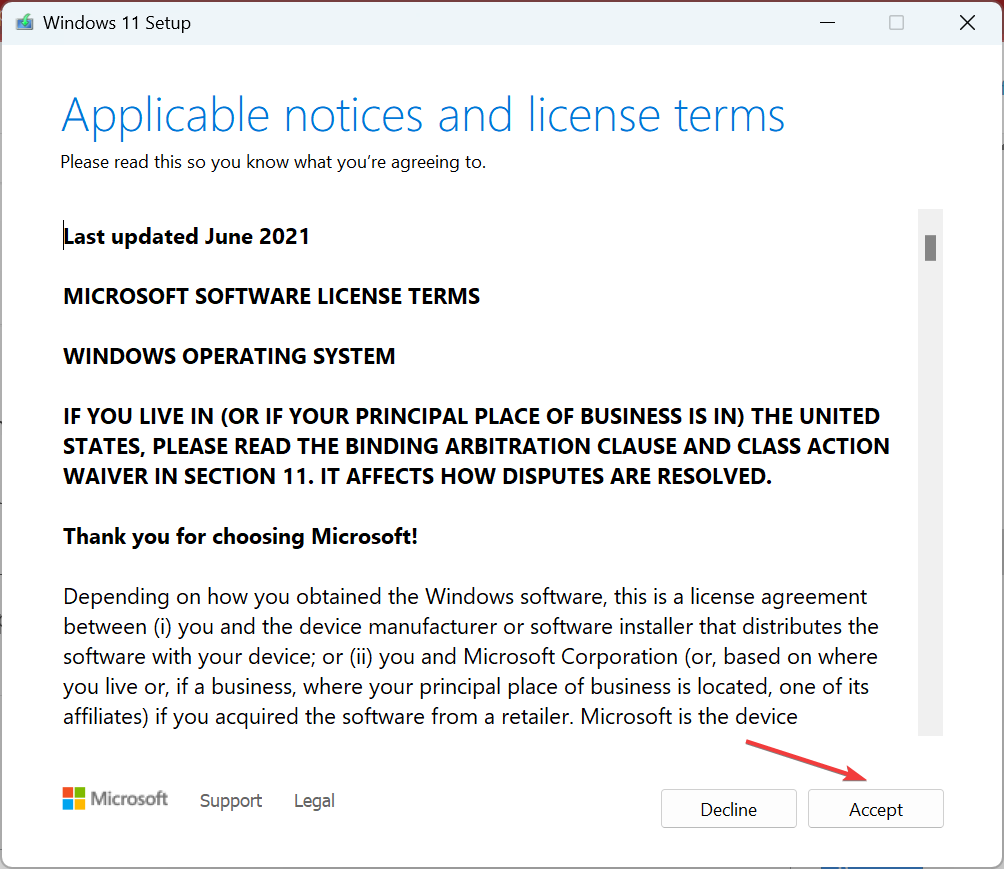
- Na kraju, provjerite glasi li postava, Čuvajte osobne datoteke i aplikacije, i kliknite na Instalirati za početak procesa.
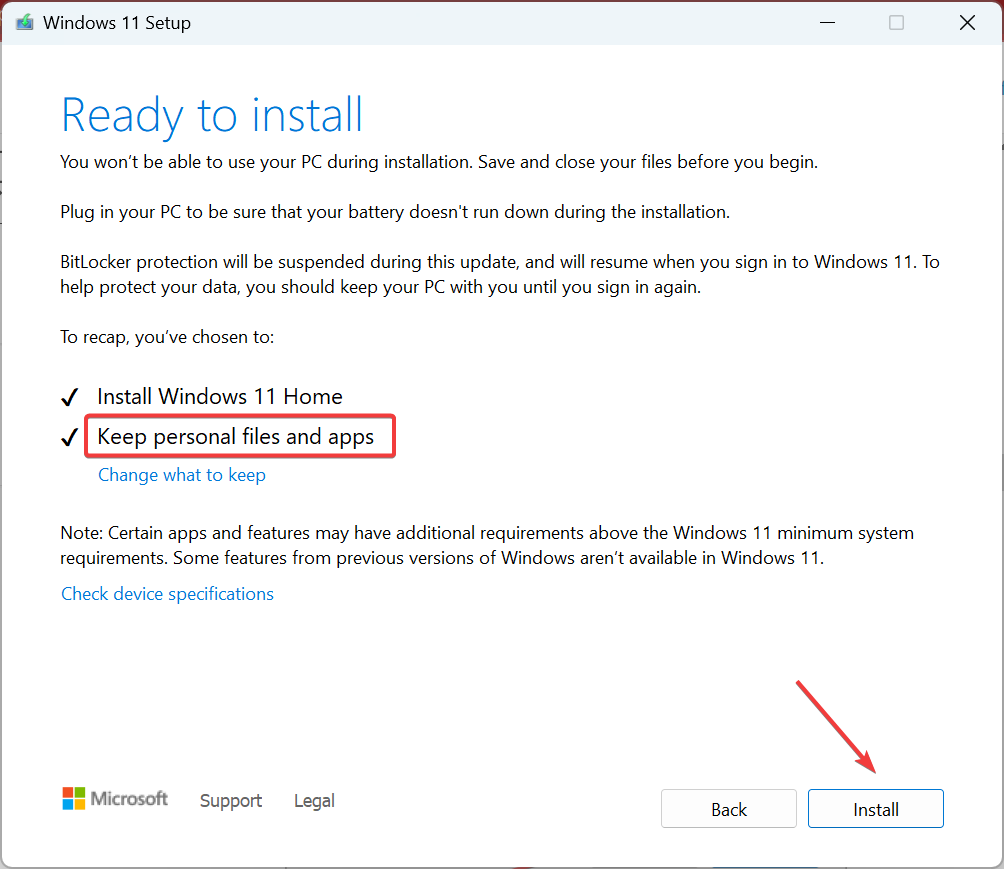
Nadogradnja na licu mjesta obično traje nekoliko sati, ali je učinkovito rješenje za niz pogrešaka, uključujući Event ID 16. I pritom ne gubite nijednu aplikaciju, datoteku ili konfigurirane postavke. Nakon što se računalo ponovno pokrene, ne biste trebali pronaći nikakve nove instance pogreške u Pregledniku događaja.
Ako nijedno od rješenja nije uspjelo, preporučujemo da računalo pregleda profesionalac jer bi za ID događaja 16 mogao biti kriv hardverski problem.
Prije nego odete, provjerite neke pouzdani alati za popravak računala i preuzmite jedan danas kako biste automatski uklonili takve pogreške.
Za sve upite ili ako želite podijeliti rješenje koje vam odgovara, ostavite komentar ispod.
Još uvijek imate problema?
SPONZORIRANO
Ako gornji prijedlozi nisu riješili vaš problem, vaše računalo bi moglo imati ozbiljnijih problema sa sustavom Windows. Predlažemo da odaberete sveobuhvatno rješenje poput Fortect za učinkovito rješavanje problema. Nakon instalacije samo kliknite Pogledaj&popravi tipku, a zatim pritisnite Započni popravak.


