Ponovno instalirajte Microsoft OneDrive kako biste riješili ovu pogrešku
- Ako OneDrive izvodi operaciju sinkronizacije, može pokrenuti pogrešku 0x8007018b ako pokušate izvršiti operacije s datotekama.
- Izvođenje resetiranja može pomoći u ispravljanju grešaka na OneDriveu.
- Ponovno instaliranje aplikacije trebalo bi razmotriti samo ako svi ostali koraci ne uspiju riješiti pogrešku.

xINSTALIRAJTE KLIKOM NA PREUZMI DATOTEKU
- Preuzmite DriverFix (provjerena datoteka za preuzimanje).
- Klik Započni skeniranje pronaći sve problematične upravljačke programe.
- Klik Ažurirajte upravljačke programe kako biste dobili nove verzije i izbjegli kvarove sustava.
- DriverFix je preuzeo 0 čitatelja ovog mjeseca.
OneDrive omogućuje korisnicima sinkronizaciju datoteka s oblakom. Korisnici bi mogli pokušati premjestiti ili izbrisati datoteke; to dovodi do pogrešaka jer OneDrive sprječava korisnike u izvršavanju operacija datoteka tijekom sinkronizacije.
Ako naiđete na kod pogreške 0x8007018b na OneDriveu, u ovom će se članku ukratko raspravljati o uzrocima pogreške i dati korake koji će vam pomoći da je popravite.
- Što uzrokuje kod pogreške 0x8007018b?
- Kako mogu popraviti kod pogreške 0x8007018b u OneDriveu?
- 1. Resetirajte OneDrive
- 2. Ponovno instalirajte OneDrive
Što uzrokuje kod pogreške 0x8007018b?
Evo nekih od najčešćih uzroka koda pogreške 0x8007018b:
- Sinkronizacija u tijeku – U većini slučajeva korisnici često pokreću pogrešku 0x8007018b ako tijekom sinkronizacije pokušaju izvršiti radnje s datotekama poput brisanja, preimenovanja ili premještanja.
- Neispravna aplikacija – ako je aplikacija OneDrive neispravna ili ima oštećene datoteke, može pokrenuti pogreške sinkronizacije poput 0x8007018b.
Kako mogu popraviti kod pogreške 0x8007018b u OneDriveu?
Prije svega primijenite sljedeće provjere:
- Pričekajte da se sinkronizacija dovrši – nakon što OneDrive dovrši proces sinkronizacije, radnje poput preimenovanja ili uklanjanja datoteke mogu se pokušati bez pokretanja koda pogreške 0x8007018b.
Slijedi nekoliko načina na koje možete popraviti pogrešku 0x8007018b u OneDriveu:
1. Resetirajte OneDrive
- pritisni Windows tipka + R da biste otvorili dijaloški okvir, kopirajte i zalijepite sljedeću naredbu i pritisnite Unesi:
%localappdata%\Microsoft\OneDrive\onedrive.exe /reset
- Nakon nekoliko minuta ponovno pokrenite OneDrive klikom na ikonu Desktop.
- Ako se OneDrive ne pokrene, kopirajte i zalijepite sljedeću naredbu u Trčanje dijaloški okvir:
%localappdata%\Microsoft\OneDrive\onedrive.exe - Otvorite aplikaciju i provjerite je li 0x8007018b riješen.
Ponovno postavljanje aplikacije OneDrive briše sve postavke i konfiguracije koje je napravio korisnik i vraća aplikaciju u zadano stanje. Ako je pogrešku 0x8007018b uzrokovala pogrešna konfiguracija OneDrivea, ponovno postavljanje aplikacije pomoći će popraviti pogrešku.
- WD SES uređaj USB: upravljački program uređaja nije pronađen [popravak]
- Pogreška u komunikaciji s uslugom dodataka na ChatGPT [popravak]
- WordPad se ne otvara? 4 načina da to popravite
2. Ponovno instalirajte OneDrive
- pritisni Windows tipka + ja otvoriti postavke aplikacija
- Kliknite na aplikacije i odaberite Instalirane aplikacije.
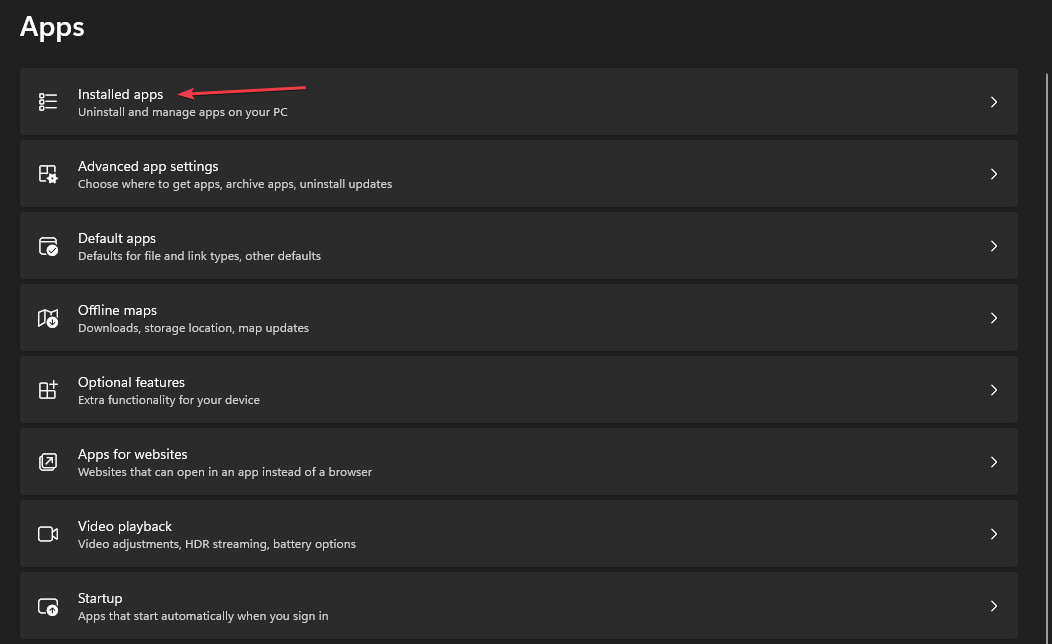
- Pritisnite traku za pretraživanje na desnom oknu i upišite OneDrive. Odaberite prikazanu opciju u rezultatima pretraživanja i kliknite Deinstaliraj.
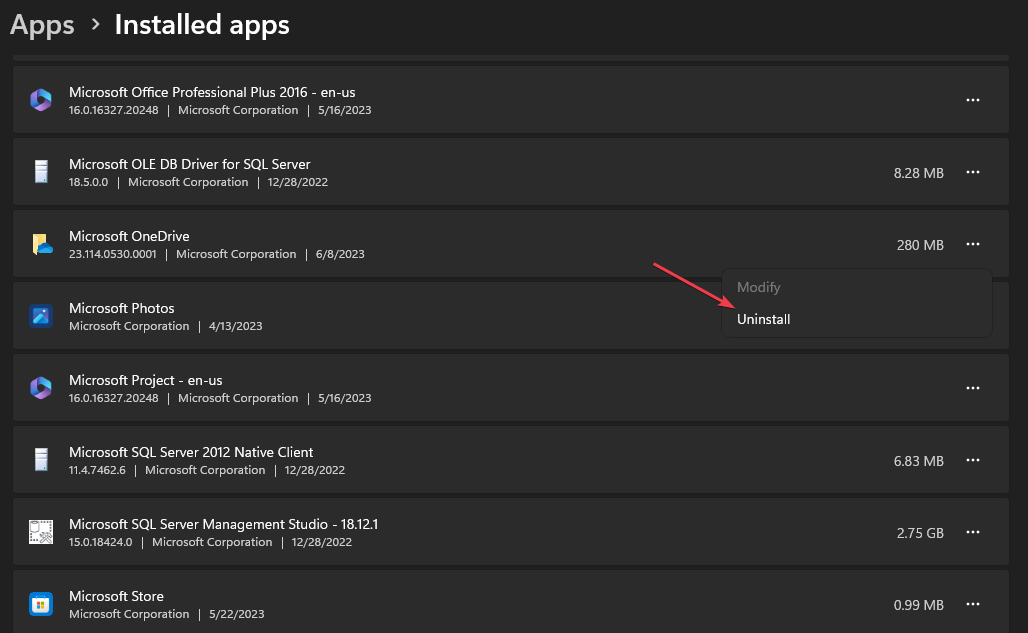
- Nakon dovršetka deinstalacije zatvorite aplikaciju Postavke.
- Pokrenite preglednik, idite na OneDrive web stranica, i kliknite preuzimanje datoteka.
- Dvaput kliknite na Instalater nakon završetka preuzimanja i slijedite upute na zaslonu za dovršetak instalacije OneDrivea.
- Nakon uspješne instalacije aplikacije, pokrenite OneDrive da provjerite je li pogreška ispravljena.
Ako je Aplikacija OneDrive je oštećena, može dovesti do nekoliko operativnih pogrešaka. Međutim, ponovno instaliranje aplikacije briše sve prethodne podatke aplikacije i vraća ih u zadano stanje.
OneDrive pogreške su česte među Windows korisnicima; ispravljanje pogrešaka također je prilično jednostavno i izravno. Uz korake navedene u ovom članku, trebali biste moći popraviti pogrešku 0x8007018b.
Slobodno ostavite pitanja i prijedloge u odjeljku za komentare ako ih imate u vezi s ovim vodičem.
Još uvijek imate problema? Popravite ih ovim alatom:
SPONZORIRANO
Neki problemi vezani uz upravljačke programe mogu se brže riješiti korištenjem namjenskog alata. Ako i dalje imate problema s upravljačkim programima, samo preuzmite DriverFix i pokrenite ga u nekoliko klikova. Nakon toga, pustite ga da preuzme i ispravi sve vaše pogreške u tren oka!

![Nije moguće pročitati svojstva nedefiniranog [OneDrive Error Fix]](/f/290ab9877836a18f291d61ea88fcfa39.png?width=300&height=460)
