Postoje slučajevi kada želite vrlo brzo isključiti zaslon monitora u roku od nekoliko djelića sekunde. Recimo da radite nešto vrlo povjerljivo i netko gleda vaš zaslon i morate što prije zaključati zaslon. U takvim slučajevima, umjesto korištenja aplikacija treće strane, možete stvoriti ikonu prečaca za zaključavanje zaslona monitora. Ne samo ikona prečaca, možete stvoriti i prečac tipkovnice za zaključavanje monitora. Ovo bi zaključalo sve monitore vašeg sustava. Recimo da koristite dva monitora, oba će biti isključena. Ako ga želite ponovo UKLJUČITI, možete samo izvršiti neku radnju poput lebdenja miša, klika miša ili tipkovnice.
U ovom članku ćemo vidjeti kako to postići jednostavnim koracima.
Koraci koje treba slijediti:
Korak 1: Desnom tipkom miša kliknite bilo gdje na ekranu
- Odaberi Novi
- Odaberite Prečac
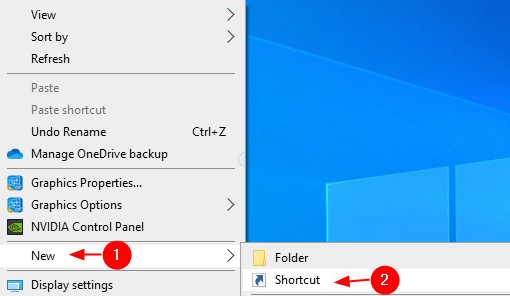
Korak 2: U prozor Stvori prečac koji se otvori unesite sljedeću naredbu pod Upišite mjesto stavke i pritisnite Sljedeći
powershell.exe -Command "(Add-Type '[DllImport (\" user32.dll \ ")] javni statički ekstern int SendMessage (int hWnd, int hMsg, int wParam, int lParam);' -Ime a -Pas): ': SendMessage (-1,0x0112,0xF170,2) "

Korak 3: Dajte prikladan Ime pod, ispod Upišite ime za ovaj prečac i pogodio Unesi

Sada na radnoj površini možete vidjeti ikonu prečaca za isključivanje zaslona monitora. Ako dvaput kliknete na njega, otvorit će se prozor naredbenog retka. Isključivanje monitora može potrajati nekoliko sekundi.
Korak 4: Nadalje, ako želite stvoriti prečac na tipkovnici, učinite sljedeće
1. Desnom tipkom miša kliknite ikonu prečaca koju smo stvorili u gornjem koraku
2. Odaberite Svojstva iz kontekstnog izbornika
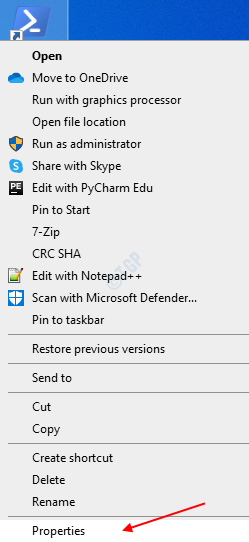
3. U prozoru Svojstva,
- Otvori Prečac Tab
- Kliknite odjeljak teksta pored Prečac. Držite tipke koje želite koristiti kao prečac. Na primjer, ako želite da prečac bude Ctrl + Alt + S, držite ove 3 tipke istovremeno i sustav će otkriti tipke kao što je prikazano na donjoj slici
- Kliknite na Prijavite se
- Na kraju pritisnite u redu

To je sve.
Nadamo se da je ovo bilo korisno. Hvala na čitanju. Javite nam u odjeljku za komentare je li vam ova metoda uspjela.

