Naučite upravljati ovom značajkom na svom uređaju
- Tamper Protection je sigurnosna značajka koja štiti vaš Windows 10 uređaj.
- Možete ga ručno omogućiti ili onemogućiti različitim metodama.
- Između ostalog, možete onemogućiti zaštitu od neovlaštenog mijenjanja tako da odete do određenog ključa registra i izmijenite ga.

Sigurnost je glavna briga za korisnike Windowsa, posebno kada je riječ o zaštiti i privatnosti informacija.
To je upravo razlog zašto se u ovom području uvode stalna ažuriranja i poboljšanja, ažuriranja koja uključuju značajku koja se zove Tamper Protection.
Iako je Windows Security dovoljno moćan da se nosi s većinom kibernetičkih prijetnji, postaje beskoristan nakon što ga deaktivira softver treće strane ili zlonamjerni softver.
Zbog toga je stvorena značajka Tamper Protection, jer je njezina glavna svrha spriječiti promjenu relevantnih postavki Windows Defender Antivirusa.
U tom smislu, sastavili smo popis metoda koje možete koristiti da onemogućite ili omogućite zaštitu od neovlaštenih promjena u sustavu Windows 10, iako toplo preporučujemo da tu značajku uvijek držite aktiviranom.
Kako mogu uključiti ili isključiti zaštitu od neovlaštenih promjena u sustavu Windows 10?
1. Koristite sigurnosno korisničko sučelje sustava Windows
- Klikni na Početak gumb na programskoj traci.
- Pritisnite Postavke.
- Idite na Ažuriranja i sigurnost.
- Odaberite Sigurnost sustava Windows.
- Prijeđite na zaštitu od virusa i prijetnji.
- Izaberi Upravljanje postavkama.
- Pomaknite se malo da pronađete Zaštita od neovlaštenog otvaranja.
- Prebacivanje između Na ili Isključeno, ovisno o tome što vam treba.

2. Uredite ključ registra za zaštitu od neovlaštenih promjena
1. Klik Pobijediti + R na tipkovnici da biste otvorili dijaloški okvir Pokreni.
2. Upišite regedit.exe. Ovo će otvoritiUrednik registra.
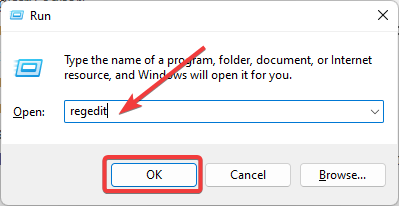
3. Dođite do ove lokacije: HKEY_LOCAL_MACHINESOFTWAREMicrosoftWindows DefenderFeatures

4. Dvaput kliknite na pozvani DWORDTamperProtectionza uređivanje njegove vrijednosti.
5. Postavite na0da biste onemogućili zaštitu od neovlaštenih promjena. Alternativno, možete ga postaviti na5kako biste omogućili zaštitu od neovlaštenih promjena.
Vrlo jednostavan način da omogućite ili onemogućite zaštitu od neovlaštenih promjena na vašem računalu je podešavanje registra. Sve što trebate učiniti je otići do ključa registra zaštite od neovlaštenih promjena i promijeniti njegovu DWORD vrijednost prema svojim željama.
Ako imate problema s pristupom registru, pogledajte naš posvećeni članak da biste saznali što učiniti.
- Sigurnost prijenosnog računala: 11 najboljih softvera za zaštitu vašeg prijenosnog računala
- 5+ najboljih softvera protiv rudarenja podataka za držanje hakera podalje
- 5+ najboljih sigurnosnih softvera za Alienware računala
3. Koristite Intune
- Idi na Microsoft 365 portal za upravljanje uređajima.
- Prijavite se svojim poslovnim ili školskim računom.
- Izaberi Konfiguracija uređaja.
- Ići Profili.
- Izradite profil koji uključuje sljedeće postavke:
- Platforma:
- Windows 10 i noviji
- Vrsta profila:
- Zaštita krajnje točke
- Platforma:
- Ići postavke.
- Izaberi Sigurnosni centar Windows Defender.
- Kliknite na Zaštita od neovlaštenog otvaranja.
- Konfigurirajte ga na ili isključeno.
- Dodijelite profil jednoj ili više grupa.
Slijedeći bilo koju od sljedeće 3 metode, moći ćete uključiti ili isključiti zaštitu od neovlaštenih promjena kako vam odgovara. Međutim, imajte na umu da se zbog prirode zaštite od neovlaštenih promjena i onoga što ona radi, preporučuje da je stalno držite uključenom.
Je li vam ovaj vodič bio koristan? Javite nam u odjeljku za komentare ispod.

![Pogreška 268d3: Što je to i kako je ukloniti [Windows 10]](/f/3d3b510b4c22b1c4cc528643b0fdb232.jpg?width=300&height=460)
